یہ بلاگ مذکورہ استفسار کو حل کرنے کے طریقوں پر تبادلہ خیال کرے گا۔
پاور شیل کا استعمال کرتے ہوئے ٹیکسٹ فائلوں کو کیسے پڑھیں اور ٹیکسٹ کو کیسے بدلیں؟
اب، ہم ٹیکسٹ فائلوں کو پڑھنے اور متن کو الگ الگ، اور مجموعہ میں تبدیل کرنے کے دو طریقہ کار پر تبادلہ خیال کریں گے۔
طریقہ 1: PowerShell 'Get-Content' کمانڈ کا استعمال کرتے ہوئے ٹیکسٹ فائلوں کو پڑھیں
' حاصل کریں مواد پاور شیل میں ٹیکسٹ فائلوں کو پڑھنے کے لیے cmdlet استعمال کیا جاتا ہے۔ یہ cmdlet پاور شیل کنسول کے اندر ٹیکسٹ فائل کا ڈیٹا دکھاتا ہے۔
مثال 1: سنگل ٹیکسٹ فائل پڑھیں
یہ مثال ظاہر کرے گی کہ ٹیکسٹ فائلوں کو ' حاصل کریں مواد 'cmdlet. لیکن، آئیے پہلے، 'کا استعمال کرتے ہوئے ایک ٹیکسٹ فائل بنائیں۔ آؤٹ فائل 'cmdlet.
'یہ کچھ متن ہے' | باہر -فائل C:\Doc\File.txt
مندرجہ بالا کوڈ کے مطابق:
- پہلے، الٹی کمانڈ کے اندر سٹرنگ شامل کریں۔
- اس کے بعد، ایک پائپ لائن شامل کریں ' | پچھلی کمانڈ کے نتیجے کو اگلی کمانڈ میں منتقل کرنے کے لیے۔
- پھر، استعمال کریں ' آؤٹ فائل ٹیکسٹ فائل میں آؤٹ پٹ ایکسپورٹ کرنے کے لیے فائل پاتھ کے ساتھ cmdlet:
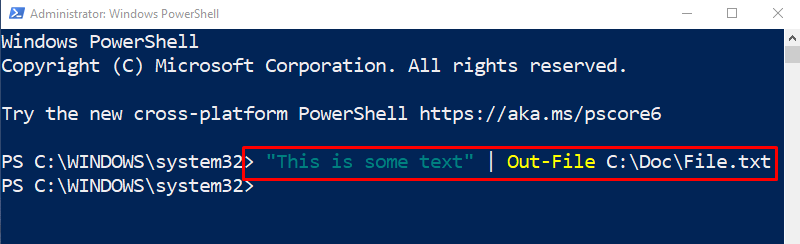
آئیے 'کا استعمال کرتے ہوئے برآمد شدہ ٹیکسٹ فائل کے مواد کو پڑھیں۔ حاصل کریں مواد فائل پاتھ کے ساتھ cmdlet:
حاصل کریں مواد C:\Doc\File.txt
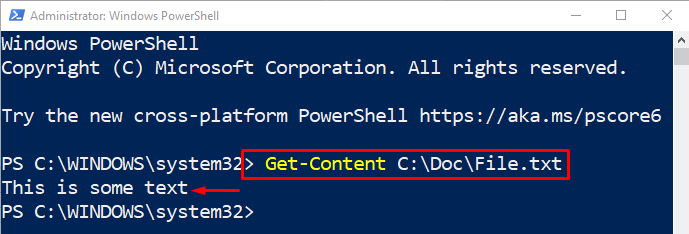
ایک ٹیکسٹ فائل کامیابی سے پڑھی گئی۔
مثال 2: ایک مخصوص ڈائرکٹری کے اندر موجود تمام ٹیکسٹ فائلوں کو پڑھیں
یہ مظاہرہ متعلقہ ڈائریکٹری میں دستیاب تمام ٹیکسٹ فائلوں کو پڑھنے میں مدد کرے گا۔
حاصل کریں مواد C:\Doc\ * .TXTپہلے شامل کریں ' حاصل کریں مواد 'cmdlet فولڈر ایڈریس کے ساتھ اور وائلڈ کارڈ شامل کریں' * ' اس کے ساتھ ' .TXT متعلقہ فولڈر میں تمام ٹیکسٹ فائلوں کو پڑھنے کے لیے ایکسٹینشن:
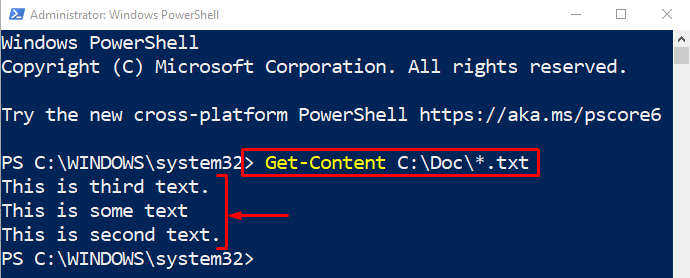
تمام ٹیکسٹ فائلوں کو ایک ڈائرکٹری کے اندر کامیابی سے پڑھا گیا۔
طریقہ 2: PowerShell '-replace' پیرامیٹر کا استعمال کرتے ہوئے متن کو تبدیل کریں۔
' -بدلنا ” پیرامیٹر کا استعمال سٹرنگ کے اندر متن کو تبدیل کرنے کے لیے کیا جاتا ہے۔ اس میں دو الفاظ کی مثالیں کوما سے الگ کی جاتی ہیں۔ یہ آپشن اس طرح کام کرتا ہے کہ یہ پہلے لفظ کو تلاش کرتا ہے اور اسے دوسرے لفظ سے بدل دیتا ہے۔
مثال 1: اسٹرنگ کے اندر متن کو تبدیل کریں۔
اب، متن کی مثالوں کو اسٹرنگ تفویض کردہ متغیر کے اندر تبدیل کریں:
$str = 'ہیلو ارتھ'$str -بدلنا 'زمین' , 'مریخ'
مندرجہ بالا کوڈ کے مطابق:
- سب سے پہلے، ایک متغیر شامل کریں اور اس پر ٹیکسٹ سٹرنگ تفویض کریں۔
- اس کے بعد اگلی لائن میں متغیر کی وضاحت کریں اور ' -بدلنا آپریٹر کے ساتھ دو الفاظ کوما سے الگ کیا گیا ہے۔
- پہلا لفظ سٹرنگ کے اندر تلاش کیا جائے گا اور دوسرے لفظ سے بدل دیا جائے گا:
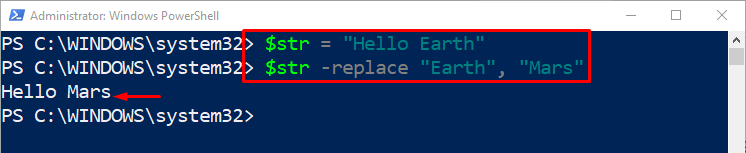
دیکھا جا سکتا ہے کہ ' زمین 'کی جگہ لے لی گئی ہے' مریخ '
مثال 2: فائل کے اندر موجود تمام ٹیکسٹ انسٹینسز کو تبدیل کریں۔
یہ مثال مخصوص ٹیکسٹ فائل کے اندر موجود تمام ٹیکسٹ مثالوں کو تبدیل کرنے کا مظاہرہ کرے گی۔
( حاصل کریں مواد C:\Doc\File.txt ) - بدلنا 'کیٹ' , 'کتا' | سیٹ مواد C:\Doc\File.txtمندرجہ بالا کوڈ کے مطابق:
- پہلے لکھیں ' حاصل کریں مواد cmdlet چھوٹے بریکٹ میں فائل ایڈریس کے ساتھ۔
- اس کے بعد، شامل کریں ' -بدلنا ” پیرامیٹر کریں اور کوما سے الگ کرکے الٹے کوما کے اندر دو الفاظ شامل کریں۔
- پھر، ایک پائپ لائن شامل کریں ' | 'اور استعمال کریں' سیٹ مواد 'ٹارگٹ فائل پاتھ کے ساتھ:
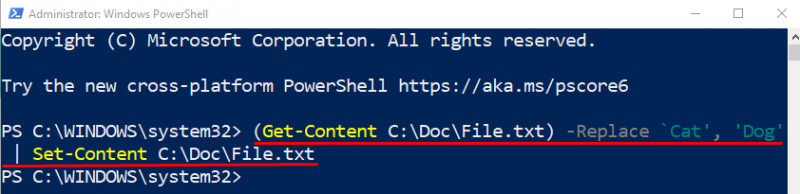
آئیے درج ذیل کمانڈ پر عمل کرتے ہوئے تبدیل شدہ متن کو چیک کریں:
حاصل کریں مواد C:\Doc\File.txt 
یہ دیکھا جا سکتا ہے کہ فائل کے اندر موجود متن کی مختلف مثالوں کو کامیابی کے ساتھ تبدیل کر دیا گیا تھا۔
نتیجہ
پاور شیل استعمال کرتا ہے ' حاصل کریں مواد ٹیکسٹ فائلوں کو پڑھنے کے لیے فائل پاتھ کے ساتھ cmdlet۔ متن کو تبدیل کرنے کے لیے، پہلے 'Get-Content' کے ساتھ سٹرنگ یا فائل کا راستہ شامل کریں اور پھر ' -بدلنا کوما سے الگ کیے گئے دو الفاظ کے ساتھ پیرامیٹر۔ اس پوسٹ نے PowerShell میں متن کو الگ سے، یا بیک وقت پڑھنے اور تبدیل کرنے کے لیے ایک تفصیلی گائیڈ کی وضاحت کی ہے۔