اس تحریر کا مقصد ونڈوز کے میزبان عمل Rundll32.exe کی خرابی کو ٹھیک کرنا ہے۔
ونڈوز ہوسٹ پروسیس Rundll32.Exe کی خرابیوں کو کیسے ٹھیک کریں؟
یہاں ہم نے مختلف طریقے درج کیے ہیں جنہیں آپ بیان کردہ مسئلہ کو حل کرنے کے لیے استعمال کر سکتے ہیں:
- ونڈوز اسٹارٹ اپ مرمت چلائیں۔
- کلین بوٹ موڈ کو فعال کریں۔
- SFC اسکین چلائیں۔
- ڈیٹا پر عمل درآمد کو غیر فعال کریں۔
- ایک مکمل سسٹم اسکین چلائیں۔
آئیے ہر ایک طریقے کو ایک ایک کرکے دریافت کریں۔
درست کریں 1: ونڈوز اسٹارٹ اپ مرمت چلائیں۔
ونڈوز سٹارٹ اپ کی مرمت ایک جانے والی افادیت ہے جو سسٹم کی خرابیوں سے نمٹتی ہے۔ یہ ونڈوز کی اہم خرابیوں کو حل کرنے میں مدد کرتا ہے۔ ونڈوز اسٹارٹ اپ کی مرمت بیان کردہ غلطی کو ٹھیک کرنے میں مدد کر سکتی ہے۔ اس وجہ سے، ہمیں ونڈوز اسٹارٹ اپ مرمت کو چلانے کی ضرورت ہے۔
مرحلہ 1: ترتیبات کھولیں۔
لانچ' ترتیبات ونڈوز اسٹارٹ مینو کے ذریعے:
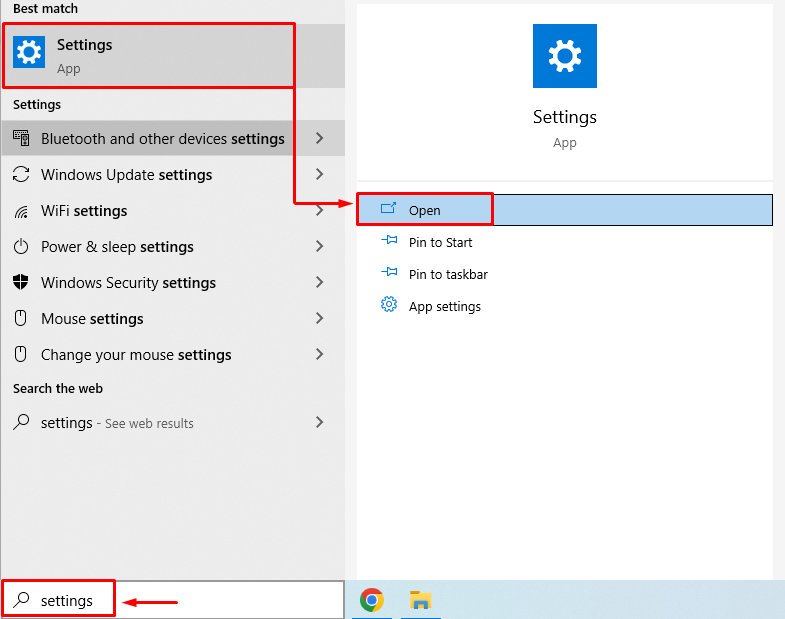
مرحلہ 2: اپ ڈیٹ اور سیکیورٹی پر جائیں۔
پر کلک کریں ' اپ ڈیٹ اور سیکیورٹی 'اسے شروع کرنے کے لیے:
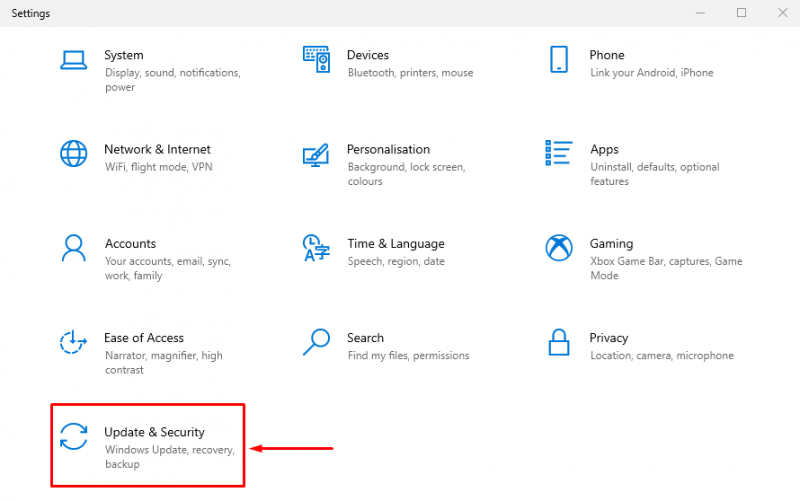
مرحلہ 3: ریکوری موڈ میں بوٹ کریں۔
منتقل کریں ' بازیابی۔ سیکشن اور کلک کریں ' اب دوبارہ شروع ونڈوز کو دوبارہ شروع کرنے کے لیے بٹن:
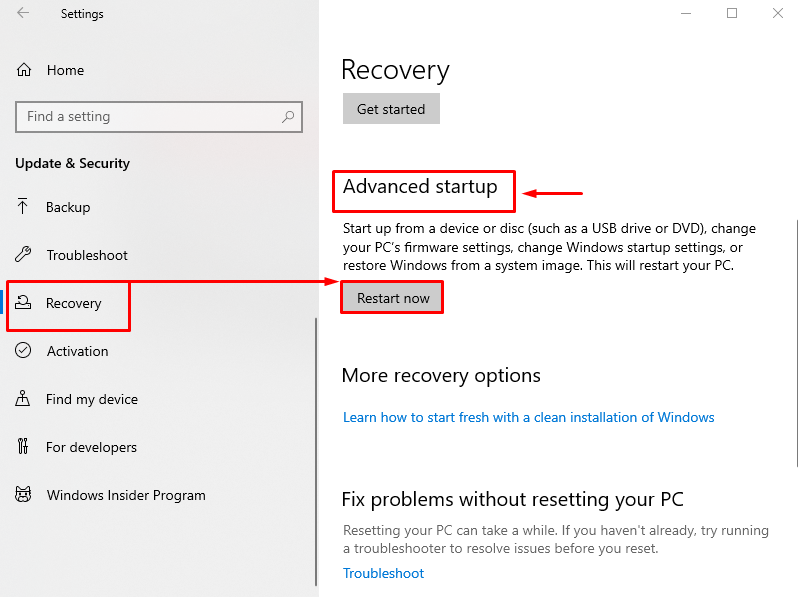
سسٹم کو دوبارہ شروع کرنے کے بعد، ونڈوز ریکوری موڈ میں بوٹ ہو جائے گا۔
مرحلہ 4: ٹربلشوٹ کو منتخب کریں۔
منتخب کریں ' خرابی کا سراغ لگانا 'دیئے گئے اختیارات میں سے:
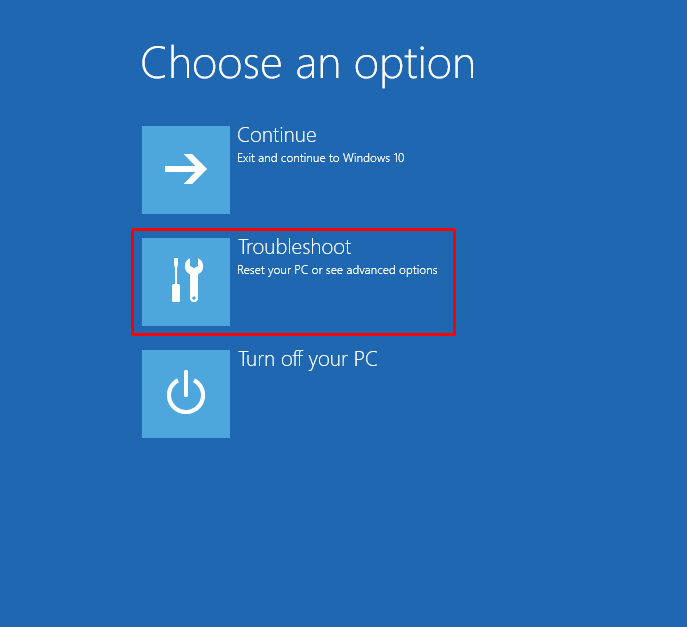
مرحلہ 5: 'جدید اختیارات' کو منتخب کریں:
منتخب کریں ' اعلی درجے کے اختیارات ' سے ' خرابی کا سراغ لگانا 'ونڈو:
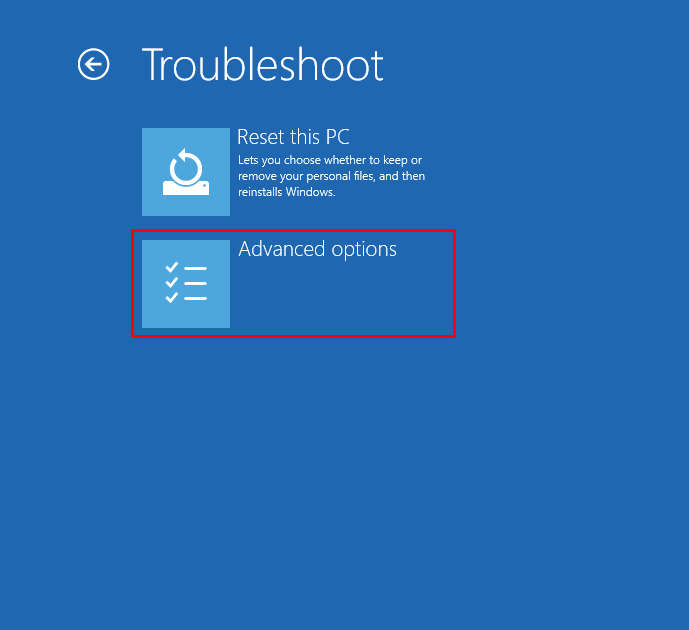
مرحلہ 6: 'اسٹارٹ اپ مرمت' کا انتخاب کریں:
منتخب کریں ' ابتدائیہ مرمت ونڈوز کو لوڈ ہونے سے روکنے والے مسائل کو حل کرنے کے لیے:
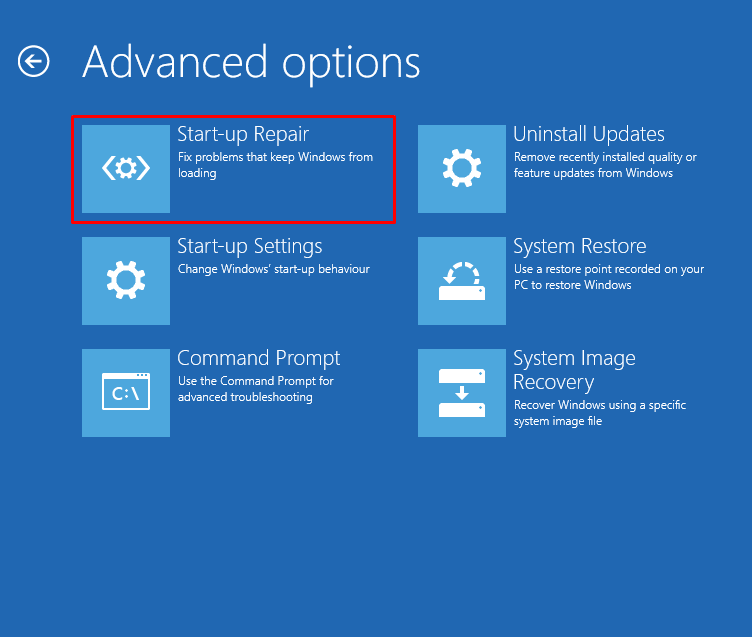
مرحلہ 7: ونڈوز صارف اکاؤنٹ منتخب کریں۔
جاری رکھنے کے لیے اپنا ونڈوز صارف اکاؤنٹ منتخب کریں:
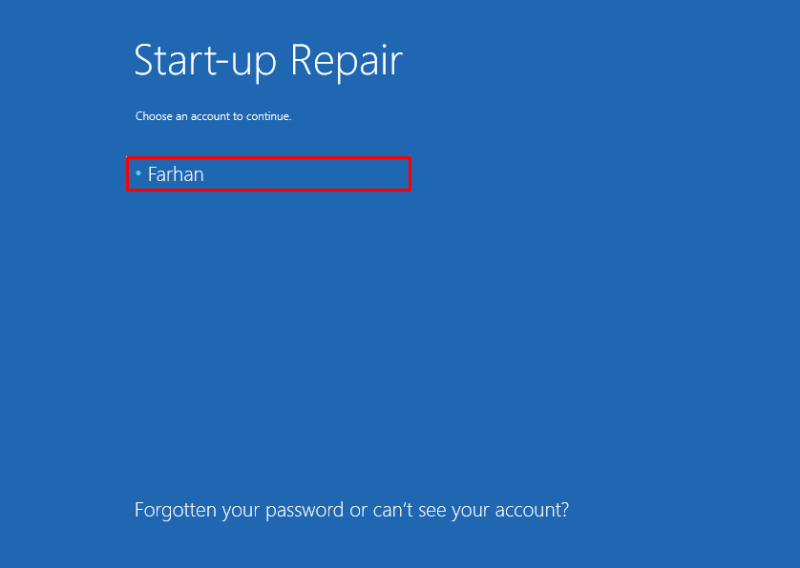
مرحلہ 8: پاس ورڈ درج کریں۔
صارف اکاؤنٹ کا پاس ورڈ درج کریں اور 'پر کلک کریں۔ جاری رہے بٹن:
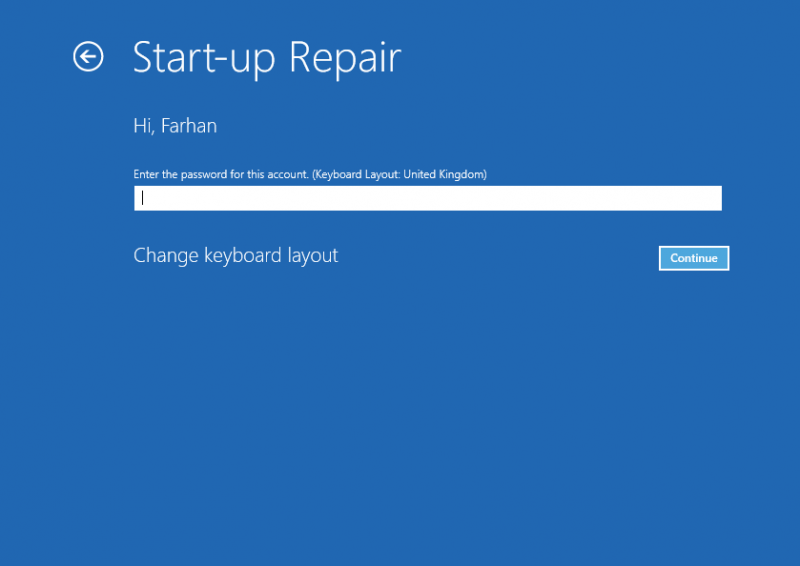
جیسا کہ آپ دیکھ سکتے ہیں، ونڈوز نے مرمت شروع کر دی ہے:
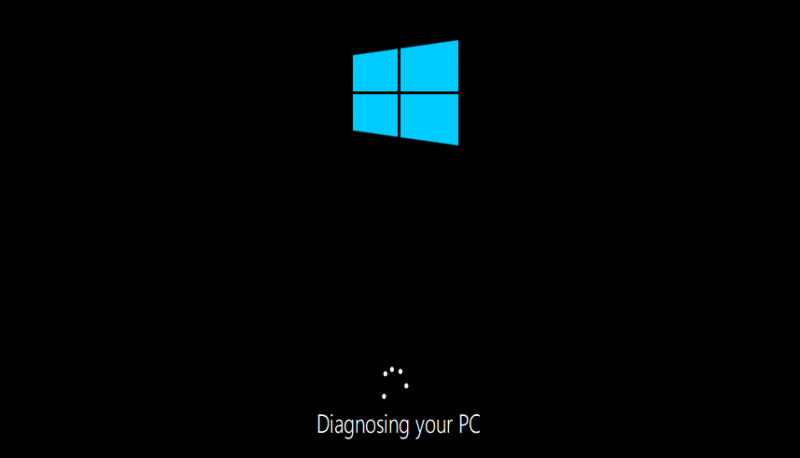
اسٹارٹ اپ مرمت مکمل ہونے پر ونڈوز کو دوبارہ شروع کریں۔
درست کریں 2: کلین بوٹ موڈ کو فعال کریں۔
کلین بوٹ موڈ کو فعال کرنا ونڈوز کو کم سے کم خدمات اور پروگراموں کے ساتھ شروع کرنے دیتا ہے۔ کلین بوٹ موڈ ونڈوز کو تیز اور زیادہ محفوظ طریقے سے شروع کرنے میں مدد کرتا ہے۔ کلین بوٹ کو فعال کرنے سے یقینی طور پر بیان کردہ مسئلہ کو حل کرنے میں مدد ملے گی۔ اس وجہ سے، اقدامات ذیل میں فراہم کیے گئے ہیں:
مرحلہ 1: سسٹم کنفیگریشن کھولیں۔
لانچ' سسٹم کنفیگریشن 'اسٹارٹ مینو سے:
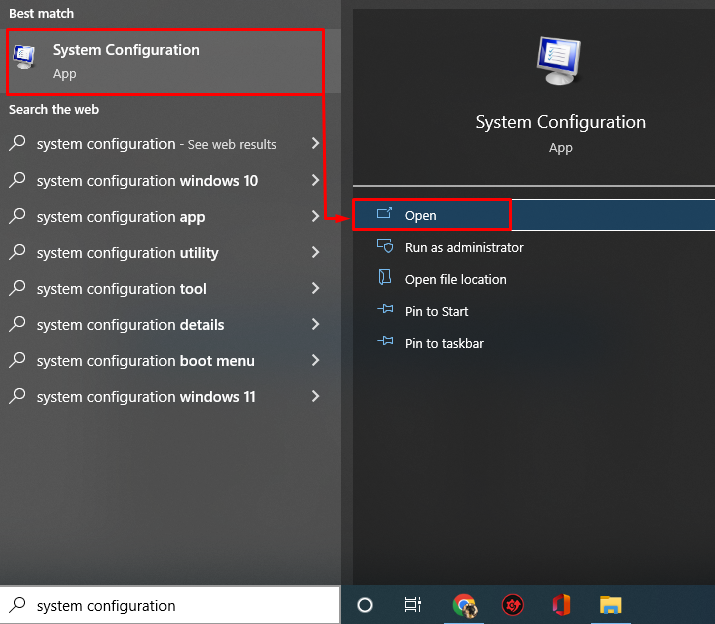
مرحلہ 2: غیر مائیکرو سافٹ سروسز کو غیر فعال کریں۔
پر جائیں ' خدمات ٹیب ٹک کریں ' مائیکروسافٹ کی تمام خدمات کو چھپائیں۔ ' ڈبہ. پر کلک کریں ' سبھی کو غیر فعال کریں۔ 'اختیار:
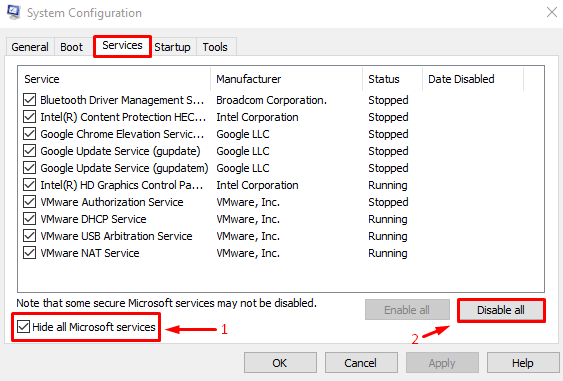
آخر میں، مارو ' ٹھیک ہے ترتیبات کو محفوظ کرنے کے لیے ” بٹن۔
درست کریں 3: SFC اسکین چلائیں۔
ایس ایف سی سسٹم فائل چیکر اسکین کا مخفف ہے۔ یہ ایک کمانڈ لائن یوٹیلیٹی ٹول ہے جو گمشدہ اور کرپٹ ونڈوز فائلوں کو پیچ کرنے کے لیے استعمال ہوتا ہے۔ SFC اسکین چلانے سے صارفین کو بیان کردہ غلطی کو حل کرنے میں مدد ملے گی۔
مرحلہ 1: CMD لانچ کریں۔
کھولیں' کمانڈ پرامپٹ ونڈوز اسٹارٹ مینو سے:
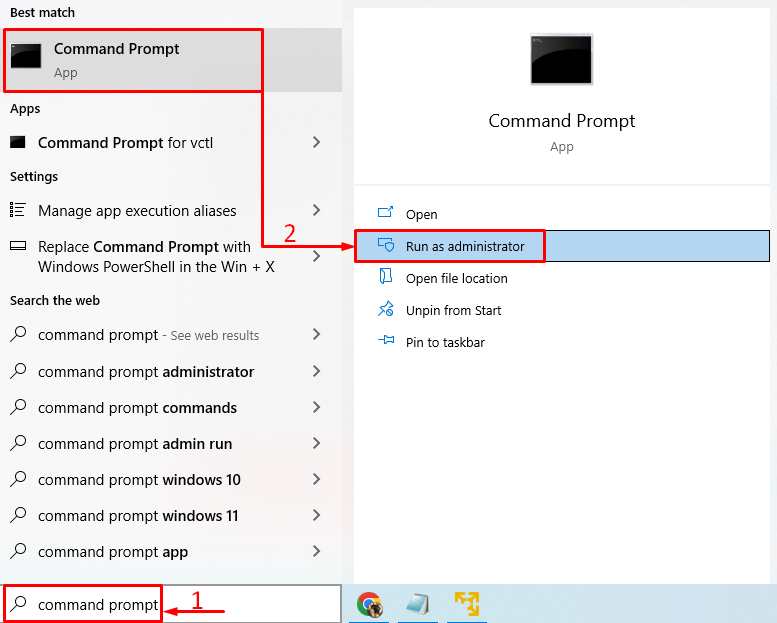
مرحلہ 2: SFC اسکین چلائیں۔
SFC اسکین کو چلانے کے لیے CMD کنسول میں درج ذیل کمانڈ پر عمل کریں:
> sfc / جائزہ لینا 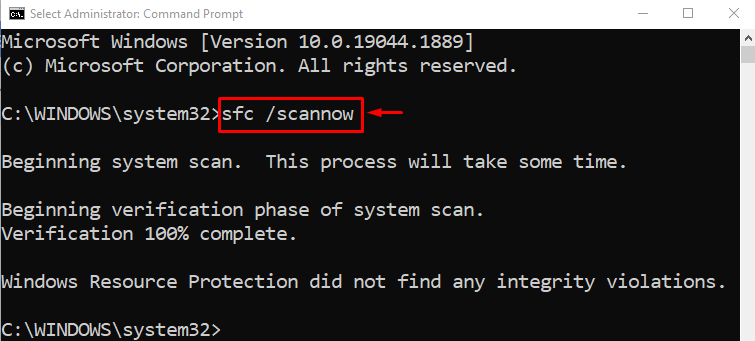
سسٹم فائل چیکر اسکین کامیابی کے ساتھ مکمل ہو گیا ہے۔ پی سی کو ریبوٹ کریں اور تصدیق کریں کہ آیا مسئلہ حل ہو گیا ہے یا نہیں۔
درست کریں 4: ڈیٹا پر عمل درآمد کو غیر فعال کریں۔
سسٹم کو محفوظ رکھنے کے لیے ڈیٹا پر عمل درآمد کی پالیسی کا استعمال کیا جاتا ہے۔ یہ سسٹم کو بدنیتی پر مبنی پروگراموں کو چلانے سے روکتا ہے۔ ڈیٹا پر عمل درآمد کی پالیسی نے پروگرام کو ایک بدنیتی پر مبنی پروگرام سمجھا ہوگا۔ نتیجے کے طور پر، اس نے اسے چلانے سے روک دیا ہے. لہذا، ڈیٹا پر عمل درآمد کی پالیسی کو غیر فعال کرنے سے بیان کردہ غلطی کو ٹھیک کیا جا سکتا ہے۔
ایسا کرنے کے لیے، پہلے ایڈمنسٹریٹر کی مراعات کے ساتھ سی ایم ڈی کو لانچ کریں اور ڈیٹا پر عمل درآمد کی پالیسی کو غیر فعال کرنے کے لیے درج ذیل کوڈ پر عمل درآمد کریں:
> bcdedit.exe / سیٹ { موجودہ } nx ہمیشہ آف 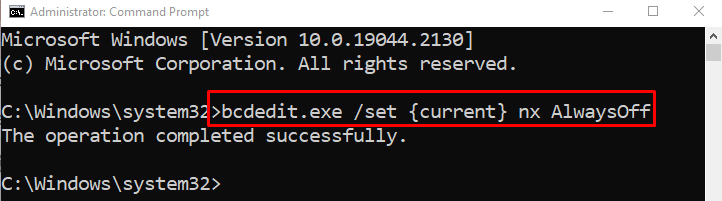
ڈیٹا پر عمل درآمد کی پالیسی کو غیر فعال کرنے کے بعد، سسٹم کو دوبارہ شروع کریں اور چیک کریں کہ آیا مسئلہ حل ہوا ہے یا نہیں۔
درست کریں 5: مکمل سسٹم اسکین چلائیں۔
مکمل سسٹم اسکین چلانے سے بیان کردہ خرابی دور ہو سکتی ہے۔ مکمل سسٹم اسکین کرنے کے لیے، آپ کو درج ذیل مراحل پر عمل کرنے کی ضرورت ہے:
مرحلہ 1: وائرس اور خطرے سے تحفظ شروع کریں۔
کھولیں' وائرس اور خطرے سے تحفظ ونڈوز اسٹارٹ پینل کے ذریعے:
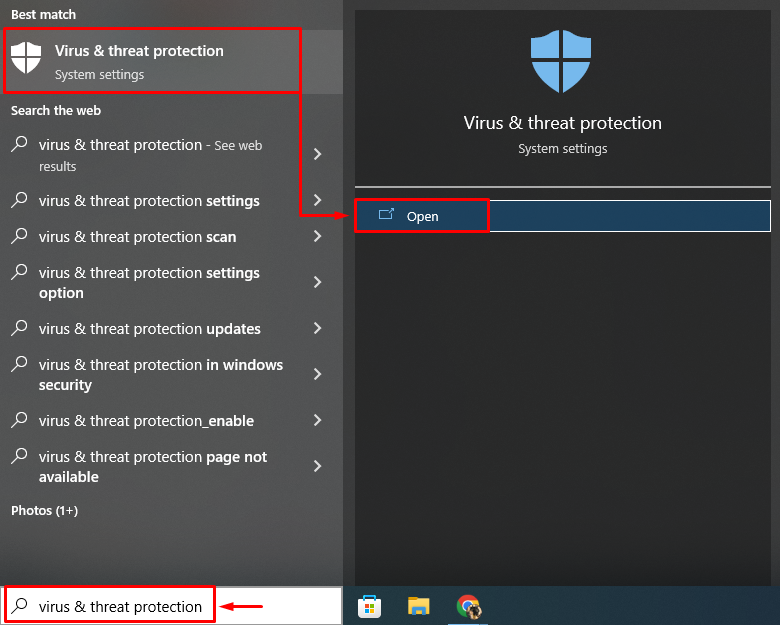
مرحلہ 2: اسکین کے اختیارات پر جائیں۔
پر کلک کریں ' اسکین کے اختیارات مکمل سسٹم اسکین کے اختیارات کھولنے کے لیے:
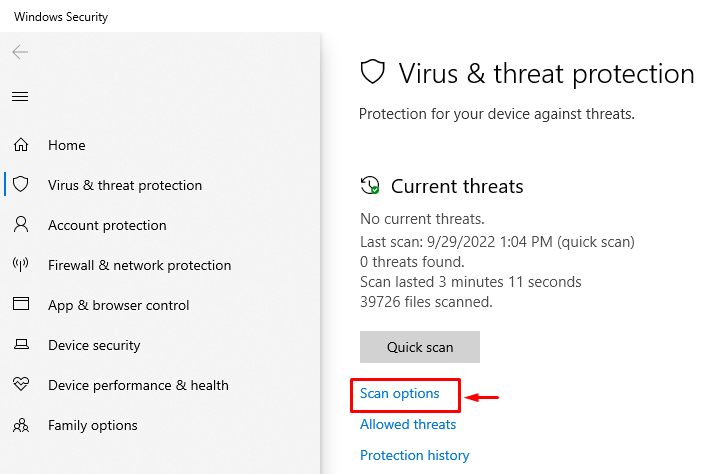
مرحلہ 3: مکمل سسٹم اسکین چلائیں۔
منتخب کریں ' مکمل اسکین 'اور مارو' جائزہ لینا بٹن:
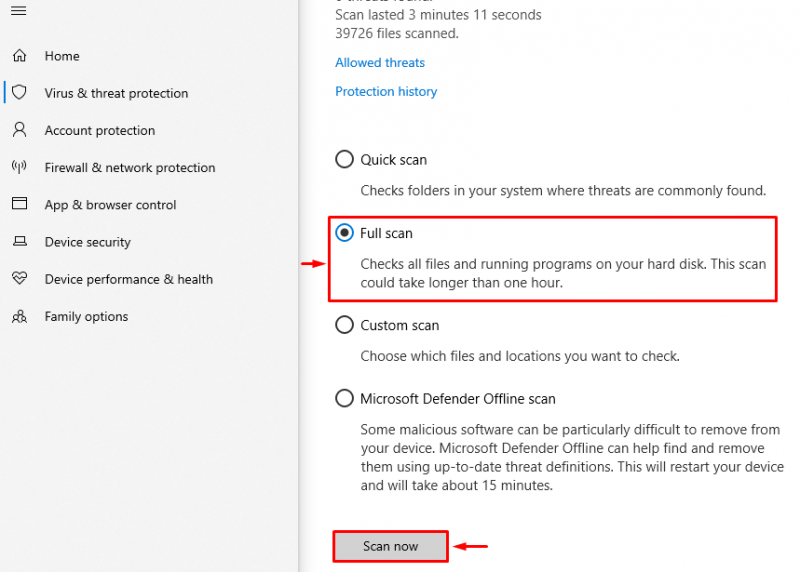
اسکین نے میلویئر کا پتہ لگانا شروع کر دیا ہے:
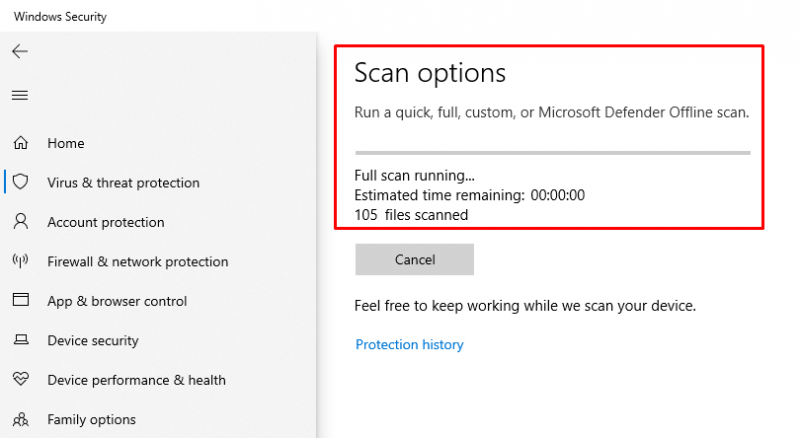
اسکین مکمل ہونے پر، ونڈوز کو دوبارہ شروع کریں اور اس بات کی تصدیق کریں کہ آیا مسئلہ حل ہوا ہے یا نہیں۔
نتیجہ
' ونڈوز ہوسٹ پروسیس rundll32.exe غلطی کو متعدد طریقوں سے ٹھیک کیا جا سکتا ہے۔ ان طریقوں میں ونڈوز اسٹارٹ اپ ریپیر چلانا، سیف بوٹ موڈ کو فعال کرنا، ایس ایف سی اسکین چلانا، ڈیٹا ایگزیکیوشن کو غیر فعال کرنا، یا مکمل سسٹم اسکین چلانا شامل ہیں۔ اس بلاگ نے بیان کردہ مسئلے کو حل کرنے کے کئی طریقے دکھائے ہیں۔