اس تحریر کا مقصد عملی مظاہرہ کے ذریعے ونڈوز میں بلوٹوتھ ڈرائیورز کو انسٹال اور ٹھیک کرنے کا حل فراہم کرنا ہے۔
ونڈوز میں بلوٹوتھ ڈرائیورز کو کیسے انسٹال اور ٹھیک/کنفیگر کریں؟
بلوٹوتھ ڈرائیور کو درج ذیل طریقوں سے انسٹال اور فکس کیا جا سکتا ہے۔
- بلوٹوتھ ڈرائیورز کو اپ ڈیٹ کریں۔
- بلوٹوتھ ڈرائیورز کو دوبارہ انسٹال کریں۔
- سسٹم فائلوں کی مرمت کریں۔
- بلوٹوتھ ٹربل شوٹر چلائیں۔
- بلوٹوتھ سپورٹ سروس کو دوبارہ شروع کریں۔
- ہارڈویئر ٹربل شوٹر چلائیں۔
آئیے ہر ایک طریقے کو ایک ایک کرکے دریافت کریں۔
درست کریں 1: بلوٹوتھ ڈرائیورز کو اپ ڈیٹ کریں۔
بلوٹوتھ ڈرائیوروں کو ٹھیک کرنے کا پہلا طریقہ ان کو اپ ڈیٹ کرنا ہے۔ اس وجہ سے، سب سے پہلے، لانچ کریں ' آلہ منتظم ونڈوز اسٹارٹ مینو کے ذریعے:
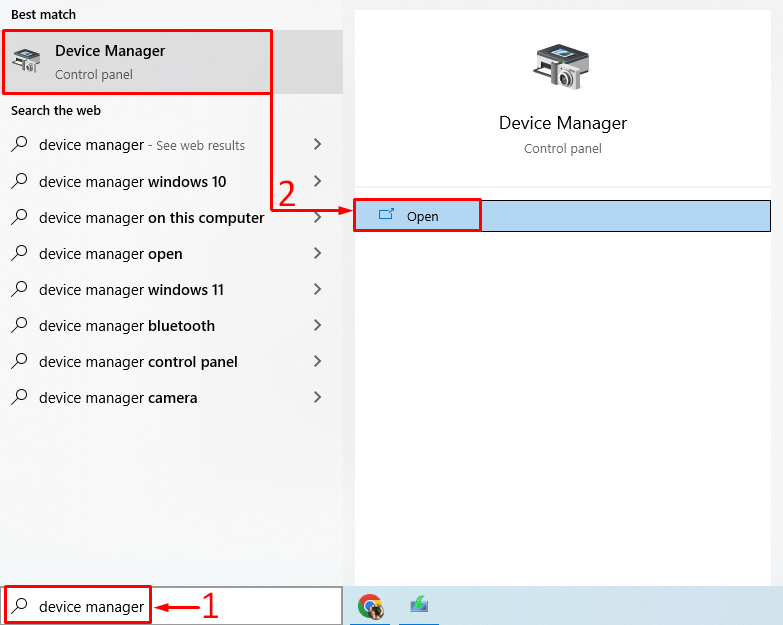
پھیلائیں ' بلوٹوتھ سیکشن بلوٹوتھ ڈرائیور تلاش کریں۔ اس پر دائیں کلک کریں اور ٹرگر کریں ' ڈرائیور کو اپ ڈیٹ کریں۔ ”:
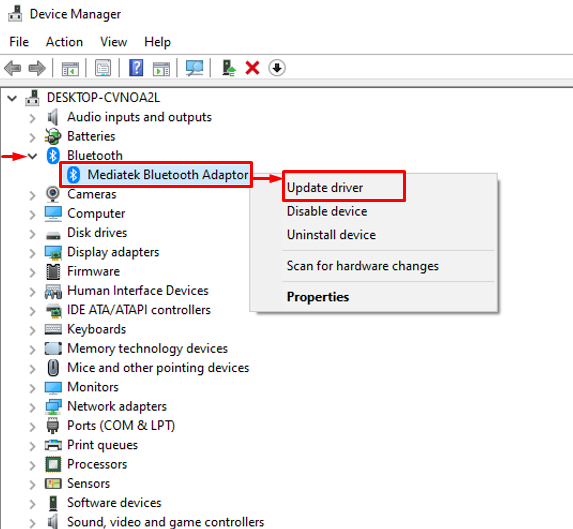
نمایاں کردہ آپشن کو متحرک کریں:
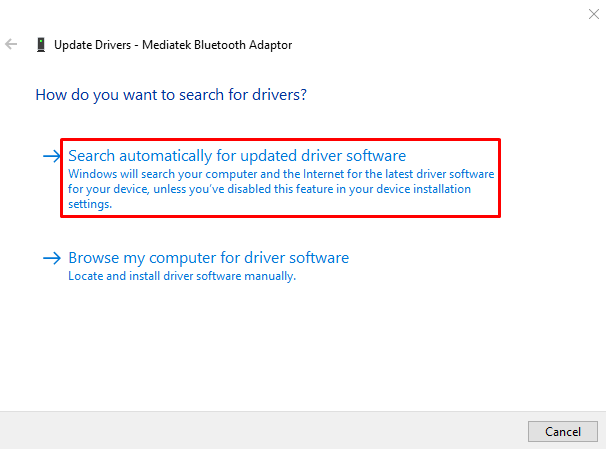
یہ ڈرائیور کی تازہ کاریوں کی جانچ کرے گا۔ اگر ڈرائیور اپ ڈیٹس دستیاب ہیں تو یہ انہیں ڈاؤن لوڈ اور انسٹال کر دے گا۔
درست کریں 2: بلوٹوتھ ڈرائیورز کو دوبارہ انسٹال کریں۔
دوسرا نقطہ نظر بیان کردہ غلطی کو ٹھیک کرنے کے لیے بلوٹوتھ ڈرائیورز کو دوبارہ انسٹال کرنا ہے۔ ایسا کرنے کے لئے، سب سے پہلے، کھولیں ' آلہ منتظم 'اسٹارٹ مینو سے۔ بلوٹوتھ ڈرائیور سیکشن کو پھیلائیں اور بلوٹوتھ ڈرائیور پر دائیں کلک کریں اور منتخب کریں ' ڈیوائس کو ان انسٹال کریں۔ ”:
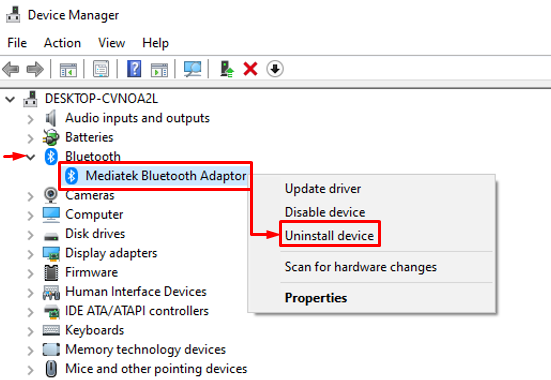
پر کلک کریں ' ان انسٹال کریں۔ بٹن:
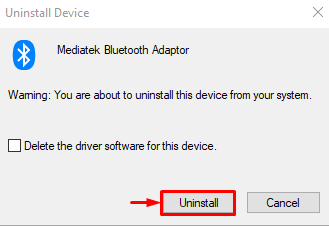
پر کلک کریں ' عمل 'اور منتخب کریں' ہارڈ ویئر کی تبدیلیوں کے لیے اسکین کریں۔ ”:
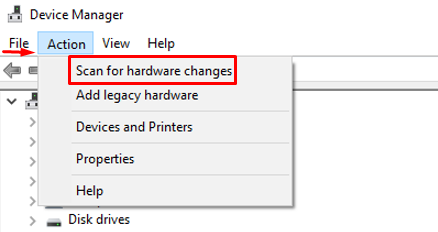
یہ خود بخود گمشدہ ڈرائیور کو انسٹال کر دے گا:
جیسا کہ آپ دیکھ سکتے ہیں کہ بلوٹوتھ ڈرائیور دوبارہ انسٹال ہو گیا ہے:
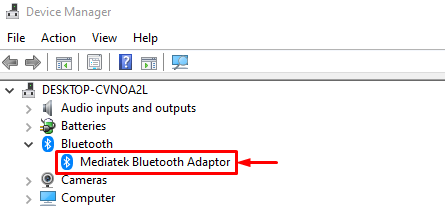
ونڈوز کو دوبارہ شروع کریں اور چیک کریں کہ آیا مسئلہ حل ہوا ہے یا نہیں۔
درست کریں 3: سسٹم فائلوں کی مرمت کریں۔
کرپٹ سسٹم فائلوں کی مرمت سے بیان کردہ مسئلہ کو حل کرنے میں بھی مدد ملے گی۔ اس وجہ سے، سب سے پہلے، لانچ کریں ' سی ایم ڈی شروع مینو سے:
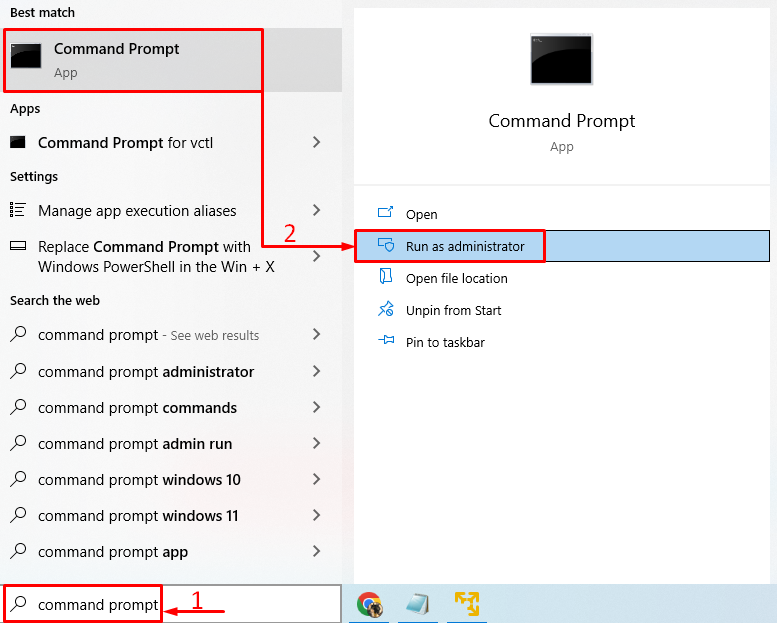
سسٹم فائل چیکر اسکین شروع کرنے کے لیے CMD کنسول میں درج ذیل کوڈ کو چلائیں۔
> sfc / جائزہ لینا 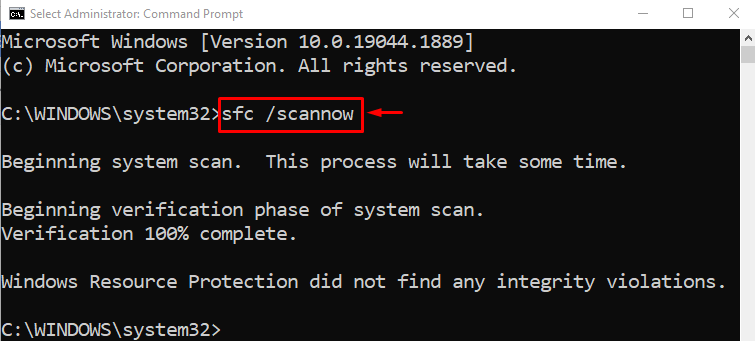
سسٹم فائل چیکر اسکین نے خراب اور لاپتہ سسٹم فائلوں کو ٹھیک کردیا ہے۔
درست کریں 4: بلوٹوتھ ٹربل شوٹر چلائیں۔
کھولیں' ٹربل شوٹ ترتیبات ونڈوز اسٹارٹ مینو کے ذریعے:
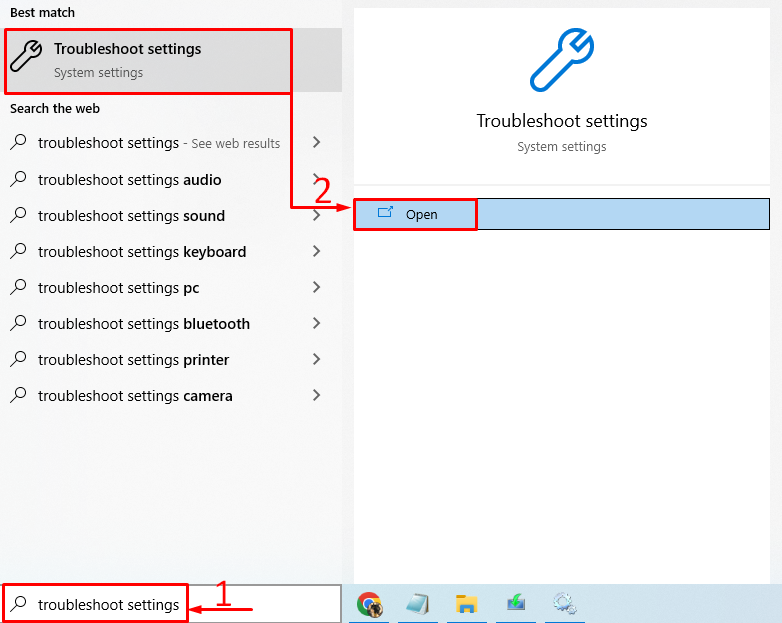
تلاش کریں ' بلوٹوتھ 'اور' پر کلک کریں ٹربل شوٹر چلائیں۔ ”:
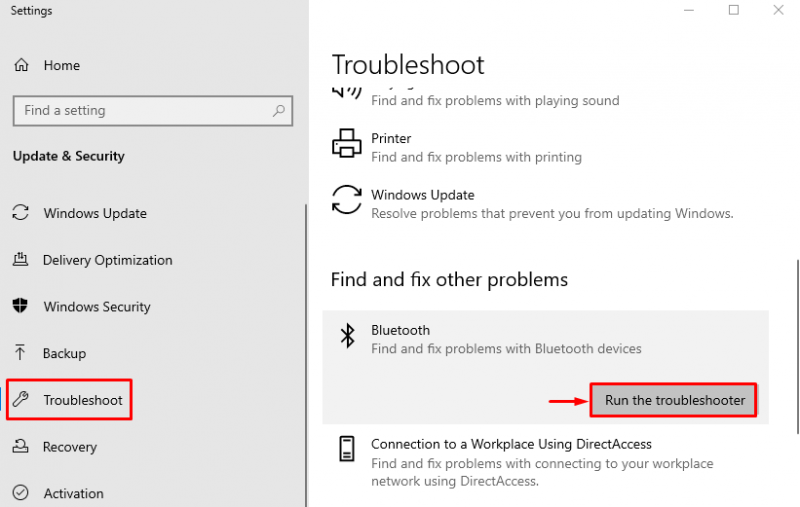
جیسا کہ آپ دیکھ سکتے ہیں کہ ٹربل شوٹر نے مسئلہ ڈھونڈ لیا ہے اور اسے ٹھیک کر دیا ہے:
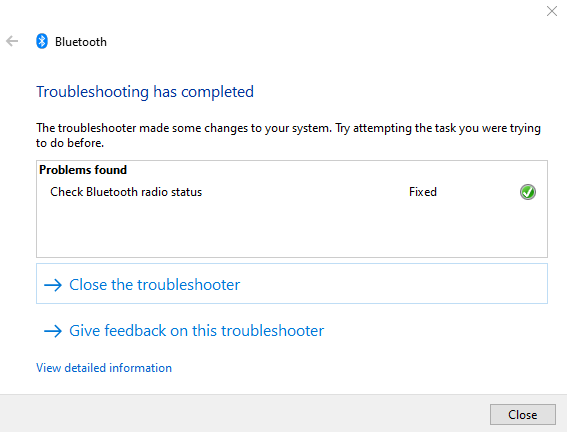
ونڈوز کو دوبارہ شروع کریں اور چیک کریں کہ آیا مسئلہ حل ہوا ہے یا نہیں۔
درست کریں 5: بلوٹوتھ سپورٹ سروس کو دوبارہ شروع کریں۔
بیان کردہ غلطی کے پیچھے کی وجہ ایک روکا جا سکتا ہے ' بلوٹوتھ سپورٹ سروس ' ایسا کرنے کے لیے، سب سے پہلے لانچ کریں ' خدمات 'اسٹارٹ مینو سے:
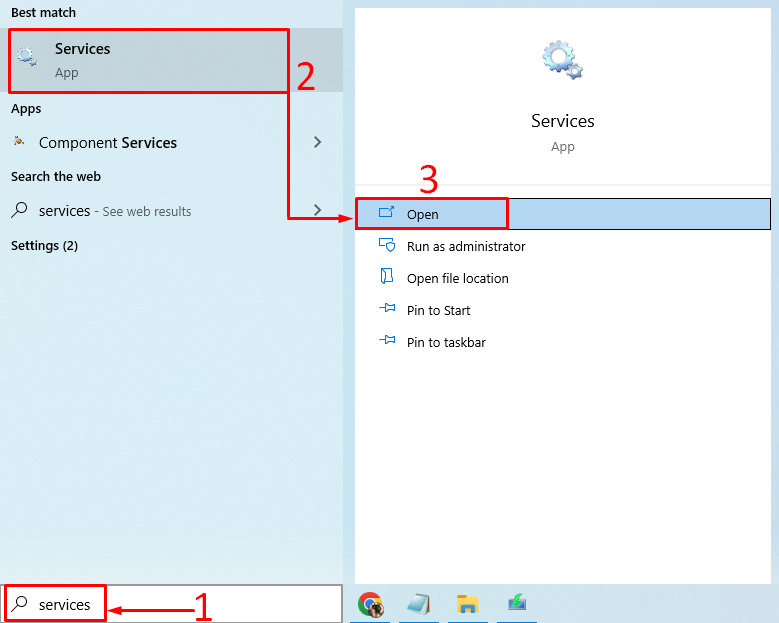
تلاش کریں ' بلوٹوتھ سپورٹ سروس '، اس پر دائیں کلک کریں، اور منتخب کریں ' دوبارہ شروع کریں ”:
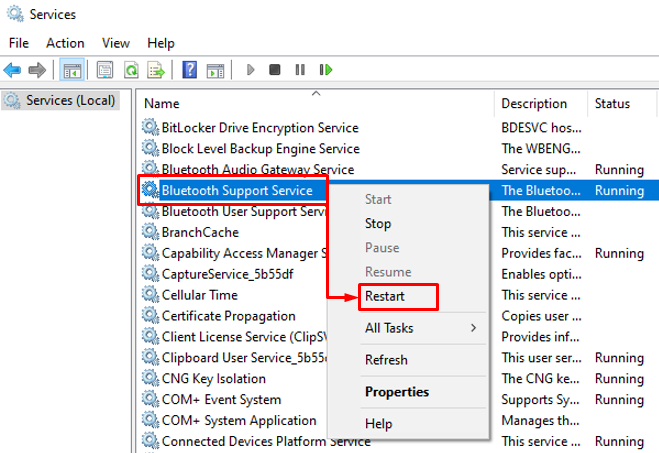
اس سے بلوٹوتھ سپورٹ سروس دوبارہ شروع ہو جائے گی۔
درست کریں 6: ہارڈ ویئر ٹربل شوٹر چلائیں۔
بیان کردہ غلطی کو ہارڈویئر ٹربل شوٹر چلا کر درست کیا جا سکتا ہے۔ اس وجہ سے، سب سے پہلے، لانچ کریں ' رن ونڈوز اسٹارٹ مینو کے ذریعے:
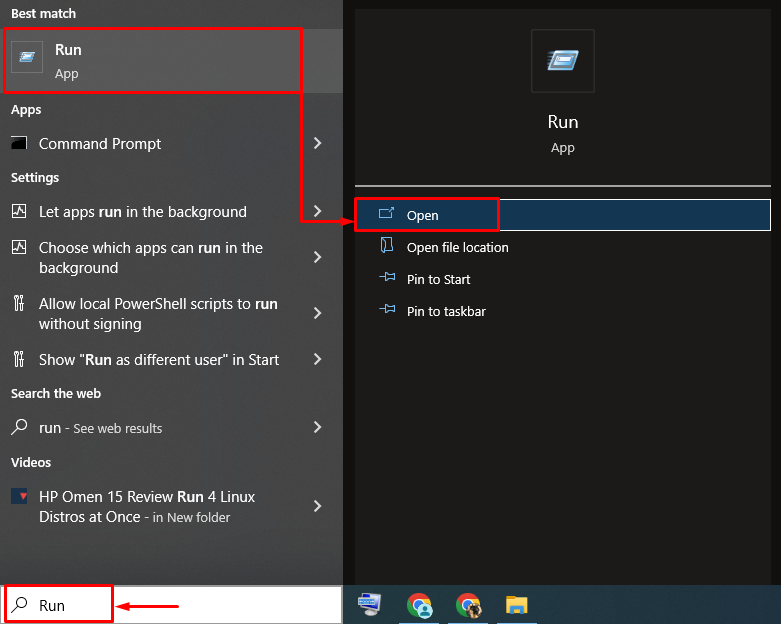
ٹائپ کریں ' msdt.exe -id ڈیوائس ڈائگنوسٹک 'اور مارو' ٹھیک ہے بٹن:
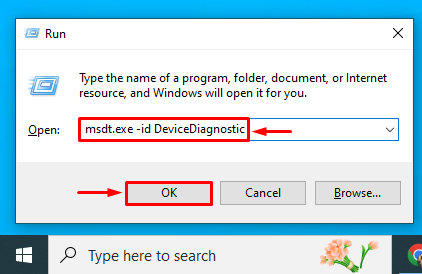
پر کلک کریں ' اگلے بٹن:
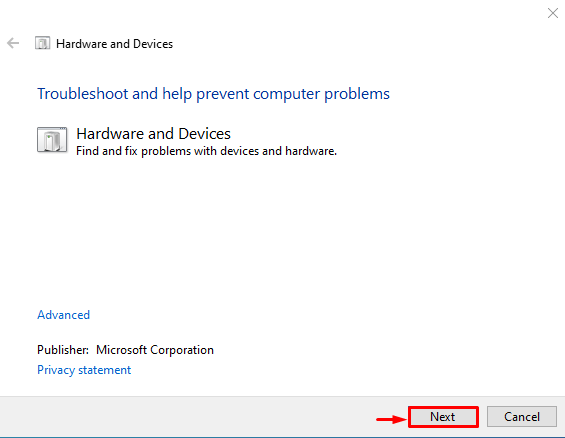
جیسا کہ آپ دیکھ سکتے ہیں کہ ٹربل شوٹر نے غلطیوں کو تلاش کرنا شروع کر دیا ہے:
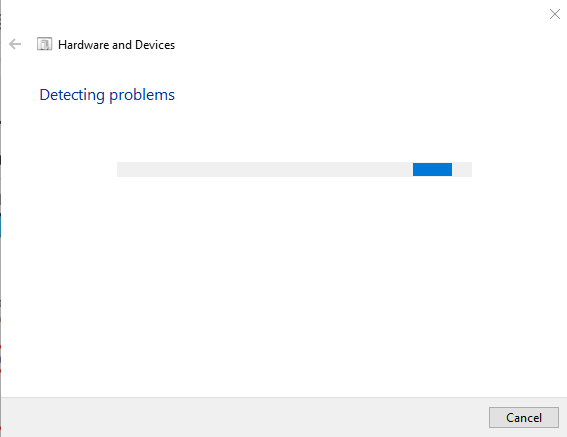
جیسے ہی ٹربل شوٹر ختم ہوتا ہے، یہ کام ہے۔ ونڈوز کو دوبارہ شروع کریں اور چیک کریں کہ آیا غلطی حل ہوئی ہے یا نہیں۔
نتیجہ
بلوٹوتھ ڈرائیوروں کو کئی طریقوں سے انسٹال یا فکس کیا جا سکتا ہے۔ ان طریقوں میں بلوٹوتھ ڈرائیورز کو اپ ڈیٹ کرنا، بلوٹوتھ ڈرائیورز کو دوبارہ انسٹال کرنا، کرپٹ سسٹم فائلوں کی مرمت کرنا، بلوٹوتھ ٹربل شوٹر چلانا، بلوٹوتھ سپورٹ سروس کو دوبارہ شروع کرنا، یا ہارڈویئر ٹربل شوٹر چلانا شامل ہیں۔ اس مضمون نے مخصوص مسئلے کو حل کرنے کے لیے کئی طریقوں کا مظاہرہ کیا ہے۔