یہ بلاگ درج ذیل مواد کے ذریعے مائیکروسافٹ ونڈوز 10 اور 11 میں 'اسکرین سیور' کو کھولنے، ڈاؤن لوڈ کرنے، حسب ضرورت بنانے اور انسٹال کرنے کا ایک تفصیلی عمل ہے:
- مائیکروسافٹ ونڈوز 10 اور 11 میں اسکرین سیور کو کیسے کھولیں اور اپنی مرضی کے مطابق بنائیں؟
- مائیکروسافٹ ونڈوز 10 اور 11 میں اسکرین سیور کیسے ڈاؤن لوڈ اور انسٹال کریں؟
مائیکروسافٹ ونڈوز 10 اور 11 میں اسکرین سیور کو کیسے کھولیں اور اپنی مرضی کے مطابق بنائیں؟
دن میں واپس، ٹھنڈا ہو رہا ہے' اسکرین سیور 'ایک ایسی چیز تھی جو صرف ان لوگوں کو معلوم ہوگی جو اسے استعمال کرتے ہیں۔ جیسے جیسے وقت گزرتا گیا، یہ خصوصیت غیر مقبول ہو گئی اور اب بطور ڈیفالٹ غیر فعال ہے۔ لہذا، 'اسکرین سیور' کو کھولنے اور اپنی مرضی کے مطابق بنانے سے پہلے، اسے پہلے درج ذیل مراحل کے ذریعے فعال کریں۔
مرحلہ 1: اسکرین سیور کی ترتیبات کھولیں۔
' اسکرین سیور 'ترتیبات کا انتظام' اسکرین سیور ” اوصاف اور دیگر حسب ضرورت کرتے ہیں۔ اسے 'اسٹارٹ مینو' سے کھولا جا سکتا ہے:
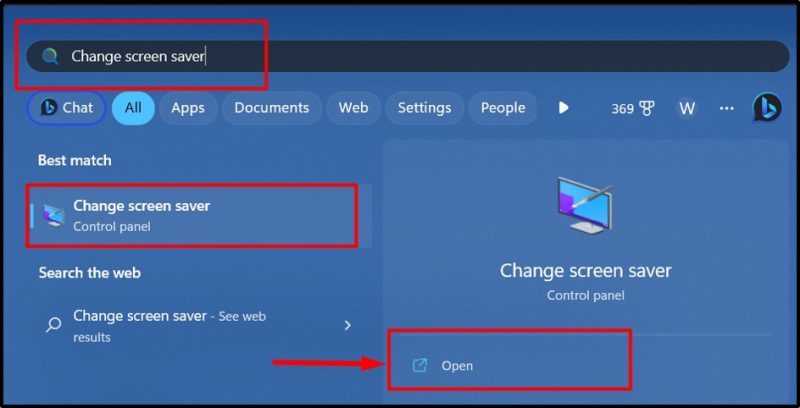
مرحلہ 2: ایک اسکرین سیور سیٹ کریں۔
' اسکرین سیور ” بطور ڈیفالٹ کوئی نہیں پر سیٹ ہے۔ سیٹ کرنے کے لیے ' اسکرین سیور ”، نیچے نمایاں کردہ ڈراپ ڈاؤن پر کلک کریں اور ظاہر کردہ فہرست سے مطلوبہ اسکرین سیور کا انتخاب کریں:
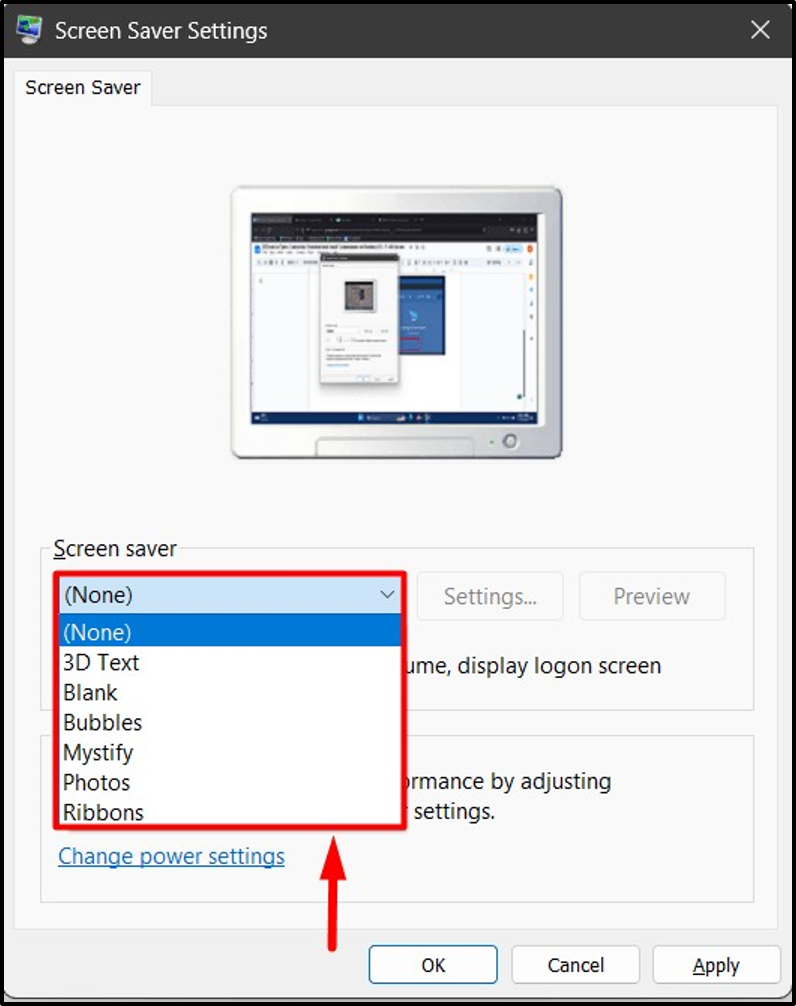
ایک بار منتخب ہونے کے بعد، آپ کلک کر سکتے ہیں ' پیش نظارہ 'پریویو کرنے کے لیے بٹن' اسکرین سیور اسے ترتیب دینے سے پہلے آپ کی سکرین پر:
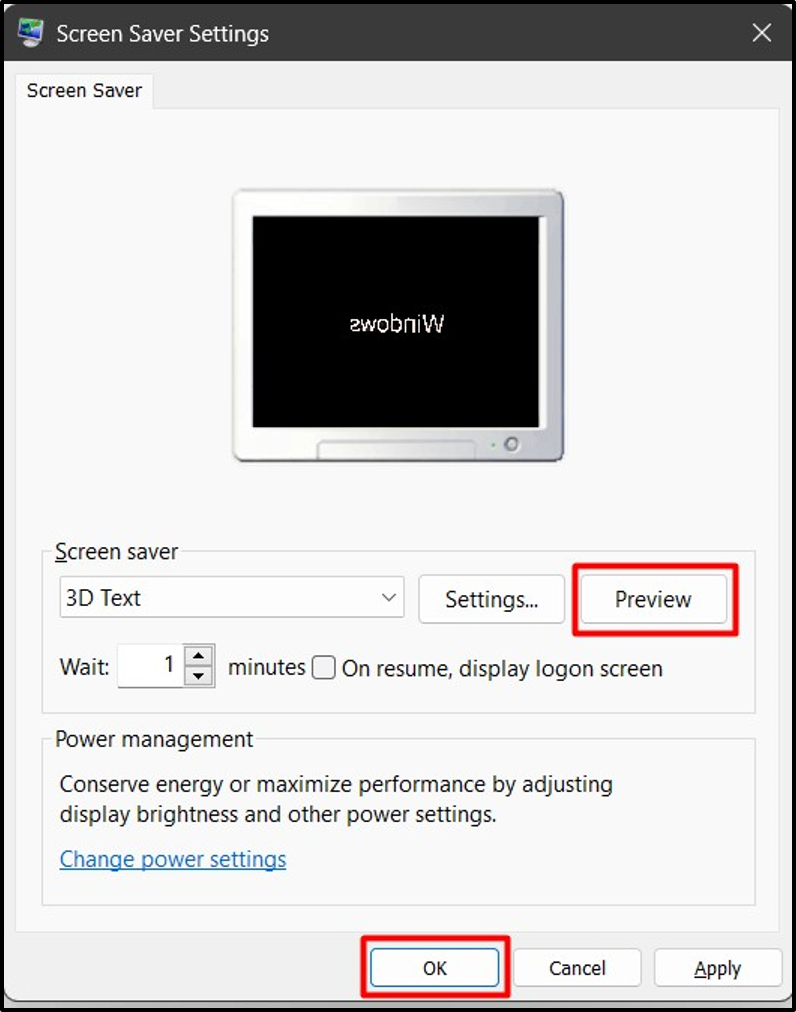
مرحلہ 3: اسکرین سیور کو حسب ضرورت بنائیں
میں ' اسکرین سیور کی ترتیبات 'وزرڈ، صارف کنفیگر/اپنی مرضی کے مطابق کر سکتا ہے' اسکرین سیور 'پر کلک کرکے' ترتیبات اس کے خلاف بٹن:
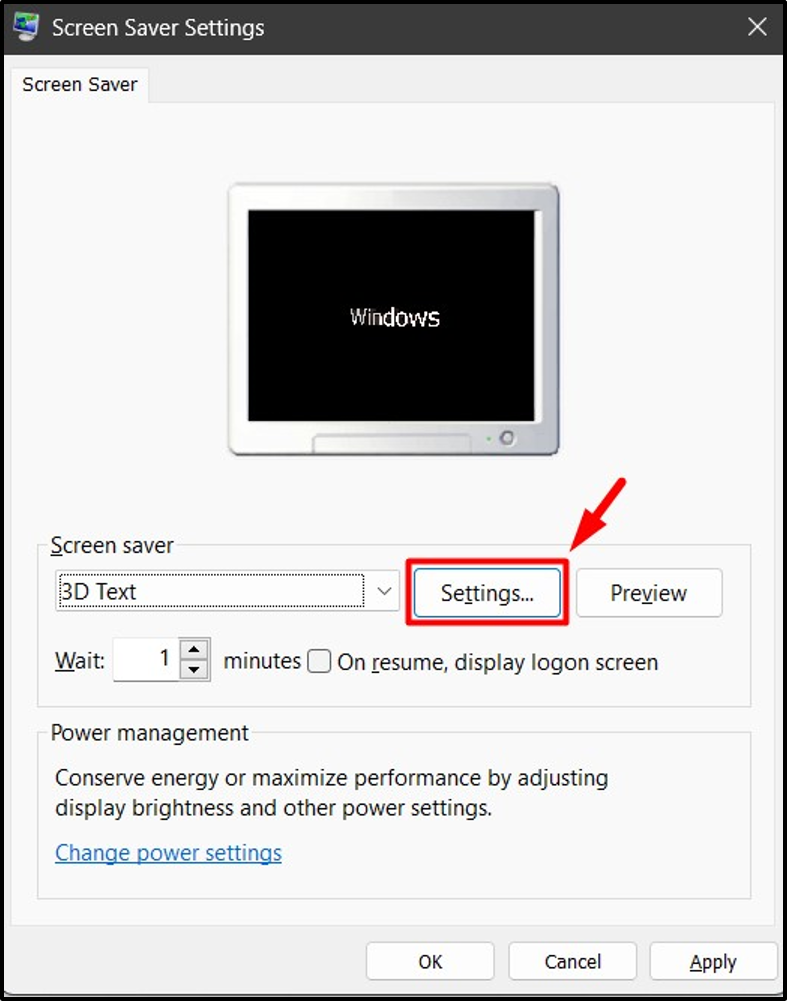
میں ' ترتیبات '، ہمارے پاس مختلف 'اسکرین سیور' کی بنیاد پر مختلف تخصیصات ہیں۔ مثال کے طور پر، یہاں کی حسب ضرورت تصویر ہے ' 3D متن کی ترتیبات 'جہاں ہم کر سکتے ہیں:
- ترمیم کریں' متن '،' قرارداد '،' حرکت '،' گردش کی قسم اور رفتار '
- منتخب کریں ' سطح کا انداز ' اور اسی طرح:
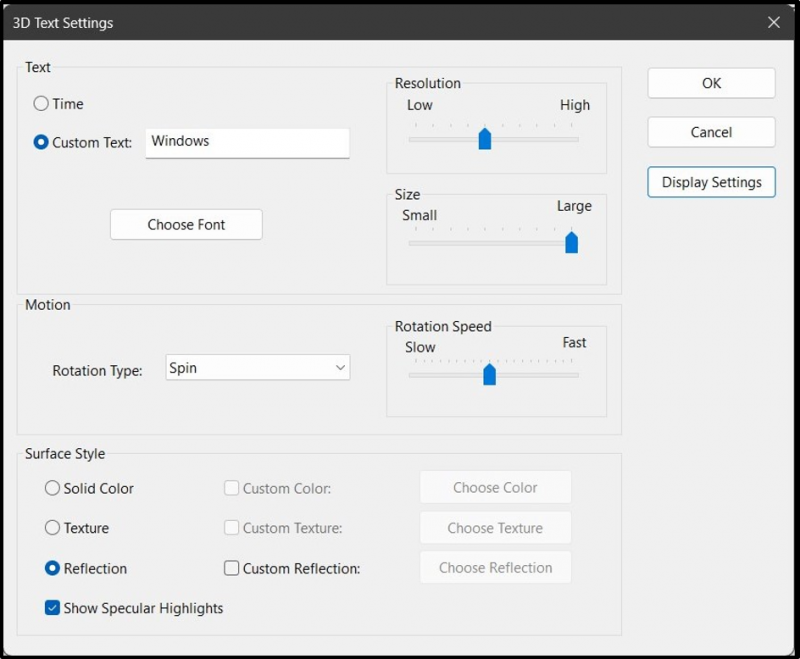
مائیکروسافٹ ونڈوز 10 اور 11 میں اسکرین سیور کیسے ڈاؤن لوڈ اور انسٹال کریں؟
Microsoft کسی بھی ونڈوز ورژن کے لیے ڈاؤن لوڈ کے قابل 'اسکرین سیور' پیش نہیں کرتا ہے۔ تاہم، آپ متعدد تھرڈ پارٹی ایپس کو ڈاؤن لوڈ اور انسٹال کر سکتے ہیں۔ یہاں، آپ کو تھرڈ پارٹی ایپس/سافٹ ویئر یا فائلوں کو ڈاؤن لوڈ کرنے میں بہت محتاط رہنا چاہیے کیونکہ یہ آپ کے سسٹم کے لیے خطرناک ہو سکتا ہے کیونکہ یہ میلویئر یا وائرس سے منسلک ہو سکتا ہے۔
صارفین درج ذیل مراحل کو استعمال کرکے اسکرین سیور انسٹال کرسکتے ہیں۔
مرحلہ 1: اسکرین سیور انسٹالر لانچ کریں۔
سب سے پہلے، ایک قابل اعتماد ویب سائٹ سے اسکرین سیور انسٹالر ڈاؤن لوڈ کریں۔ مثال کے طور پر، ہم نے saversplanet سے اسکرین سیور انسٹال کیا ہے۔ ویب سائٹ . اس کے بعد، انسٹالر کو شروع کریں ' ڈاؤن لوڈ فولڈر:
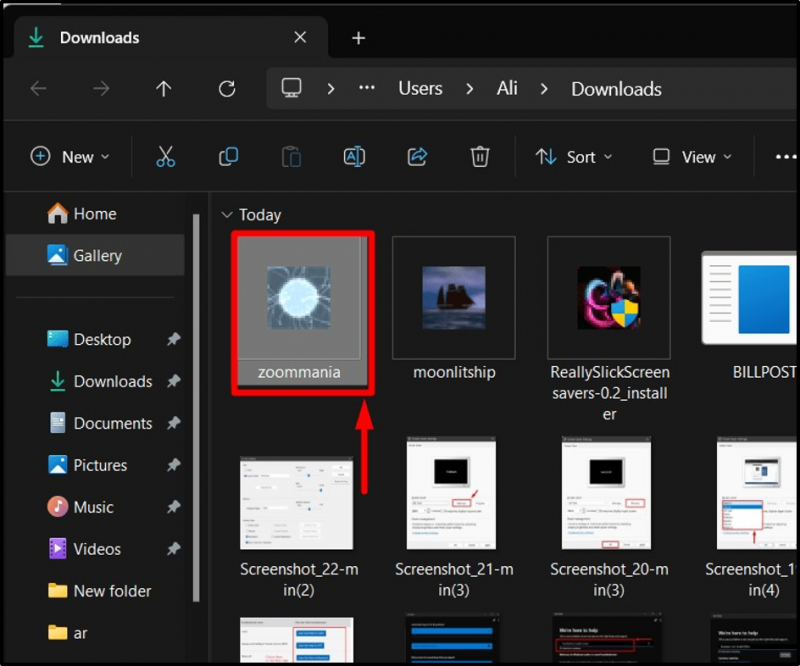
مرحلہ 2: اسکرین سیور انسٹال کریں۔
ایک بار ' اسکرین سیور انسٹالر لانچ کیا گیا ہے، سیٹ اپ وزرڈ اسکرین پر ظاہر ہوگا۔ مارو ' اگلے اسکرین سیور کو انسٹال کرنا شروع کرنے کے لیے بٹن:
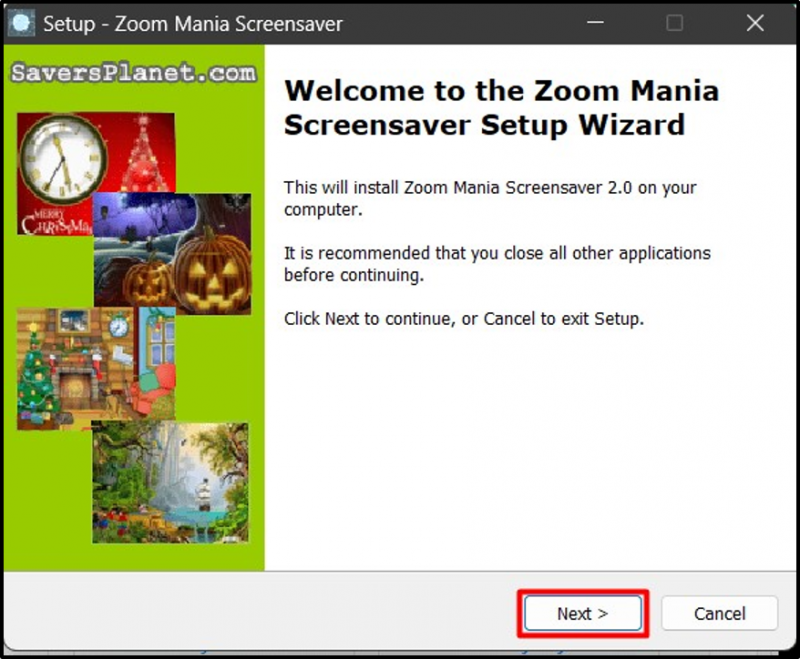
درج ذیل ونڈو سے، کلک کریں ' اگلے معلومات پڑھنے کے بعد دوبارہ:
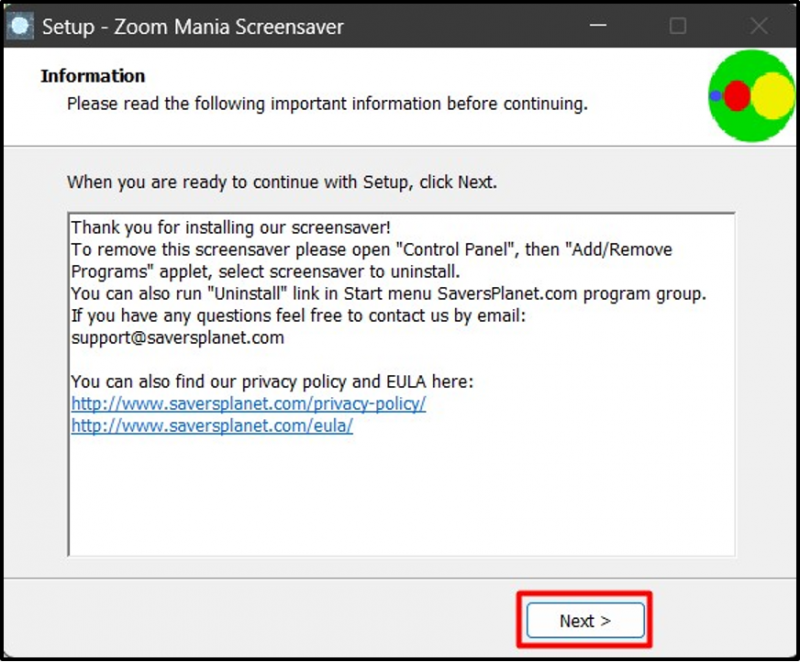
ایسا کرنے پر، تنصیب کا عمل شروع ہو جائے گا:
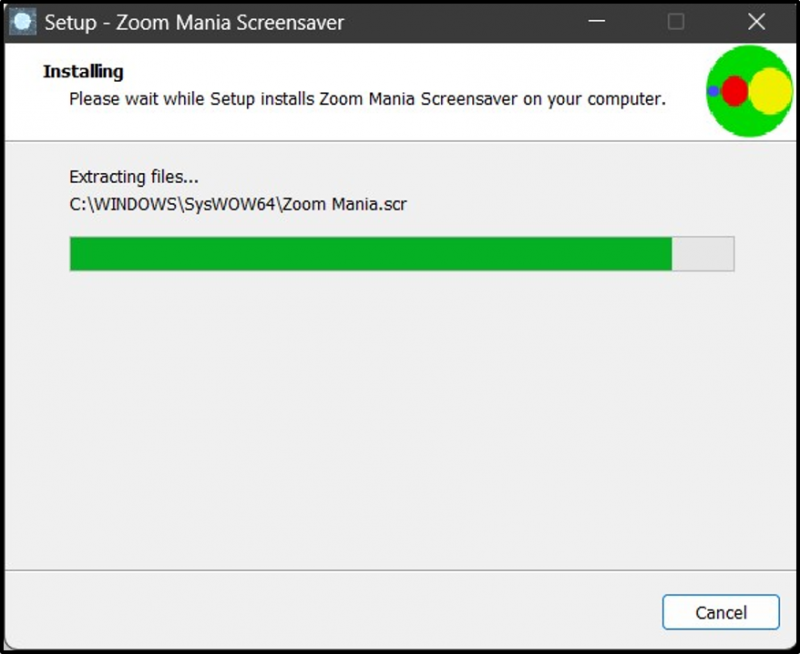
ایک بار مکمل ہونے کے بعد، 'پر کلک کریں ختم کرنا بٹن:
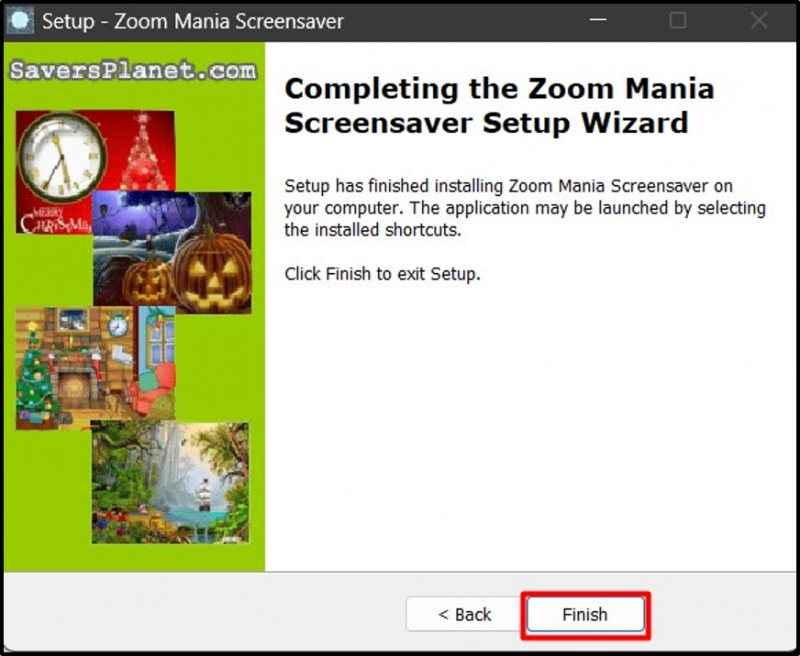
یہ اب لوڈ کرے گا ' اسکرین سیور 'میں' اسکرین سیور کی ترتیبات 'جہاں آپ کلک کر سکتے ہیں' ٹھیک ہے اسے بطور ڈیفالٹ سیٹ کرنے کے لیے بٹن اسکرین سیور آپ کے سسٹم پر:
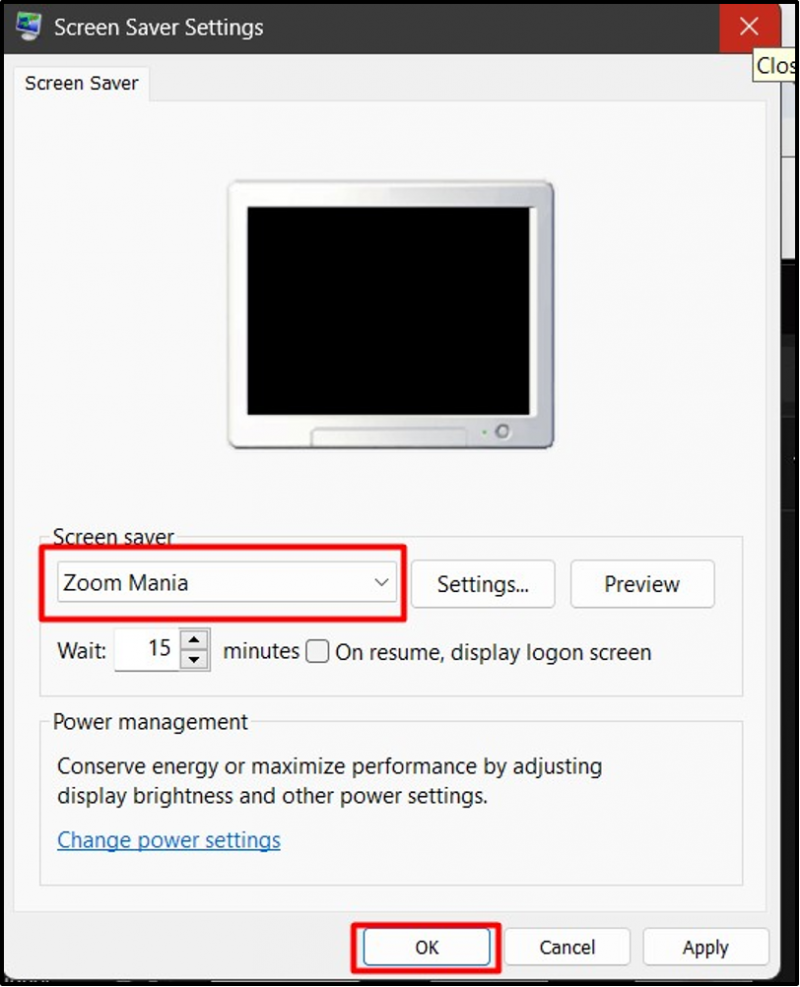
یہ ونڈوز 10 اور 11 میں اسکرین سیور کو کھولنے، حسب ضرورت بنانے، ڈاؤن لوڈ کرنے اور انسٹال کرنے کے بارے میں ہے۔
نتیجہ
' اسکرین سیور 'ونڈوز 10 اور 11 پر کھولا اور اپنی مرضی کے مطابق بنایا گیا ہے' اسکرین سیور کی ترتیبات ' تاہم، مائیکروسافٹ کے پاس مزید شامل کرنے کے لیے کوئی آفیشل پلیٹ فارم نہیں ہے۔ اسکرین سیور ”، لیکن آپ انہیں تھرڈ پارٹی ویب سائٹس کے ذریعے انسٹال کر سکتے ہیں جن کے لیے انسٹالیشن کے سادہ عمل کی ضرورت ہوتی ہے۔ یہ گائیڈ ونڈوز 10 اور 11 میں اسکرین سیور کو کھولنے، ڈاؤن لوڈ کرنے، انسٹال کرنے اور حسب ضرورت بنانے کے لیے روشنی ڈالتی ہے۔