اس تحریر کا مقصد مخصوص غلطی کو ٹھیک کرنا ہے جو مطلوبہ پروگرام کو چلانے میں معاون ہے۔
ونڈوز میں 'ہارڈویئر ریزروڈ میموری' کا مسئلہ کیسے حل کریں؟
درج ذیل طریقوں کو اپنا کر بیان کردہ غلطی کو ٹھیک کیا جا سکتا ہے۔
- 64 بٹ ونڈوز انسٹال کریں۔
- بوٹ پر زیادہ سے زیادہ میموری کو غیر فعال کریں۔
- ورچوئل میموری کو حسب ضرورت بنائیں
- RAM ورچوئلائزیشن کو غیر فعال کریں۔
- ونڈوز میموری تشخیصی ٹیسٹ چلائیں۔
- ہارڈویئر ٹربل شوٹر چلائیں۔
- رام کو دوبارہ انسٹال کریں۔
آئیے ایک ایک کرکے ہر ایک کو دیکھیں۔
درست کریں 1: 64 بٹ ونڈوز انسٹال کریں۔
جیسا کہ 32 بٹ 3.5 جی بی ریم کو بطور ریزرو استعمال کرتا ہے۔ لہذا، 3.5GB سے اوپر کی میموری دوسرے پروگراموں کو چلانے کے لیے دستیاب ہے۔ دوسری طرف، ایک 64 بٹ سسٹم بہت کم میموری محفوظ رکھتا ہے۔
مثال کے طور پر، ذیل میں دی گئی تصویر میں، یہ دیکھا جا سکتا ہے کہ ہمارے 64 بٹ ونڈوز سسٹم نے 8 جی بی میں سے صرف 0.11 جی بی ریم محفوظ کی ہے۔
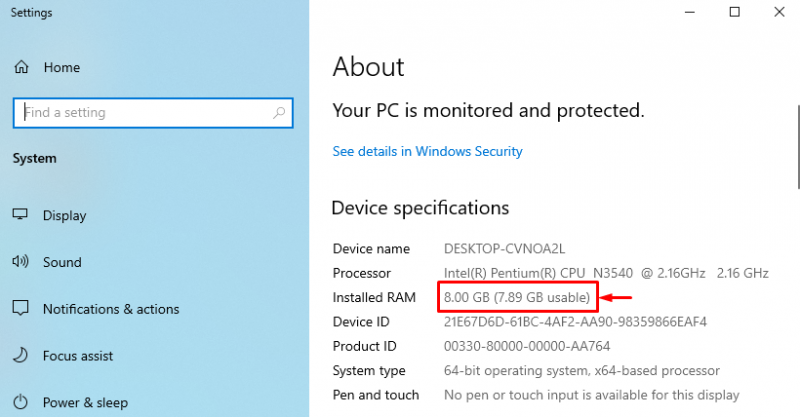
اگر آپ کے پاس 32 بٹ ونڈوز OS کے ساتھ 64 بٹ سسٹم ہے تو پھر 64 بٹ ونڈوز OS کے لیے جائیں۔
درست کریں 2: بوٹ پر زیادہ سے زیادہ میموری کو غیر فعال کریں۔
' ہارڈ ویئر ریزروڈ میموری 'مسئلہ کو غیر فعال کر کے حل کیا جا سکتا ہے' زیادہ سے زیادہ میموری 'بوٹ پر خصوصیت۔
مرحلہ 1: سسٹم کنفیگریشن کھولیں۔
سب سے پہلے، لانچ کریں ' سسٹم کنفیگریشن اسٹارٹ مینو کے ذریعے:
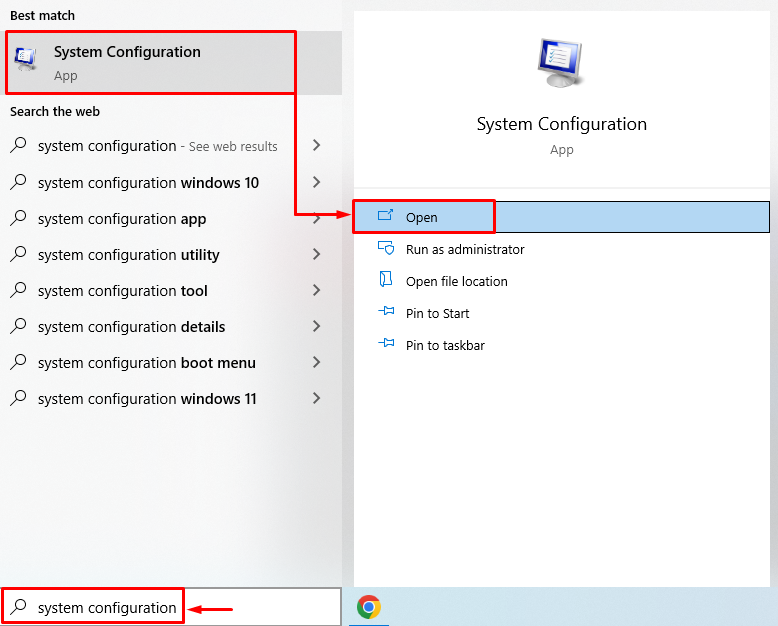
مرحلہ 2: ایڈوانسڈ آپشنز لانچ کریں۔
پر جائیں ' بوٹ 'ٹیب اور مارو' اعلی درجے کے اختیارات بٹن:
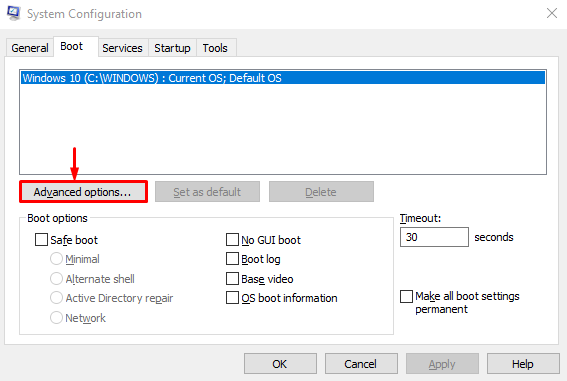
مرحلہ 3: زیادہ سے زیادہ میموری کو غیر فعال کریں۔
نشان ہٹا دیں ' زیادہ سے زیادہ میموری 'چیک باکس اور دبائیں' ٹھیک ہے بٹن:
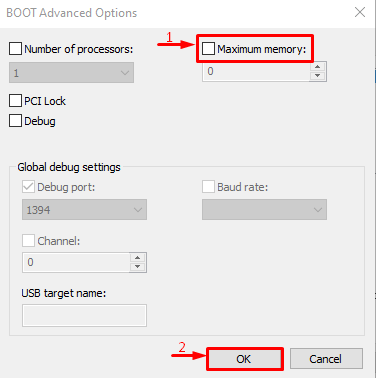
زیادہ سے زیادہ میموری کی خصوصیت کو غیر فعال کر دیا گیا ہے۔ اب دیکھیں کہ مسئلہ طے ہوا ہے یا نہیں۔
درست کریں 3: ورچوئل میموری کو حسب ضرورت بنائیں
' ہارڈ ویئر ریزروڈ میموری ونڈوز میں مسئلہ ورچوئل میموری کو ایڈجسٹ کرکے بھی حل کیا جاسکتا ہے۔ اس مقصد کے لیے ذیل میں درج ذیل اقدامات کیے گئے ہیں۔
مرحلہ 1: ایڈوانسڈ سسٹم سیٹنگز لانچ کریں۔
لانچ' جدید نظام کی ترتیبات دیکھیں اسٹارٹ مینو کے ذریعے:
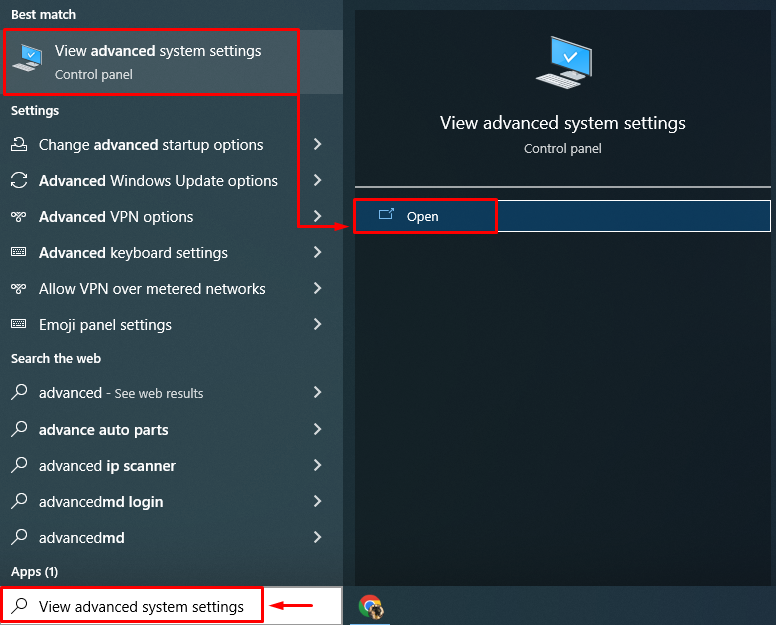
مرحلہ 2: سسٹم پراپرٹیز لانچ کریں۔
پر سوئچ کریں ' اعلی درجے کی سیکشن اور کلک کریں ' ترتیبات بٹن:
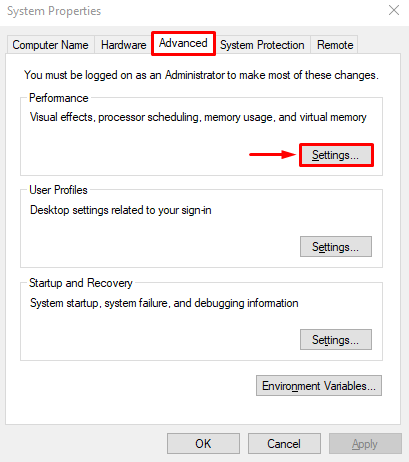
مرحلہ 3: کارکردگی کے اختیارات کھولیں۔
منتقل کریں ' اعلی درجے کی ' سیکشن، اور مارو ' تبدیلی بٹن:
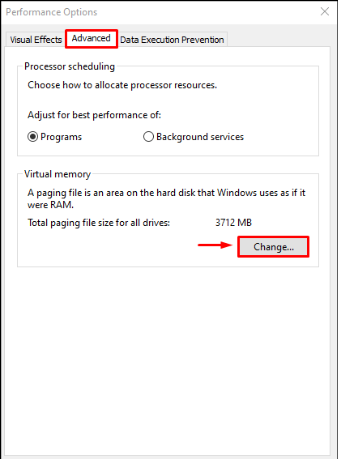
مرحلہ 4: دستی طور پر ورچوئل میموری کا سائز شامل کریں۔
غیر چیک کریں ' تمام ڈرائیوز کے لیے پیجنگ فائل کے سائز کا خودکار طور پر نظم کریں۔ ' ڈبہ. اپنی ڈرائیو کو منتخب کریں اور ابتدائی اور زیادہ سے زیادہ میموری کا سائز درج کریں۔ پر کلک کریں ' سیٹ 'بٹن اور آخر میں 'دبائیں۔ ٹھیک ہے بٹن:
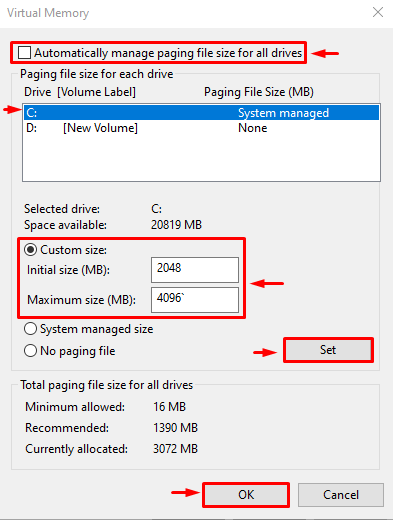
نتیجے کے طور پر، ورچوئل RAM کے لیے حسب ضرورت سائز آپ کے سسٹم پر کامیابی کے ساتھ سیٹ ہو جائے گا۔
درست کریں 4: رام ورچوئلائزیشن کو غیر فعال کریں۔
RAM ورچوئلائزیشن کو غیر فعال کر کے مذکورہ غلطی کو بھی ٹھیک کیا جا سکتا ہے۔ اس مقصد کے لیے ان ہدایات پر عمل کریں۔
- سب سے پہلے لانچ کریں ' جدید نظام کی ترتیبات دیکھیں اسٹارٹ مینو کے ذریعے۔
- پر سوئچ کریں ' اعلی درجے کی سیکشن اور دبائیں ترتیبات بٹن
- نشان ہٹا دیں ' تمام ڈرائیوز کے لیے پیجنگ فائل کے سائز کا خودکار طور پر نظم کریں۔ '
- چیک کو نشان زد کریں ' کوئی صفحہ بندی فائل نہیں ہے۔ 'ریڈیو دائرہ اور مارو' ٹھیک ہے '
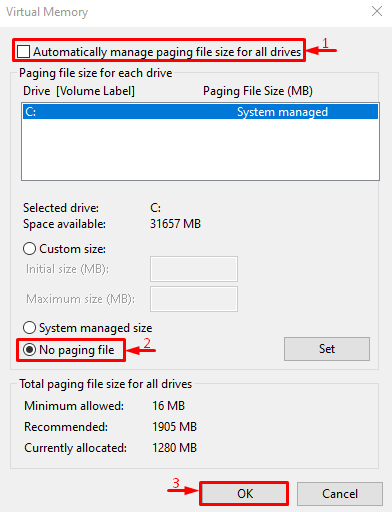
RAM ورچوئلائزیشن کو کامیابی کے ساتھ غیر فعال کر دیا گیا ہے۔ اب دیکھیں کہ آیا بیان کردہ غلطی کی اصلاح ہوئی ہے یا نہیں۔
درست کریں 5: ونڈوز میموری ڈائیگنوسٹک ٹیسٹ چلائیں۔
ونڈوز میموری ڈائیگناسٹک چلانے سے ہارڈ ویئر ریزروڈ میموری کی خرابی بھی ٹھیک ہو سکتی ہے۔
مرحلہ 1: ونڈوز میموری ڈائیگنوسٹک لانچ کریں۔
سب سے پہلے، تلاش کریں اور کھولیں ' ونڈوز میموری ڈائیگنوسٹک ونڈوز اسٹارٹ مینو کے ذریعے:
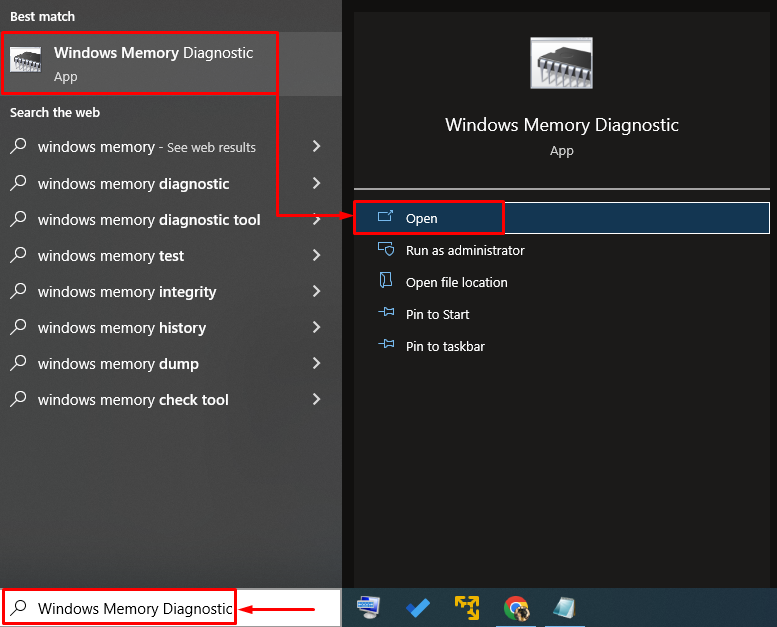
مرحلہ 2: اسکین چلانے کے لیے پی سی کو دوبارہ شروع کریں۔
منتخب کریں ' ابھی دوبارہ شروع کریں اور مسائل کی جانچ کریں۔ پی سی کو دوبارہ شروع کرنے اور اسکیننگ شروع کرنے کا آپشن:
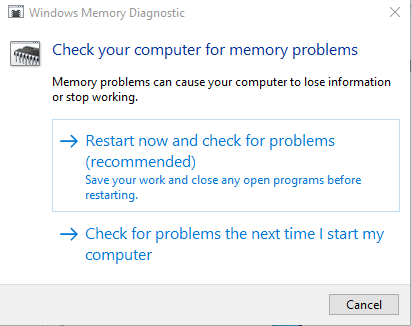
دوبارہ شروع کرنے کے بعد، Windows میموری تشخیصی میموری کے مسائل کی جانچ کرے گا اور انہیں ٹھیک کرے گا۔
درست کریں 6: ہارڈ ویئر ٹربل شوٹر چلائیں۔
ہارڈ ویئر ٹربل شوٹر ہارڈ ویئر اور آلات کے ساتھ مسائل کو تلاش کرنے اور ان کو حل کرنے میں بھی مدد کرسکتا ہے۔ مزید یہ کہ آپ دی گئی ہدایات پر عمل کرکے ہارڈ ویئر ریزروڈ میموری کے مسئلے کو حل کرنے کے لیے بھی اسے چلا سکتے ہیں۔
مرحلہ 1: رن کھولیں۔
سب سے پہلے، تلاش کریں اور شروع کریں ' رن ونڈوز اسٹارٹ مینو سے:
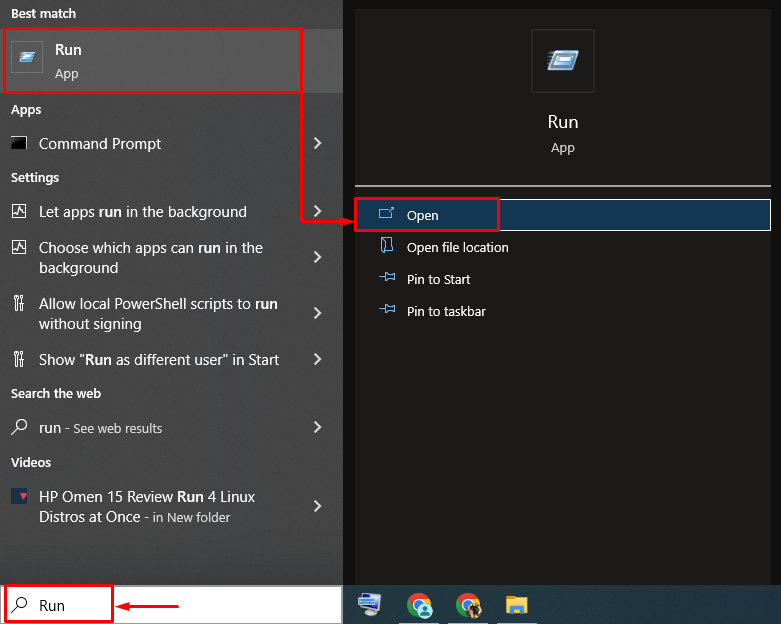
مرحلہ 2: ہارڈ ویئر اور ڈیوائسز لانچ کریں۔
ٹائپ کریں ' msdt.exe -id ڈیوائس ڈائگنوسٹک 'اور' پر کلک کریں ٹھیک ہے بٹن:
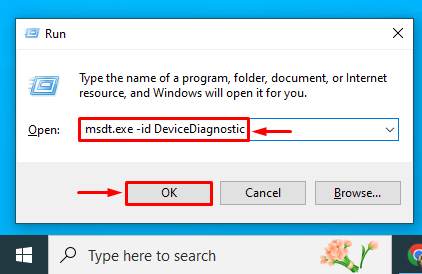
مرحلہ 3: ہارڈ ویئر ٹربل شوٹر چلائیں۔
پر کلک کریں ' اگلے ہارڈ ویئر کی خرابیوں کا سراغ لگانے کے عمل کو شروع کرنے کے لئے بٹن:
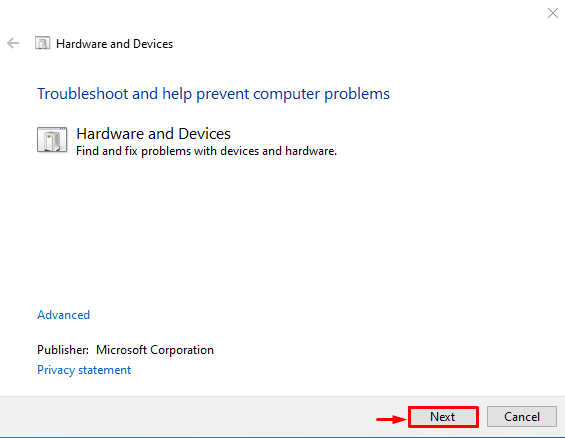
جیسے ہی خرابیوں کا سراغ لگانا مکمل ہو جاتا ہے، سسٹم کو ریبوٹ کریں، اور جانچیں کہ آیا مسئلہ حل ہوا ہے یا نہیں۔
7 درست کریں: رام کو دوبارہ انسٹال کریں۔
بعض اوقات، RAM ٹرمینلز گندے ہو جاتے ہیں یا اپنے سلاٹ سے غلط جگہ پر ہو جاتے ہیں، جس کی وجہ سے ہارڈ ویئر ریزروڈ میموری کی خرابی ہوتی ہے۔
- کمپیوٹر کیس کو ہٹا دیں، اس کے سلاٹ سے RAM کو ہٹا دیں، اور پھر اس کے ٹرمینلز کو صاف کریں۔
- اسے صاف کرنے کے بعد، رام کو اس کے سلاٹس پر صحیح طریقے سے دوبارہ انسٹال کریں۔
- کمپیوٹر کو ریبوٹ کریں اور جانچیں کہ آیا بیان کردہ غلطی کو درست کیا گیا ہے یا نہیں۔
نوٹ : اگر آپ لیپ ٹاپ استعمال کرنے والے ہیں تو بیٹری اور اس کا کور ہٹا دیں۔ اس عمل کو دہرائیں جیسا کہ ہم نے ڈیسک ٹاپ کمپیوٹر کے لیے کیا تھا اور جانچیں کہ آیا غلطی ٹھیک ہوئی یا نہیں۔
نتیجہ
' ہارڈ ویئر ریزروڈ میموری مسئلہ کو کئی طریقوں سے حل کیا جا سکتا ہے، جیسے کہ 64 بٹ ونڈوز انسٹال کرنا، بوٹ پر زیادہ سے زیادہ میموری کو غیر فعال کرنا، ورچوئل میموری کو کسٹمائز کرنا، ریم ورچوئلائزیشن کو غیر فعال کرنا، ونڈوز میموری ڈائیگنوسٹک چلانا، ہارڈویئر ٹربل شوٹر چلانا، یا رام کو دوبارہ انسٹال کرنا۔ اس بلاگ نے بیان کردہ مسئلے کو درست کرنے کے لیے کئی طریقوں کا مظاہرہ کیا ہے۔