گوگل کروم وسیع، موثر، اور عالمی سطح پر استعمال ہونے والے براؤزرز اور سرچ انجنوں میں سے ایک ہے۔ اس میں بڑی توسیعی لائبریریوں میں سے ایک ہے۔ یہ ہمیں کسی بھی دوسرے براؤزر کے مقابلے میں تیز اور تیز تلاش فراہم کرتا ہے اور تمام بڑے (لینکس، ونڈوز، میک) آپریٹنگ سسٹمز کے لیے دستیاب ہے۔ زیادہ تر، صارفین کالی لینکس پر کروم براؤزر انسٹال کرنا چاہتے ہیں۔ بدقسمتی سے، کالی کا ذخیرہ کوئی کروم انسٹالیشن پیکیج فراہم نہیں کرتا ہے۔ تاہم، صارفین کروم سے انسٹال کر سکتے ہیں۔ '.deb' اور تھرڈ پارٹی ریپوزٹریز۔
یہ پوسٹ درج ذیل کو ظاہر کرے گی:
- ویجٹ کمانڈ کا استعمال کرتے ہوئے گوگل کروم انسٹال کریں۔
- کالی کے ڈیفالٹ براؤزر کا استعمال کرتے ہوئے گوگل کروم انسٹال کریں۔
- فلیٹ پیک پیکیج کا استعمال کرتے ہوئے گوگل کروم انسٹال کریں۔
- نتیجہ
طریقہ 1: ویجٹ کمانڈ کا استعمال کرتے ہوئے گوگل کروم انسٹال کریں۔
ویجیٹ لینکس کمانڈ لائن یوٹیلیٹیز میں سے ایک ہے جو فائلوں کو ڈاؤن لوڈ کرنے کے لیے استعمال کی جاتی ہے اور باقی APIs کے ساتھ براہ راست تعامل کر سکتی ہے۔ کروم انسٹال کرنے کے لیے '.deb' ' کا استعمال کرتے ہوئے ٹرمینل کے ذریعے فائل کریں wget کمانڈ، دیئے گئے طریقہ کار سے گزریں۔
مرحلہ 1: کالی ٹرمینل شروع کریں۔
کالی کے ٹرمینل کو مار کر آگ لگائیں۔ 'CTRL+ALT+T' کلید یا اسکرین سے ٹرمینل آئیکن پر کلک کرنا:
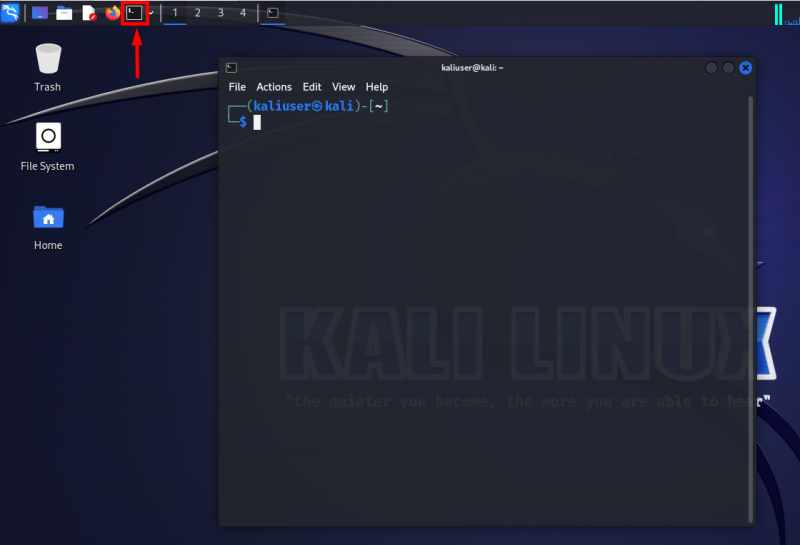
مرحلہ 2: کالی کے اے پی ٹی ریپوزٹری کو اپ ڈیٹ کریں۔
کے ذریعے کالی کے ذخیرے کو اپ ڈیٹ کریں۔ 'مناسب اپ ڈیٹ' کمانڈ:
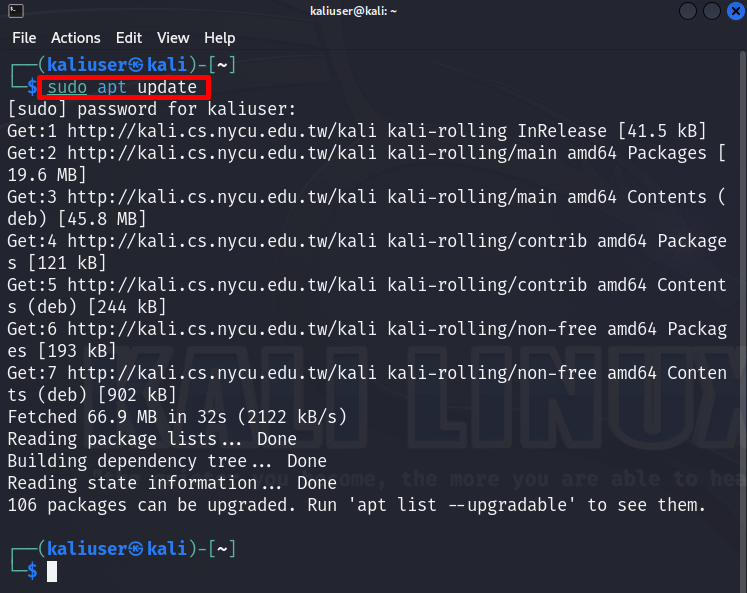
مندرجہ بالا آؤٹ پٹ سے پتہ چلتا ہے کہ ' 106 پیکج کو اپ گریڈ کرنے کی ضرورت ہے۔
مرحلہ 3: کالی کے پیکجز کو اپ گریڈ کریں۔
کالی کے پیکجوں کو اپ گریڈ کرنے کے لیے، نیچے دی گئی کمانڈ کے ذریعے جائیں۔ یہاں، ' -اور ” آپشن چلتے ہوئے عمل کے لیے مطلوبہ سٹوریج کی اجازت براہ راست مختص کرتا ہے:
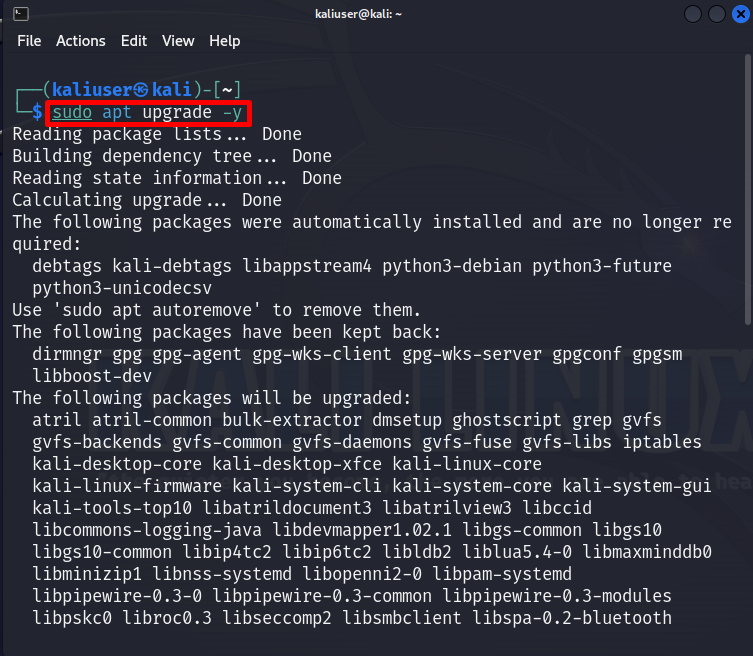
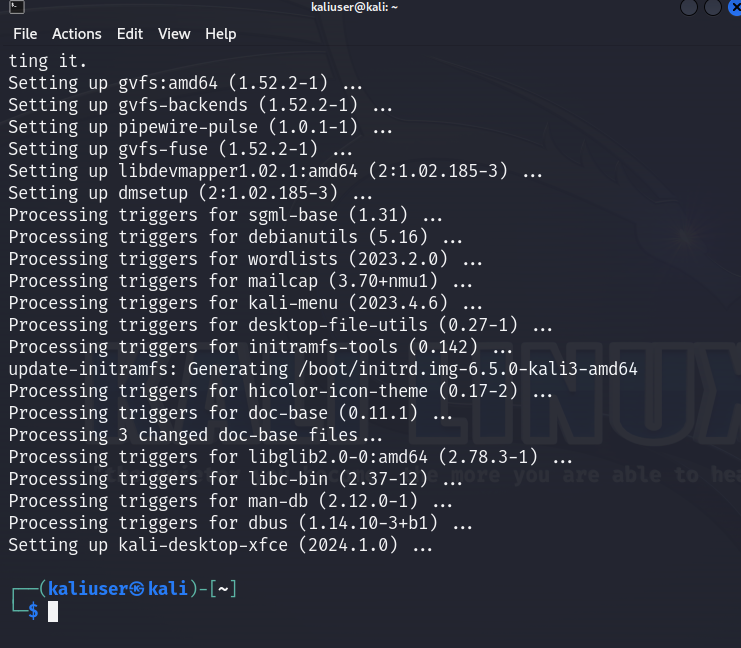
مرحلہ 4: کالی لینکس پر 'wget' انسٹال کریں۔
اب، کروم کو ڈاؤن لوڈ کرنے کے لیے '.deb' فائل، ویجٹ یوٹیلیٹی کی ضرورت ہے۔ انسٹال کرنے کے لیے ' wget 'افادیت، پر عملدرآمد 'apt install wget' sudo صارف کے مراعات کے ساتھ کمانڈ:
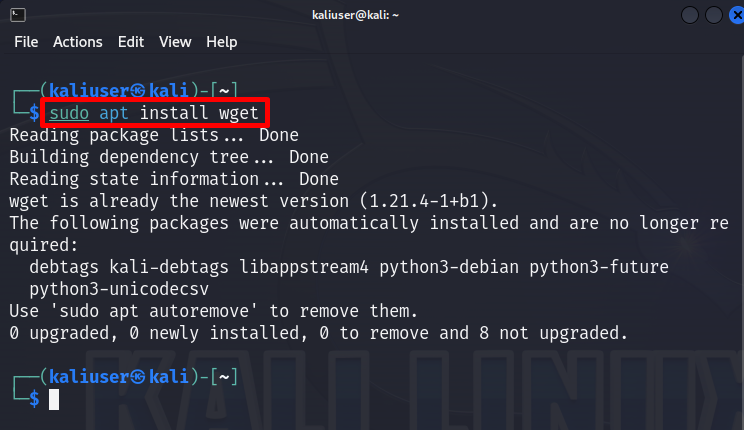
مرحلہ 5: کروم کی '.deb' فائل ڈاؤن لوڈ کریں۔
اگلا، ڈاؤن لوڈ کریں '.deb' گوگل کروم کو انسٹال کرنے کے لیے اسکرپٹ ' wget ' کمانڈ. اس مقصد کے لیے، کالی کے ٹرمینل میں دی گئی کمانڈ کو براہ راست چلائیں:
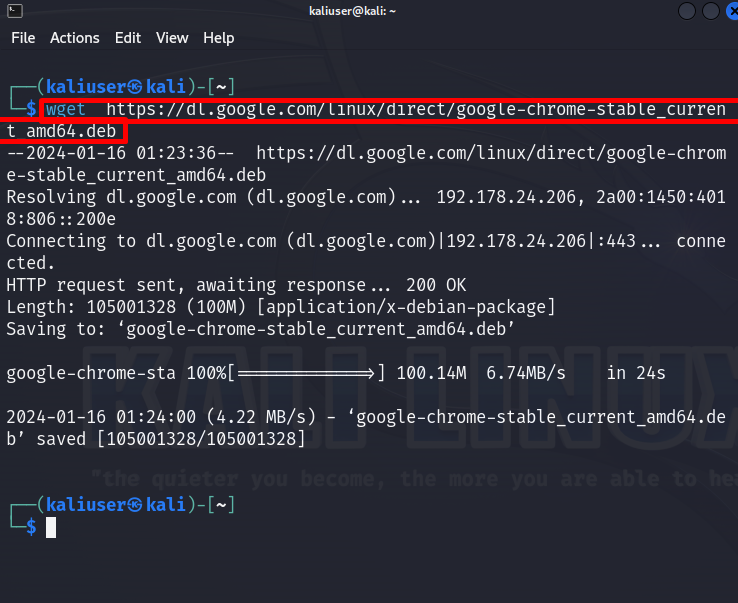
تصدیق کے لیے، تمام فائلوں کی موجودہ ڈائرکٹری دیکھیں۔ ایسا کرنے کے لیے، چلائیں ' ls ' کمانڈ:
lsیہاں، آپ دیکھ سکتے ہیں کہ ہم نے گوگل کروم کو ڈاؤن لوڈ کر لیا ہے۔ '.deb' فائل:
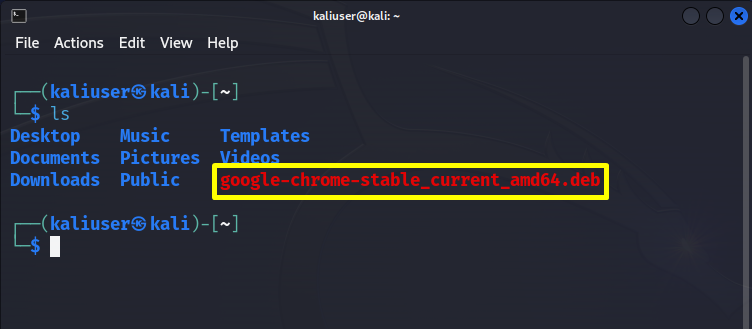
مرحلہ 6: گوگل کروم انسٹال کریں۔
اب، کالی لینکس پر کروم براؤزر کو دستی طور پر انسٹال کرکے انسٹال کریں۔ 'google-chrome-stable_current_amd64.deb' کالی کے ذخیرے میں فائل:
یہ انسٹال کرے گا 'گوگل کروم مستحکم' کالی لینکس میں:
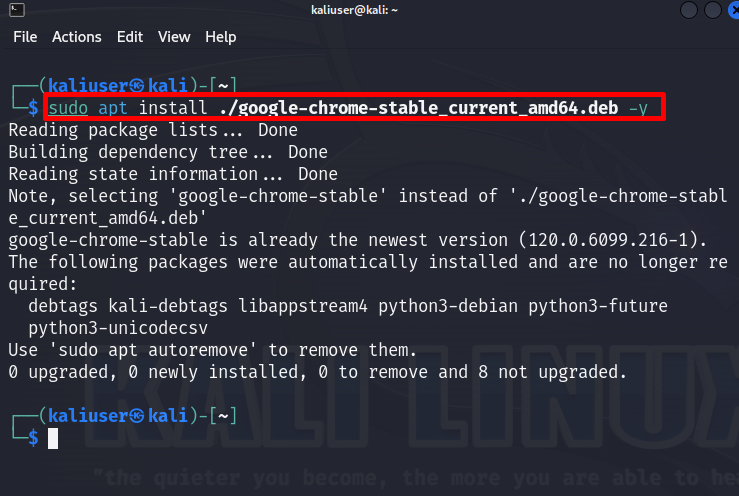
مرحلہ 7: تصدیق
تصدیق کے لیے، نیچے دی گئی کمانڈ کا استعمال کرتے ہوئے کروم براؤزر لانچ کریں:
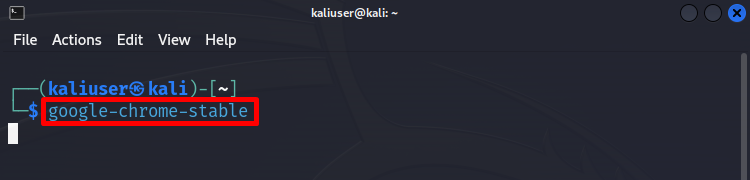
اس سے اسکرین پر براؤزر کھل جائے گا۔ تمام شرائط کو قبول کریں، چھوٹے خلاصے کا جائزہ لیں، اور دبائیں۔ 'یہ مل گیا' بٹن:
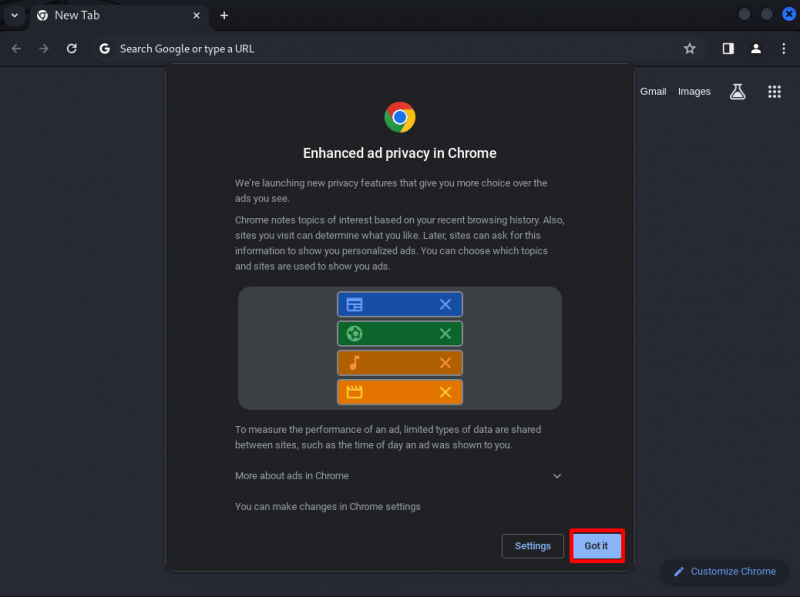
اب، کالی لینکس پر کروم براؤزر کا استعمال شروع کریں:
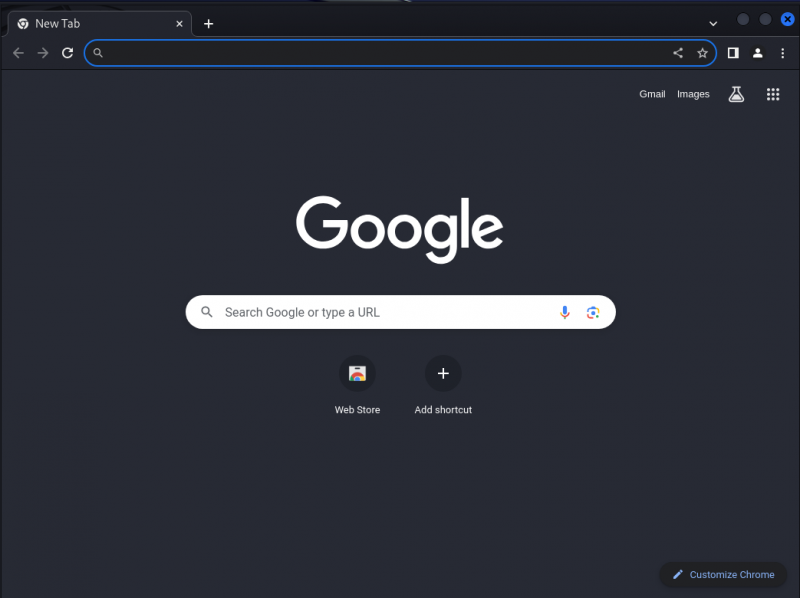
بونس ٹپ: کالی لینکس سے کروم براؤزر کو مکمل طور پر کیسے ہٹایا جائے؟
بعض اوقات صارفین تازہ ترین اور زیادہ مستحکم ورژن انسٹال کرنے کے لیے کروم کو کالی سے ہٹانا چاہتے ہیں یا کبھی کبھار استعمال ہونے والی ایپس کو ہٹا کر ڈسک کی جگہ خالی کرنا چاہتے ہیں۔ کروم براؤزر کو مکمل طور پر ہٹانے کے لیے، بس استعمال کریں۔ 'گوگل کروم اسٹیبل کو ہٹا دیں' sudo صارف کے مراعات کے ساتھ کمانڈ:
sudo apt گوگل کروم اسٹیبل کو ہٹا دیں۔ 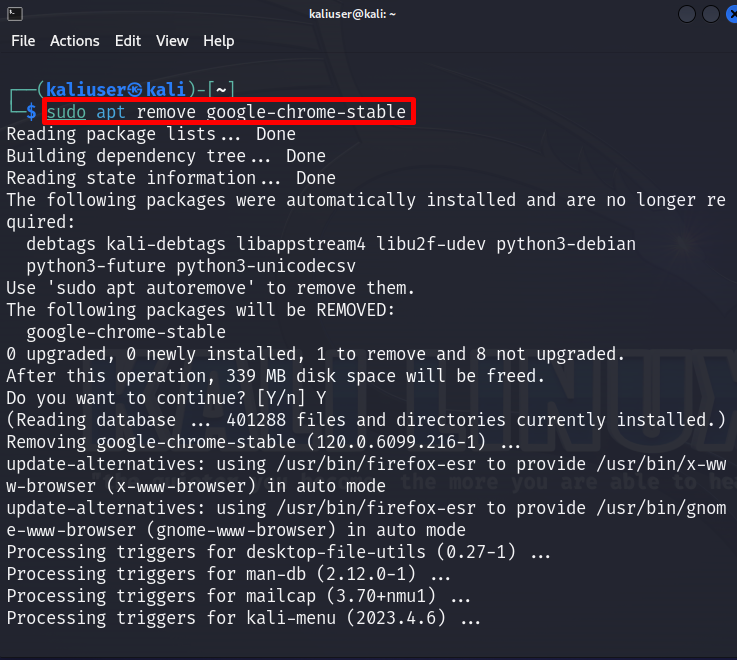
کروم کی '.deb' فائل کو ہٹا دیں۔
کروم کو ہٹانے کے لیے '.deb' کالی لینکس سے فائل، 'rm -rf
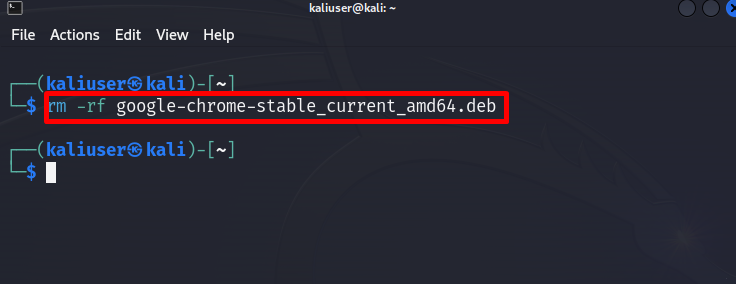
طریقہ 2: کالی کے ڈیفالٹ براؤزر کا استعمال کرتے ہوئے گوگل کروم انسٹال کریں۔
ڈاؤن لوڈ کرنے کا ایک اور ممکنہ طریقہ ' .وہ گوگل کروم کی فائل کروم کی آفیشل ویب سائٹ پر جا کر فائل کو دستی طور پر ڈاؤن لوڈ کرنا ہے۔ مظاہرے کے لیے، درج ذیل طریقہ کار سے گزریں۔
مرحلہ 1: فائر فاکس ESR براؤزر لانچ کریں۔
سب سے پہلے، کالی کا ایپلیکیشن مینو کھولیں۔ ALT+F1 چابی. تلاش کریں ' فائر فاکس سرچ بار میں اور فائر فاکس ESR ڈیفالٹ کالی کا براؤزر لانچ کریں:
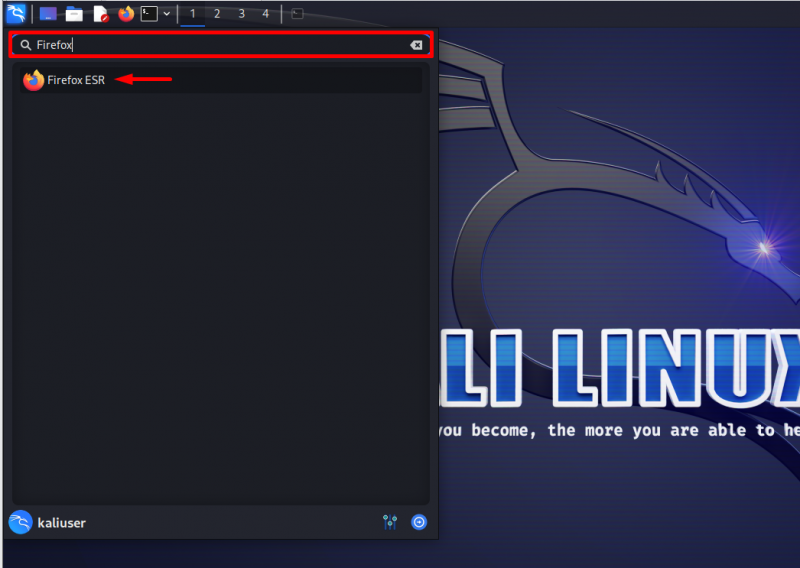
اگلا، تلاش کریں۔ 'گوگل ڈاؤن لوڈ کریں' URL تلاش کے میدان میں:
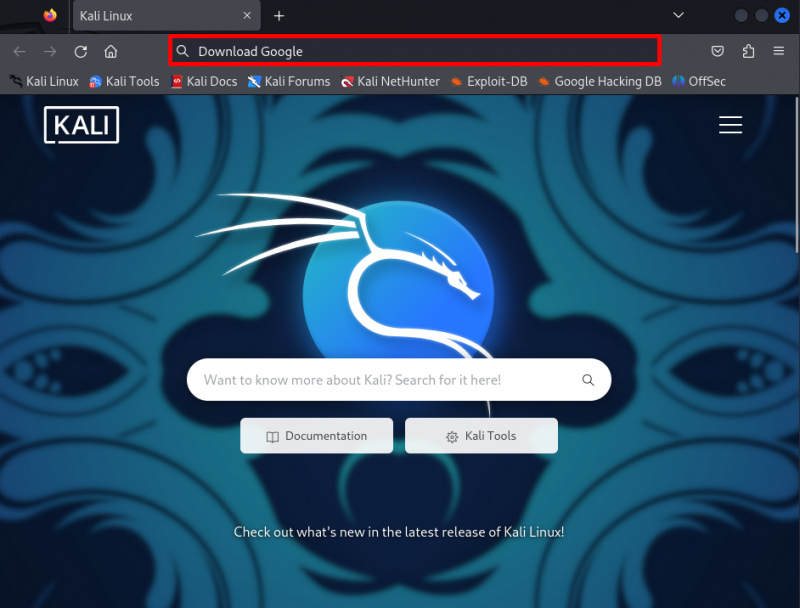
مرحلہ 2: براؤزر سے '.deb' فائل ڈاؤن لوڈ کریں۔
اب، سرچ کے نتائج سے آفیشل گوگل کروم پیج لانچ کریں جیسا کہ ذیل میں نمایاں کیا گیا ہے۔
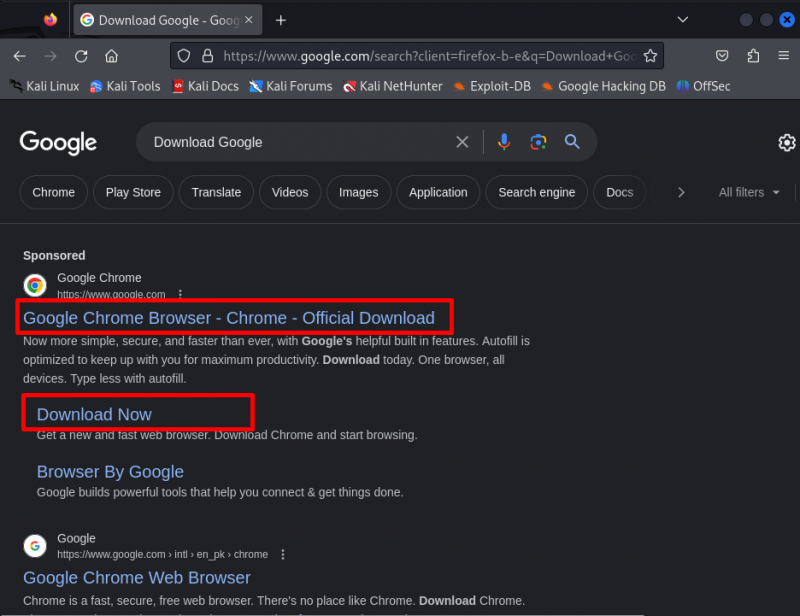
پر کلک کریں 'کروم ڈاؤن لوڈ کریں' ڈاؤن لوڈ کرنے کے لئے بٹن '.deb' کروم کی فائل:
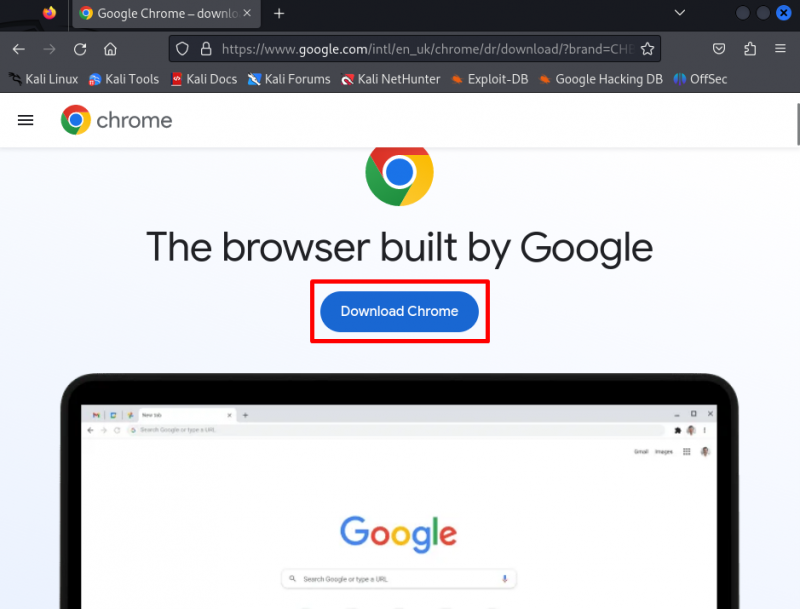
ذیل میں نمایاں کردہ کو منتخب کریں۔ '64 بٹ .deb (Debian/Ubuntu)' ریڈیو بٹن اور دبائیں 'قبول کریں اور انسٹال کریں' بٹن:
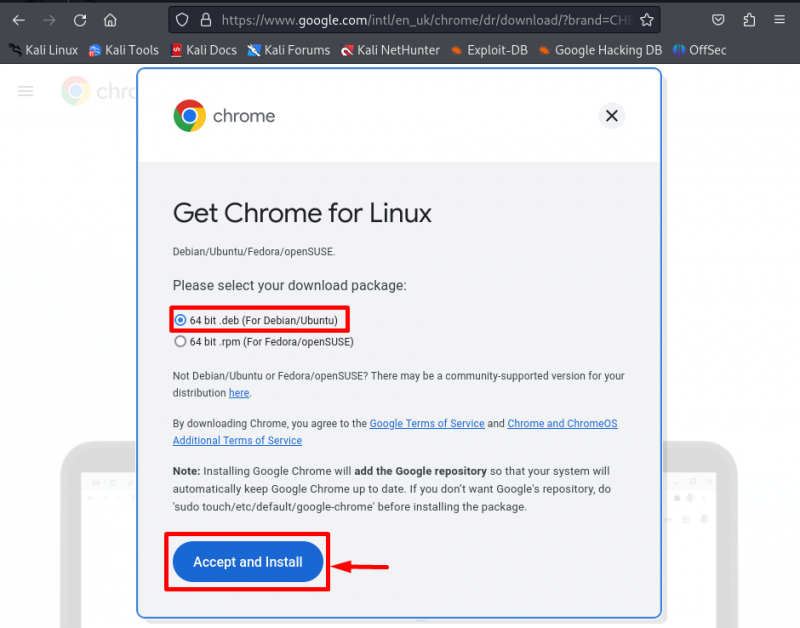
اس کے بعد، کی ڈاؤن لوڈنگ '.deb' کروم براؤزر کے لیے فائل کو شروع اور محفوظ کیا جائے گا ' ڈاؤن لوڈ ڈائریکٹری:
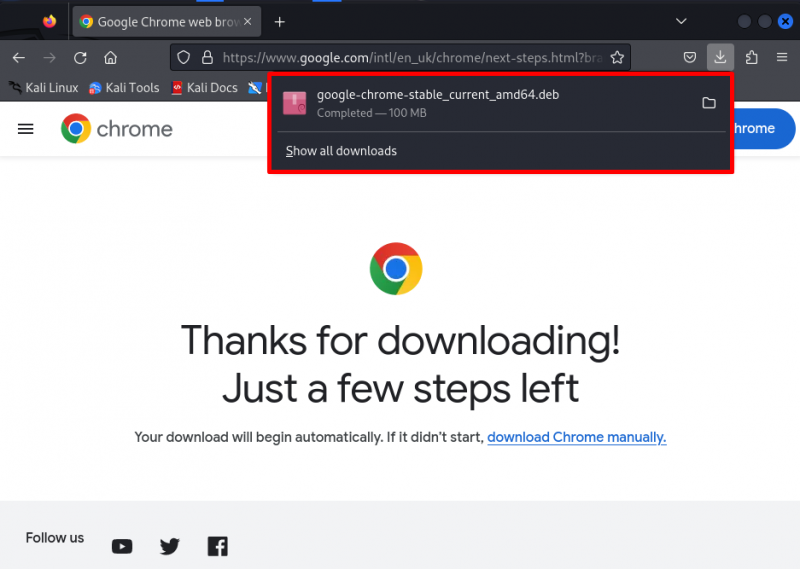
مرحلہ 3: 'ڈاؤن لوڈ' ڈائرکٹری کھولیں۔
کالی کے ٹرمینل کے ذریعے لانچ کریں۔ 'CTRL+ALT+T' چابی. اگلا، کالی کے 'پر جائیں ڈاؤن لوڈ ڈائرکٹری کا استعمال کرتے ہوئے سی ڈی ”:
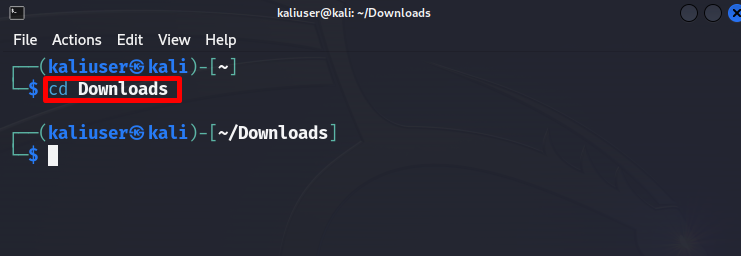
کی تمام فائلوں اور فولڈرز کو درج کریں ' ڈاؤن لوڈ ڈائرکٹری کا استعمال کرتے ہوئے ls ”:
lsیہاں، آپ کروم کو دیکھ سکتے ہیں۔ '.deb' فائل کو ڈاؤن لوڈ ڈائرکٹری میں محفوظ کیا جاتا ہے:
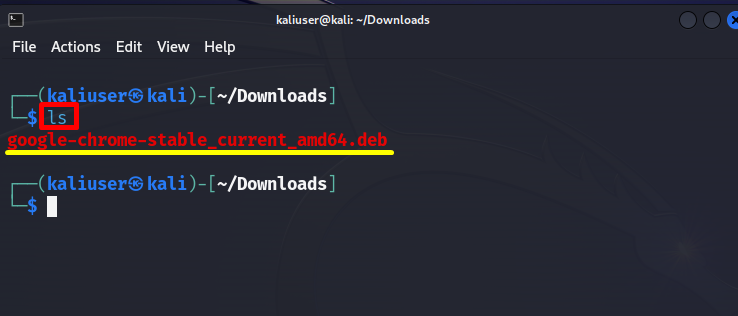
مرحلہ 4: گوگل کروم انسٹال کریں۔
اب، چلائیں 'اپٹ انسٹال <.deb فائل کا نام>' روٹ مراعات کے ساتھ کمانڈ کریں اور کالی لینکس میں گوگل کروم انسٹال کریں:
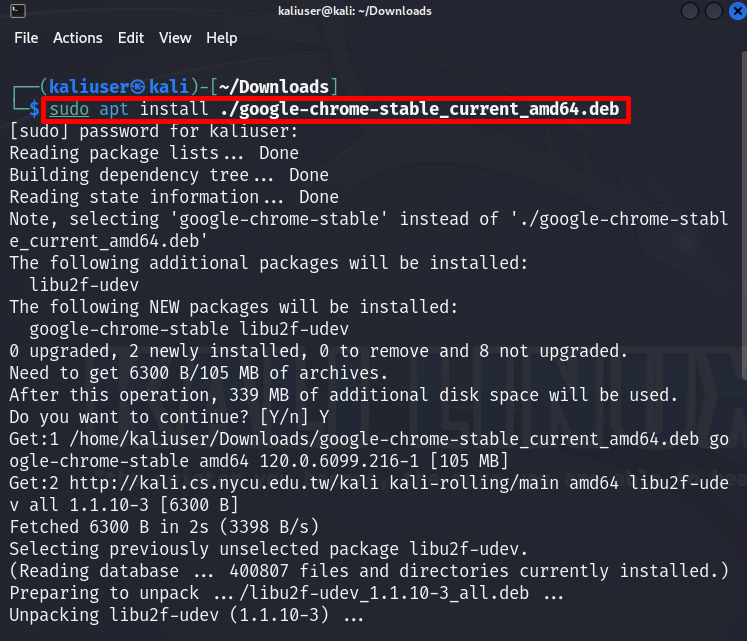
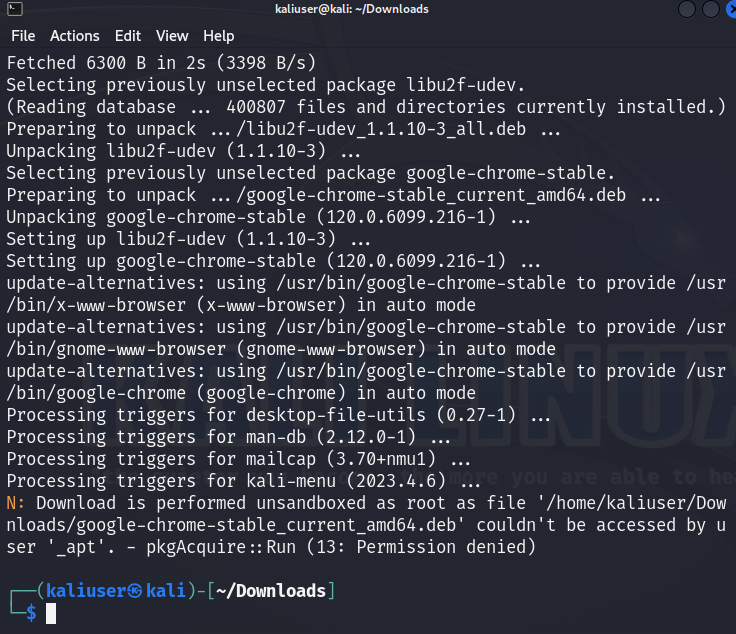
مرحلہ 5: تصدیق
تصدیق کے لیے، کالی لینکس پر کروم لانچ کرنے کے لیے مذکورہ کمانڈ پر عمل کریں:
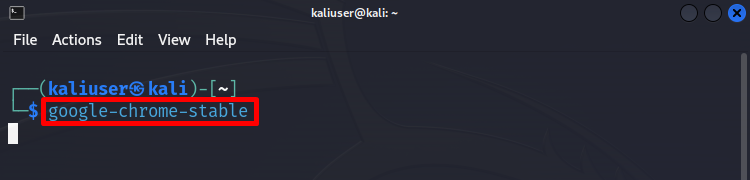
یہاں، آپ دیکھ سکتے ہیں کہ ہم نے کلی لینکس پر کروم براؤزر کو مؤثر طریقے سے انسٹال اور لانچ کیا ہے:
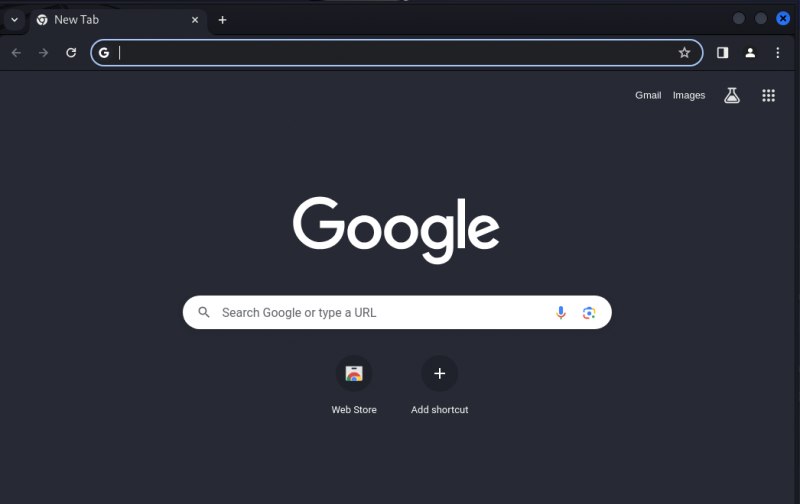
طریقہ 3: فلیٹ پیک پیکج کا استعمال کرتے ہوئے گوگل کروم انسٹال کریں۔
کالی لینکس پر کروم براؤزر کو انسٹال کرنے اور چلانے کا ایک اور ممکنہ طریقہ Flatpak سے کروم انسٹال کرنا ہے۔ Flatpak ایک لینکس ٹول یا ریپوزٹری ہے جو کسی بھی لینکس ڈسٹری بیوشن پر سینڈ باکسڈ ایپلیکیشن کو تیار، منظم اور چلاتا ہے۔ کالی لینکس پر فلیٹ پیک اور کروم انسٹال کرنے کے لیے دیے گئے مراحل پر عمل کریں۔
مرحلہ 1: Flatpak انسٹال کریں۔
پہلے، دی گئی کمانڈ کا استعمال کرتے ہوئے کالی لینکس پر Flatpak پیکیج مینیجر انسٹال کریں:
اس عمل کے دوران، Flatpak کو انسٹال کرنے کے لیے اضافی ڈسک کی جگہ درکار ہوتی ہے۔ عمل کو ایک اضافی ڈسک استعمال کرنے کی اجازت دینے کے لیے، دبائیں ' اور ”:
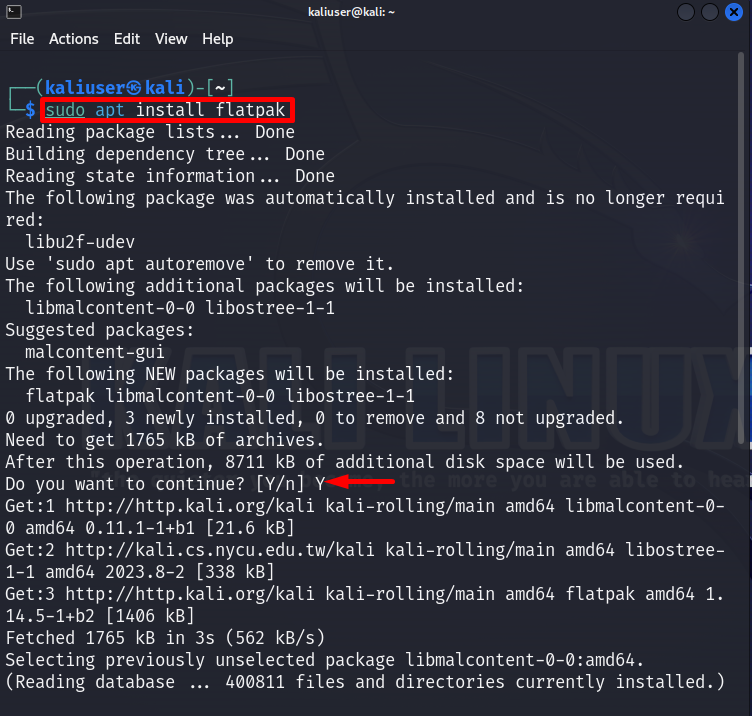
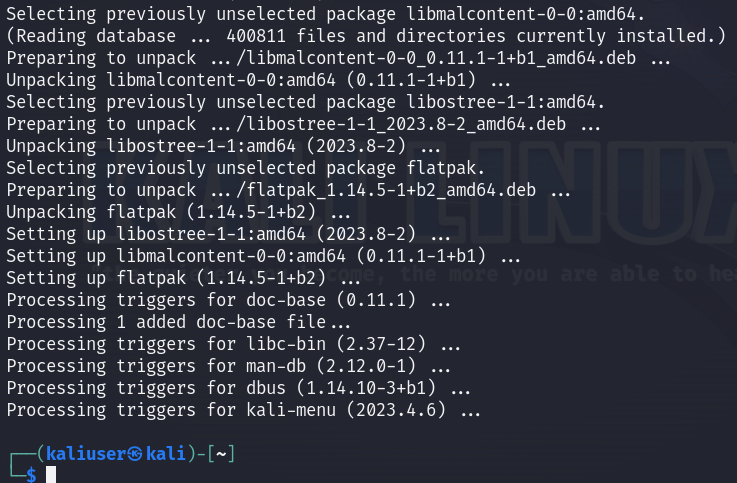
مرحلہ 2: Flathub Flatpak ذخیرہ شامل کریں۔
Flatpak انسٹال کرنے کے بعد، ذیل کی کمانڈ پر عمل کرتے ہوئے اس کے آفیشل ریپوزٹری Flathub کو کالی سسٹم میں شامل کریں۔
اس کارروائی کے لیے صارف کی تصدیق کی ضرورت ہے۔ اپنا کالی لینکس پاس ورڈ ٹائپ کریں اور 'دبائیں۔ تصدیق کریں۔ بٹن:
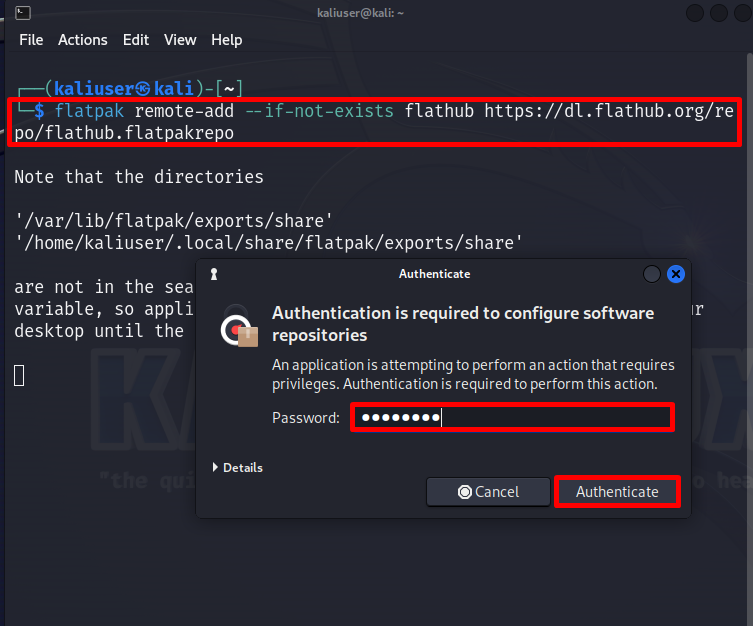
مرحلہ 3: گوگل کروم انسٹال کریں۔
اب، Flathub Flatpak آفیشل ریپوزٹری سے کروم براؤزر ڈاؤن لوڈ اور انسٹال کریں:
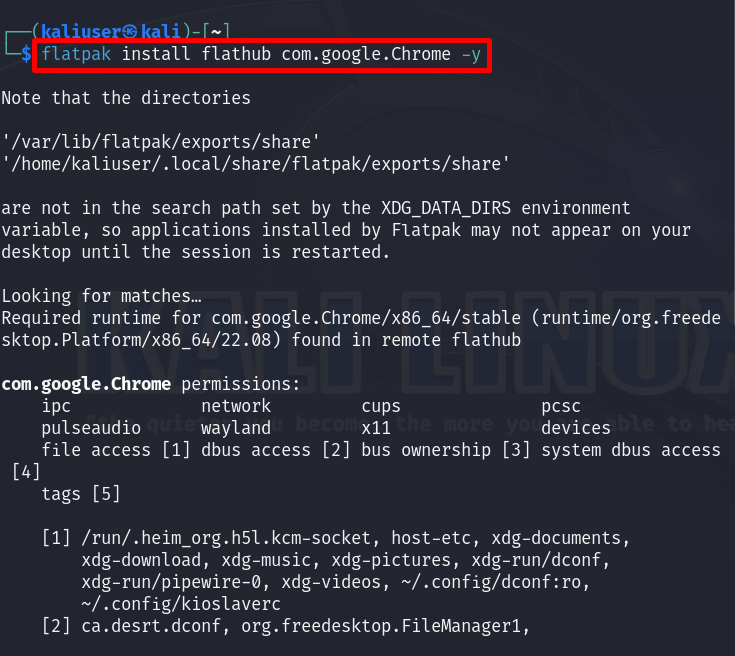
درج ذیل آؤٹ پٹ سے پتہ چلتا ہے کہ کالی لینکس پر کروم مؤثر طریقے سے انسٹال ہوا ہے۔
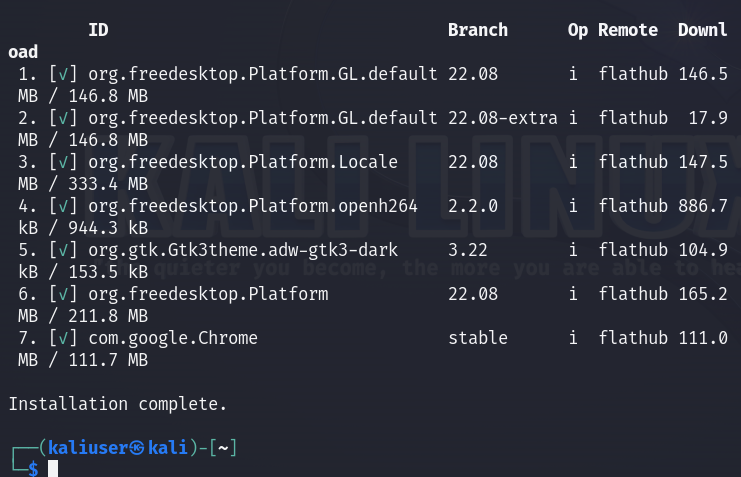
مرحلہ 4: گوگل کروم لانچ کریں۔
یہ چیک کرنے کے لیے کہ آیا گوگل کروم سسٹم پر انسٹال ہے یا نہیں، دی گئی کمانڈ کے ذریعے کروم کو چلائیں:
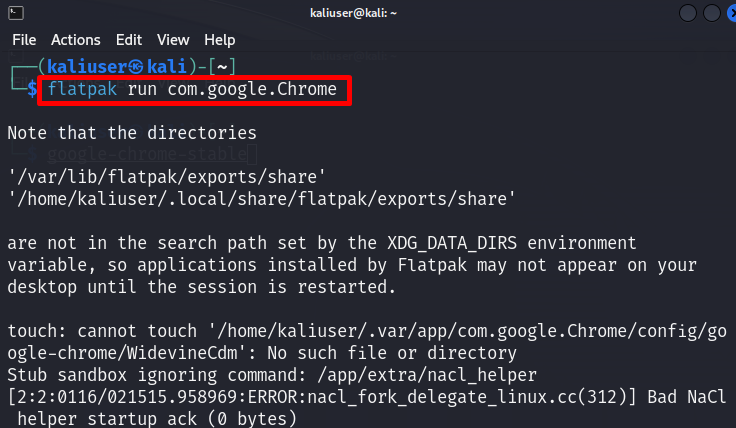
یہ پاپ اپ ہو جائے گا 'گوگل کروم میں خوش آمدید' سکرین پر جادوگر. اپنی ترجیحات کے مطابق چیک باکس کو نشان زد کریں اور 'دبائیں۔ ٹھیک ہے بٹن:
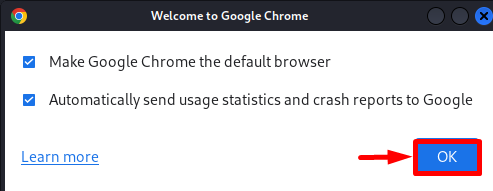
ذیل کا نتیجہ ظاہر کرتا ہے کہ ہم نے فلیٹ پیک کا استعمال کرتے ہوئے کروم براؤزر کو مؤثر طریقے سے انسٹال کیا ہے۔ دبائیں 'شروع کرنے کے' کروم براؤزر کا استعمال شروع کرنے کے لیے بٹن:
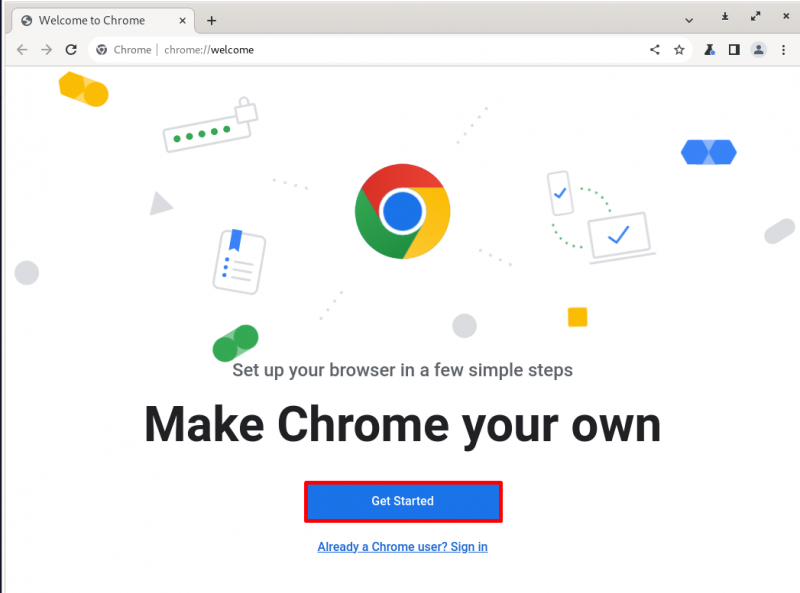
بونس ٹپ: فلیٹ پیک کا استعمال کرتے ہوئے گوگل کروم کو کیسے ہٹایا جائے؟
Flatpak کے ذریعے انسٹال کردہ کروم براؤزر کو ہٹانے کے لیے، بس استعمال کریں۔ 'flatpak ان انسٹال com.google.Chrome' کمانڈ:
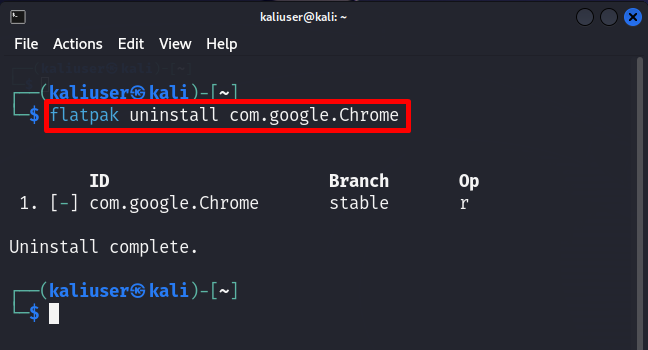
ہم نے کالی لینکس پر کروم انسٹال کرنے کے طریقوں کا احاطہ کیا ہے۔
نتیجہ
کالی لینکس پر گوگل کروم انسٹال کرنے کے لیے، یا تو استعمال کریں۔ '.deb' فائل یا فلیٹ پیک ریپو۔ کا استعمال کرتے ہوئے '.deb' فائل، 'کا استعمال کرتے ہوئے فائل ڈاؤن لوڈ کریں wget یا کروم کی آفیشل ویب سائٹ سے۔ اس کے بعد، استعمال کرکے کروم انسٹال کریں۔ 'sudo apt install