گوگل کروم کی یہ سائٹ سیکیورٹی خصوصیات آپ کو گوگل کروم کو کنفیگر کرنے دیتی ہیں تاکہ ہارڈ ویئر/آلات اور براؤزر کی دیگر خصوصیات تک صرف ان ویب سائٹس تک رسائی کی اجازت دی جائے جن پر آپ بھروسہ کرتے ہیں۔
اس آرٹیکل میں، ہم آپ کو دکھائیں گے کہ ان ویب سائٹس کے لیے مختلف براؤزر فیچرز کے لیے اجازتوں کو کنفیگر کرنے کا طریقہ جن پر آپ کو گوگل کروم پر بھروسہ ہے۔
فہرست کا خانہ:
- گوگل کروم میں موجودہ ویب سائٹ کو بطور ٹرسٹڈ سائٹ شامل کرنا
- Google Chrome میں حال ہی میں دیکھی گئی ویب سائٹس کے لیے قابل اعتماد سائٹ کی ترتیبات کا نظم کرنا
- دستیاب گوگل کروم ٹرسٹڈ سائٹ پرمیشنز
- گوگل کروم میں قابل اعتماد سائٹ کی اجازتوں کو دوبارہ ترتیب دیں۔
- گوگل کروم میں سائٹ کا ڈیٹا صاف کریں۔
- قابل اعتماد سائٹس کو گوگل کروم میں کوکیز استعمال کرنے کی اجازت دیں۔
- نتیجہ
- حوالہ جات
گوگل کروم میں موجودہ ویب سائٹ کو بطور ٹرسٹڈ سائٹ شامل کرنا
آئیے کہتے ہیں، آپ ایک ایسی ویب سائٹ پر جا رہے ہیں جس پر آپ کو بھروسہ ہے (یعنی https://linuxhint.com ) گوگل کروم کے ساتھ اور آپ ویب سائٹ کے لیے اجازتوں کو کنفیگر کرنا چاہتے ہیں۔
گوگل کروم کے ساتھ جس ویب سائٹ پر آپ (اور بھروسہ) کر رہے ہیں اس کے لیے سائٹ کی اجازتوں کو کنفیگر کرنے کے لیے، پر کلک کریں

> سائٹ کی ترتیبات .
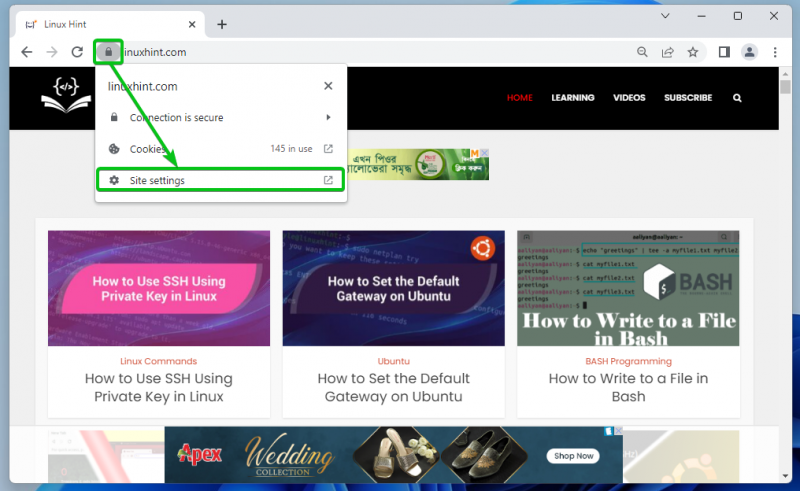
آپ کو اجازتوں کی ایک فہرست نظر آئے گی جسے آپ قابل اعتماد سائٹ کے لیے ترتیب دے سکتے ہیں۔ اجازتیں سیکشن جیسا کہ مندرجہ ذیل اسکرین شاٹ میں نشان زد کیا گیا ہے۔
ہم نے میں تمام دستیاب اجازتوں کی وضاحت کی۔ دستیاب گوگل کروم ٹرسٹڈ سائٹ پرمیشنز اس مضمون کے سیکشن. اگر آپ نہیں جانتے کہ ہر ایک اجازت کیا کرتی ہے تو اسے ضرور چیک کریں۔
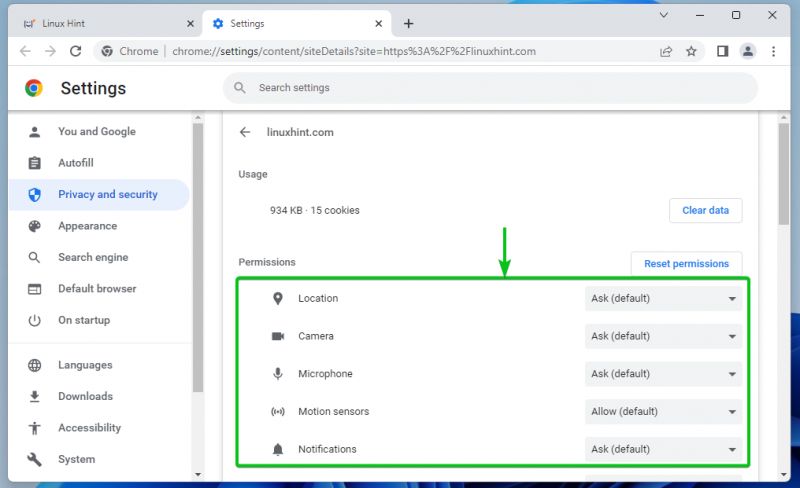
قابل اعتماد ویب سائٹ کے لیے مخصوص اجازت کنفیگر کرنے کے لیے، متعلقہ ڈراپ ڈاؤن مینو پر کلک کریں اور متعلقہ اختیارات میں سے ایک کو منتخب کریں۔ آپشن جو گوگل کروم کے ذریعہ ڈیفالٹ پر سیٹ ہے قوسین میں ڈیفالٹ کلیدی لفظ ہے - (پہلے سے طے شدہ) .
پوچھو : گوگل کروم پوچھتا ہے کہ کیا آپ ہارڈ ویئر/ڈیوائس/براؤزر فیچر تک رسائی کی اجازت دینا چاہتے ہیں یا جب ویب سائٹ کو اس تک رسائی کی ضرورت ہوتی ہے۔
اجازت دیں۔ : گوگل کروم ہارڈ ویئر/ڈیوائس/براؤزر کی خصوصیت تک رسائی کی اجازت دیتا ہے جب قابل اعتماد ویب سائٹ کو اس تک رسائی کی ضرورت ہوتی ہے۔
بلاک : گوگل کروم ہارڈ ویئر/ڈیوائس/براؤزر فیچر تک رسائی کو روکتا ہے جب ویب سائٹ کو اس تک رسائی کی ضرورت ہوتی ہے۔
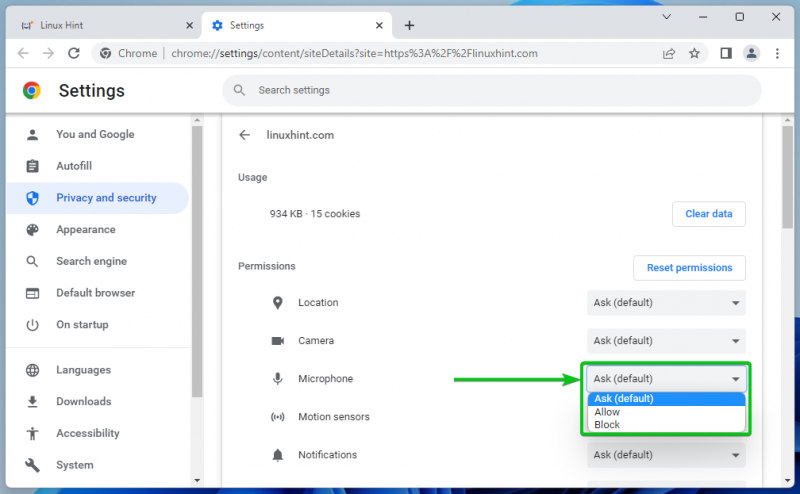
آواز اجازت کے دوسرے سے مختلف اختیارات ہیں۔
خودکار : عالمی آپریٹنگ سسٹم کی ترتیب پر منحصر ہے، جب ویڈیو/آڈیو چلایا جاتا ہے تو گوگل کروم ویب سائٹ پر آواز کو چلانے/چلانے یا خاموش کرنے کی اجازت دیتا ہے۔
اجازت دیں۔ : گوگل کروم ویب سائٹ پر آواز چلانے کی اجازت دیتا ہے جب ویڈیو/آڈیو چلایا جاتا ہے۔
خاموش : جب ویڈیو/آڈیو چلایا جاتا ہے تو گوگل کروم ویب سائٹ پر آواز کو خاموش کر دیتا ہے۔
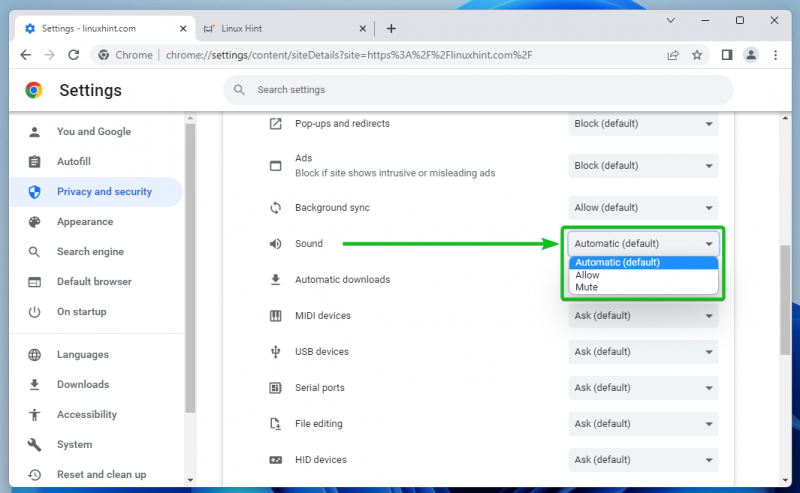
Google Chrome میں حال ہی میں دیکھی گئی ویب سائٹس کے لیے قابل اعتماد سائٹ کی ترتیبات کا نظم کرنا
آپ ان ویب سائٹس کے سپرمیشنز کا بھی انتظام کر سکتے ہیں جن کا آپ نے حال ہی میں گوگل کروم کے ساتھ دورہ کیا ہے۔
ایسا کرنے کے لیے، پر کلک کریں۔

> ترتیبات گوگل کروم کے اوپری دائیں کونے سے۔
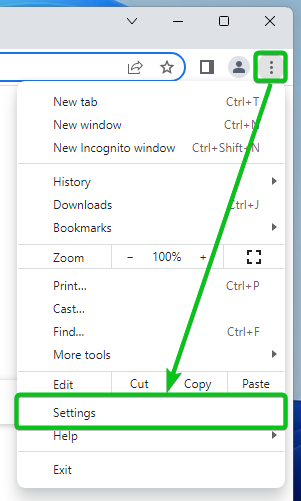
پر کلک کریں رازداری اور سلامتی > سائٹ کی ترتیبات .
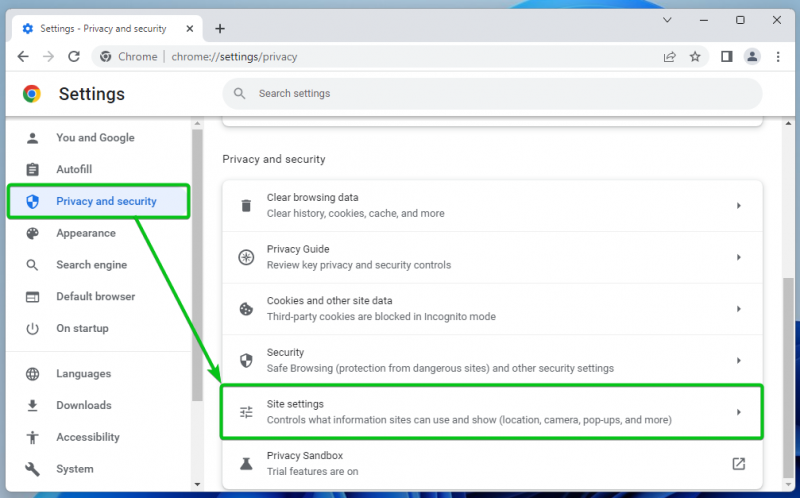
پر کلک کریں تمام سائٹس پر محفوظ کردہ اجازتیں اور ڈیٹا دیکھیں .
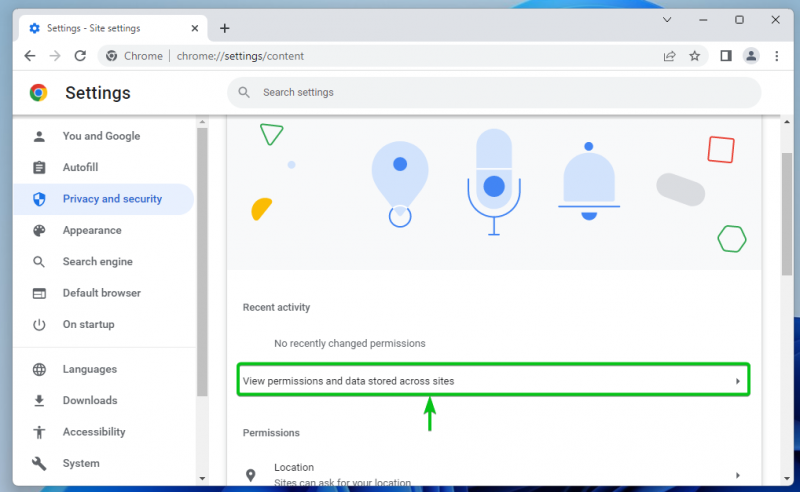
وہ تمام ویب سائٹیں جو آپ نے دیکھی ہیں درج ہونی چاہئیں [ایک] .
اگر آپ کو ان ویب سائٹس کو تلاش کرنے میں مشکلات پیش آرہی ہیں جن پر آپ بھروسہ کرتے ہیں، تو آپ انہیں آسانی سے تلاش کرنے کے لیے سرچ بار کا استعمال کر سکتے ہیں۔ [2] .
ایک بار جب آپ کو وہ ویب سائٹ مل جائے جس پر آپ اعتماد کرتے ہیں، اس پر کلک کریں۔
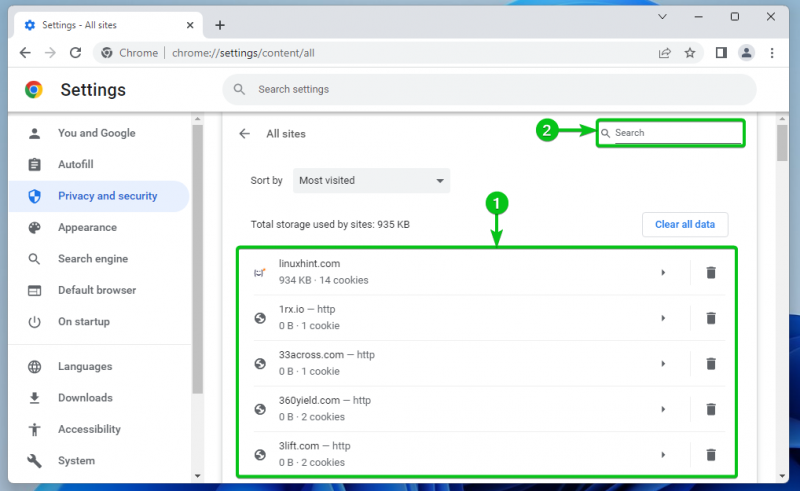
آپ کو اجازتوں کی ایک فہرست نظر آئے گی جسے آپ قابل اعتماد سائٹ کے لیے ترتیب دے سکتے ہیں۔ اجازتیں سیکشن جیسا کہ مندرجہ ذیل اسکرین شاٹ میں نشان زد کیا گیا ہے۔
ہم نے میں تمام دستیاب اجازتوں کی وضاحت کی۔ دستیاب گوگل کروم ٹرسٹڈ سائٹ پرمیشنز اس مضمون کے سیکشن. اگر آپ نہیں جانتے کہ ہر ایک اجازت کیا کرتی ہے، تو اسے ضرور چیک کریں۔
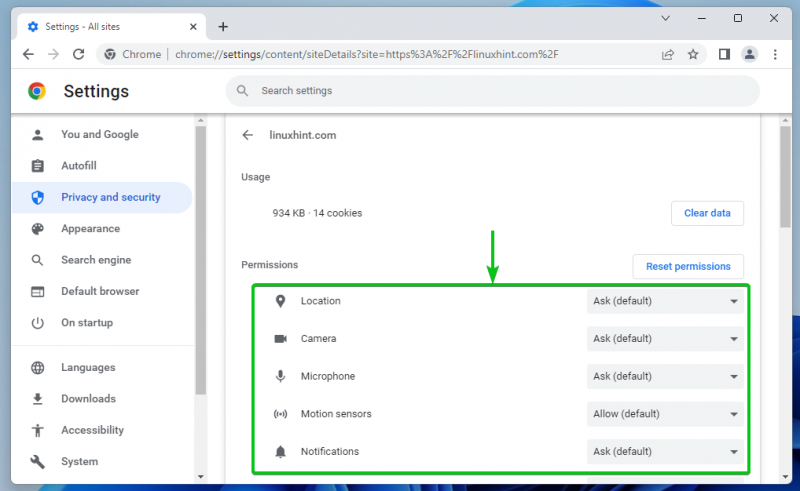
قابل اعتماد ویب سائٹ کے لیے مخصوص اجازت کنفیگر کرنے کے لیے، متعلقہ ڈراپ ڈاؤن مینو پر کلک کریں اور متعلقہ اختیارات میں سے ایک کو منتخب کریں۔ آپشن جو گوگل کروم کے ذریعہ ڈیفالٹ پر سیٹ ہے قوسین میں ڈیفالٹ کلیدی لفظ ہے - (پہلے سے طے شدہ) .
پوچھو : گوگل کروم پوچھتا ہے کہ کیا آپ ہارڈ ویئر/ڈیوائس/براؤزر فیچر تک رسائی کی اجازت دینا چاہتے ہیں یا جب ویب سائٹ کو اس تک رسائی کی ضرورت ہوتی ہے۔
اجازت دیں۔ : گوگل کروم ہارڈ ویئر/ڈیوائس/براؤزر کی خصوصیت تک رسائی کی اجازت دیتا ہے جب قابل اعتماد ویب سائٹ کو اس تک رسائی کی ضرورت ہوتی ہے۔
بلاک : گوگل کروم ہارڈ ویئر/ڈیوائس/براؤزر کی خصوصیت تک رسائی کو روکتا ہے جب ویب سائٹ کو اس تک رسائی کی ضرورت ہوتی ہے۔
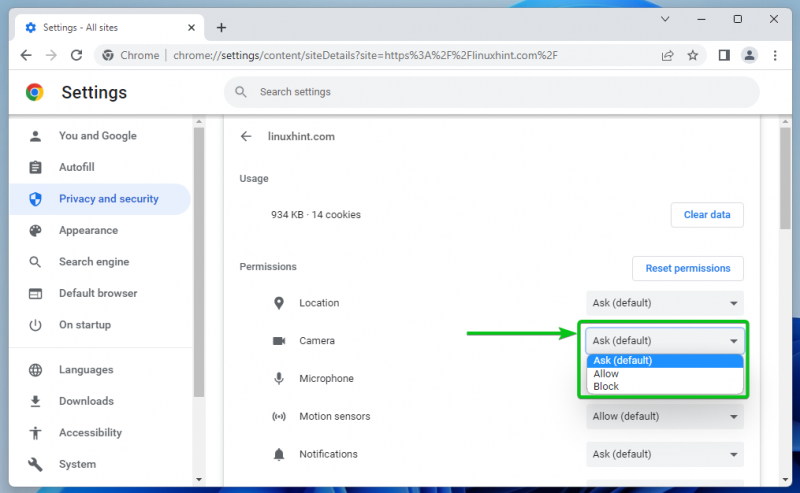
آواز اجازت میں دوسروں سے مختلف اختیارات ہیں:
خودکار : عالمی آپریٹنگ سسٹم کی ترتیب پر منحصر ہے، جب ویڈیو/آڈیو چلایا جاتا ہے تو گوگل کروم ویب سائٹ پر آواز کو چلانے/چلانے یا خاموش کرنے کی اجازت دیتا ہے۔
اجازت دیں۔ : گوگل کروم ویب سائٹ پر آواز چلانے کی اجازت دیتا ہے جب ویڈیو/آڈیو چلایا جاتا ہے۔
خاموش : جب ویڈیو/آڈیو چلایا جاتا ہے تو گوگل کروم ویب سائٹ پر آواز کو خاموش کر دیتا ہے۔
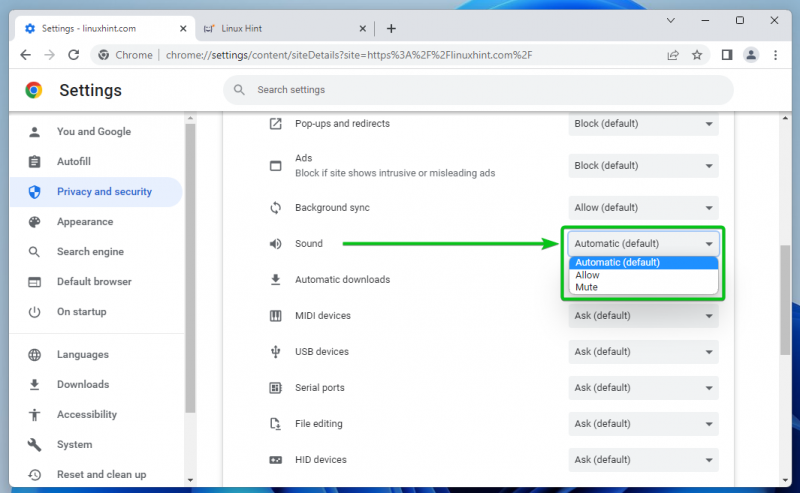
دستیاب گوگل کروم ٹرسٹڈ سائٹ پرمیشنز
سے اجازتیں سیکشن، آپ گوگل کروم کی قابل اعتماد سائٹ کے لیے درج ذیل اجازتوں کو ترتیب دے سکتے ہیں۔
مقام : ویب سائٹ کے لیے مقام تک رسائی کی اجازت کو ترتیب دیں۔
کیمرہ : ویب سائٹ کے لیے کیمرے تک رسائی کی اجازت کو ترتیب دیں۔
مائیکروفون : ویب سائٹ کے لیے مائیکروفون تک رسائی کی اجازت کو ترتیب دیں۔
موشن سینسرز : ویب سائٹ کے لیے اپنے کمپیوٹر کے موشن سینسر آلات تک رسائی کو ترتیب دیں۔
اطلاعات : ویب سائٹ کے لیے اطلاع کی اجازت کو اس بات پر منحصر کریں کہ آیا آپ چاہتے ہیں کہ ویب سائٹ آپ کو اطلاعات بھیجے۔
جاوا اسکرپٹ : ویب سائٹ کے لیے JavaScript پر عمل درآمد کی اجازت کی اجازت دیں یا بلاک کریں۔
امیجز : ویب سائٹ پر تصاویر کو ظاہر کرنے کی اجازت دیں یا بلاک کریں۔
پاپ اپ اور ری ڈائریکٹ : ویب سائٹ کے لیے پاپ اپس اور ری ڈائریکٹس کی اجازت دیں یا بلاک کریں۔
اشتہارات : اشتہارات کو ویب سائٹ پر ظاہر کرنے کی اجازت دیں یا بلاک کریں۔
پس منظر کی مطابقت پذیری۔ : کسی ویب سائٹ کو پس منظر میں کچھ کام چلانے (یعنی فائلیں اپ لوڈ کرنا، چیٹ پیغامات کی مطابقت پذیری) کی اجازت دیں یا بلاک کریں۔
آواز : ویب سائٹ پر چلائی جانے والی موسیقی/ویڈیو کے لیے آواز کو ترتیب دیں۔
خودکار ڈاؤن لوڈز : آپ کا وقت بچانے کے لیے ویب سائٹ کے لیے متعلقہ فائلوں کی خودکار ڈاؤن لوڈنگ کو ترتیب دیں۔
MIDI آلات : MIDI (میوزیکل انسٹرومنٹ ڈیجیٹل انٹرفیس) آلات تک ویب سائٹ تک رسائی کی اجازت دیں یا بلاک کریں۔
USB آلات : اپنے کمپیوٹر کے USB آلات تک ویب سائٹ تک رسائی کو ترتیب دیں۔
سیریل پورٹس : اپنے کمپیوٹر کے سیریل پورٹس تک ویب سائٹ تک رسائی کو ترتیب دیں۔
فائل ایڈیٹنگ : اپنے کمپیوٹر کی فائلوں تک ویب سائٹ کی رسائی کو ترتیب دیں اور فائل سسٹم میں ہونے والی تبدیلیوں کو براہ راست محفوظ کریں۔
HID ڈیوائسز : اپنے کمپیوٹر کے HID (ہیومن انٹرفیس ڈیوائسز) ڈیوائسز یعنی کی بورڈ، ماؤس، گیم کنٹرولرز وغیرہ تک ویب سائٹ تک رسائی کو ترتیب دیں۔
محفوظ مواد کی IDs : کسی محفوظ مواد کو ویب سائٹ پر چلنے کی اجازت دیں یا بلاک کریں۔
کلپ بورڈ : ویب سائٹ کے لیے کلپ بورڈ تک رسائی کو ترتیب دیں۔
ادائیگی کے ہینڈلرز : کچھ ویب سائٹس چیک آؤٹ کو آسان بنانے کے لیے ادائیگی کے ہینڈلرز انسٹال کرتی ہیں۔ آپ یہاں سے ویب سائٹ کے لیے ادائیگی کے ہینڈلرز کو اجازت دے سکتے ہیں یا بلاک کر سکتے ہیں۔
غیر محفوظ مواد : ویب سائٹ پر غیر محفوظ مواد کی اجازت دیں یا بلاک کریں۔
تھرڈ پارٹی سائن ان : ویب سائٹ کے لیے فریق ثالث کے سائن ان فیچر کی اجازت دیں یا بلاک کریں۔
فروزاں حقیقت : Augmented reality (AR) ایپس اور گیمز کے لیے اپنے کمپیوٹر کے کیمرے تک ویب سائٹ تک رسائی کی اجازت دیں یا بلاک کریں۔
مجازی حقیقت : ویب سائٹ کو مجازی حقیقت (VR) آلات استعمال کرنے اور ورچوئل رئیلٹی سیشنز میں داخل ہونے کی اجازت دیں۔
آپ کے آلے کا استعمال : چیٹ یا فوری پیغام رسانی ایپس پر دستیابی کی صورتحال کو اپ ڈیٹ کرنے کے لیے جب آپ اپنے کمپیوٹر کا استعمال کرتے ہیں تو ویب سائٹ کو اس کا پتہ لگانے کی اجازت دیں یا بلاک کریں۔
ونڈو مینجمنٹ : ویب سائٹ کی اجازتوں کو ونڈو کے انتظام کے کاموں کا سائز تبدیل کرنے، زیادہ سے زیادہ کرنے، کم کرنے، وغیرہ کی اجازت دیں۔
فونٹس : ویب سائٹ کو ان فونٹس تک رسائی کی اجازت دیں یا بلاک کریں جو آپ کے کمپیوٹر پر مقامی طور پر انسٹال ہیں۔
دستیاب گوگل کروم سائٹ کی اجازتوں کے بارے میں مزید معلومات کے لیے، چیک کریں۔ سائٹ کی اجازتیں تبدیل کریں – کمپیوٹر – گوگل کروم مدد .
گوگل کروم میں قابل اعتماد سائٹ کی اجازتوں کو دوبارہ ترتیب دیں۔
منتخب کردہ ویب سائٹ کی اجازتوں کو ڈیفالٹ پر دوبارہ ترتیب دینے کے لیے، پر کلک کریں۔ اجازتیں دوبارہ ترتیب دیں۔ .
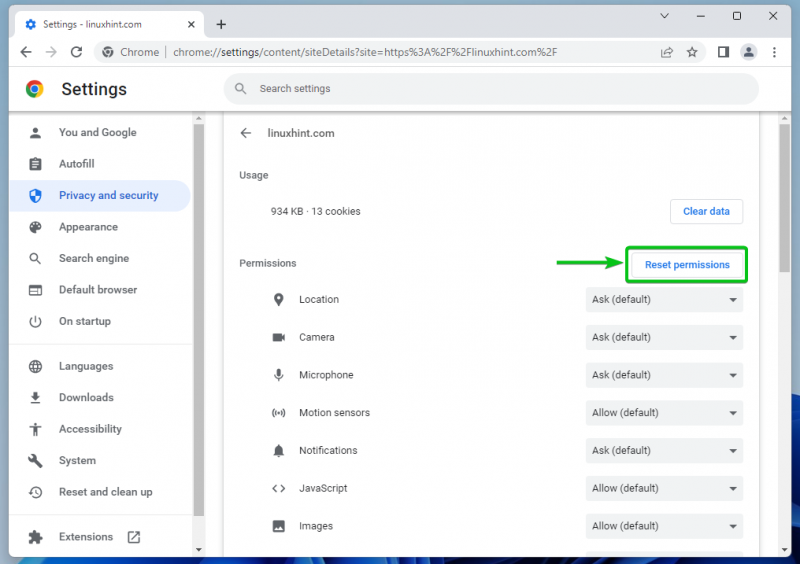
گوگل کروم میں سائٹ کا ڈیٹا صاف کریں۔
منتخب کردہ ویب سائٹ کے کوکیز ڈیٹا کو صاف کرنے کے لیے، پر کلک کریں۔ واضح اعداد و شمار .
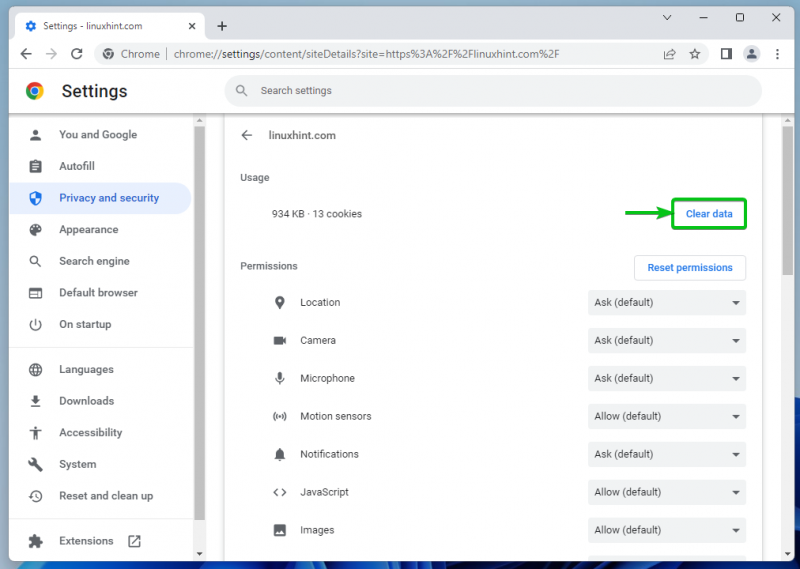
آپ ان تمام ویب سائٹس کے کوکیز ڈیٹا کو بھی صاف کر سکتے ہیں جن کا آپ نے دورہ کیا ہے۔
ایسا کرنے کے لیے، تشریف لے جائیں۔

> ترتیبات > رازداری اور سلامتی > سائٹ کی ترتیبات > تمام سائٹس پر محفوظ کردہ اجازتیں اور ڈیٹا دیکھیں اور پر کلک کریں تمام ڈیٹا صاف کریں۔
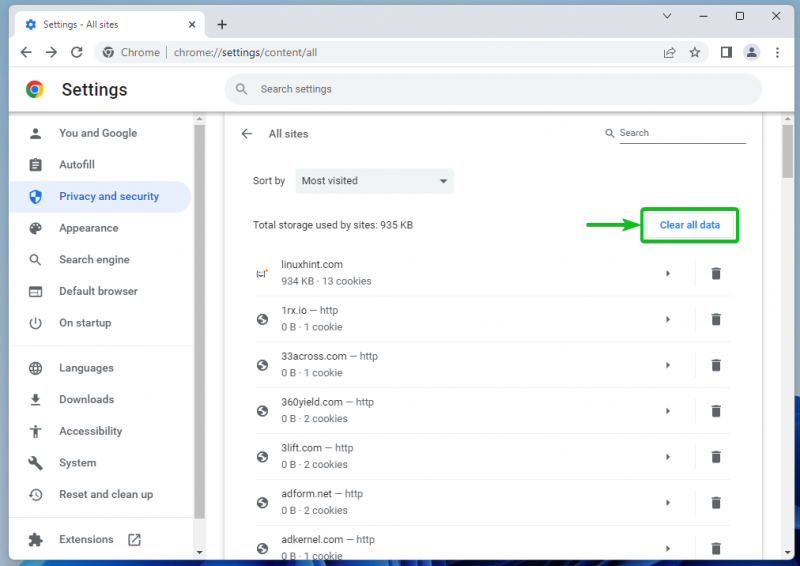
قابل اعتماد سائٹس کو گوگل کروم میں کوکیز استعمال کرنے کی اجازت دیں۔
قابل اعتماد ویب سائٹس کو گوگل کروم میں کوکیز استعمال کرنے کی اجازت دینے کے لیے، تشریف لے جائیں۔

> ترتیبات > رازداری اور سلامتی اور پر کلک کریں کوکیز اور دیگر سائٹ کا ڈیٹا .

تھوڑا نیچے سکرول کریں اور کلک کریں۔ شامل کریں۔ سے وہ سائٹس جو ہمیشہ کوکیز استعمال کر سکتی ہیں۔ سیکشن
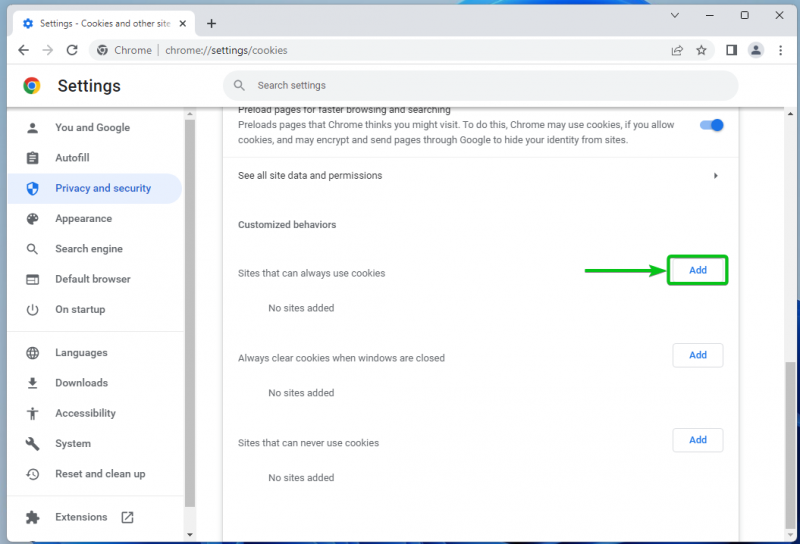
بھروسہ مند ویب سائٹ کا ڈومین نام ٹائپ کریں جسے آپ کوکیز کو استعمال کرنے کی اجازت دینا چاہتے ہیں۔ سائٹ سیکشن [ایک] .
اگر آپ اس ویب سائٹ پر فریق ثالث کوکیز کو بھی اجازت دینا چاہتے ہیں تو ٹک کریں۔ اس سائٹ پر فریق ثالث کوکیز سمیت [2] .
ایک بار جب آپ کام کر لیں، پر کلک کریں۔ شامل کریں۔ [3] .
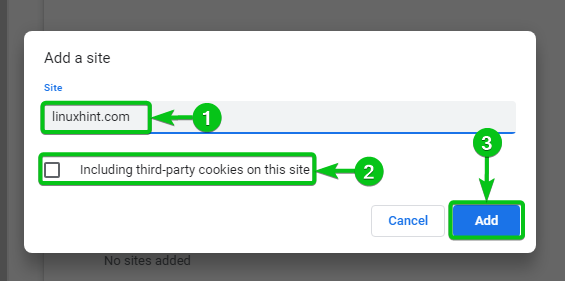
آپ کی مطلوبہ قابل اعتماد ویب سائٹ کو اب سے کوکیز استعمال کرنے کے قابل ہونا چاہیے۔
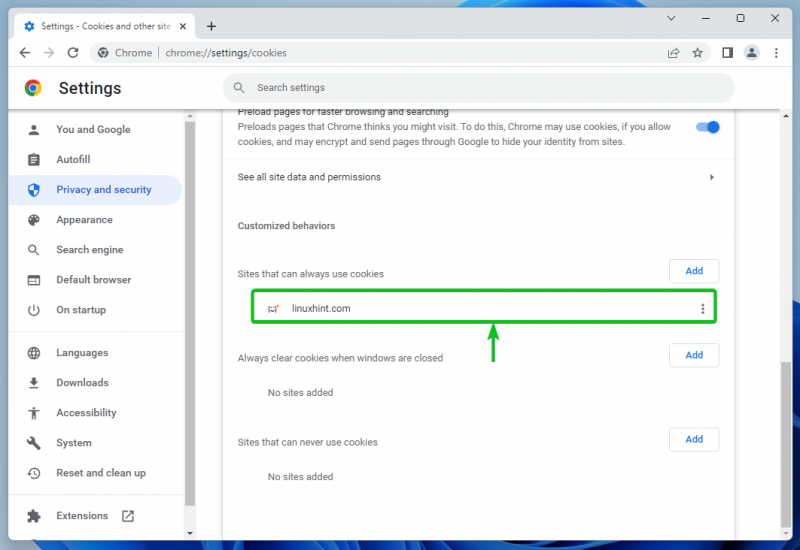
قابل اعتماد ویب سائٹ کے لیے کوکی کی اجازت کو تبدیل کرنے کے لیے، پر کلک کریں۔

:

آپ کو قابل اعتماد ویب سائٹ کے لیے درج ذیل کوکیز کی اجازت کے اختیارات ملیں گے:
بلاک : ویب سائٹ کے لیے کوکیز کی اجازت نہ دیں۔
باہر نکلنے پر صاف : ویب سائٹ کے لیے کوکیز کی اجازت دیں لیکن جب آپ ویب سائٹ/براؤزر بند کرتے ہیں تو انہیں ہٹا دیں۔
ترمیم : ویب سائٹ کے لیے کوکیز کی ترتیبات میں ترمیم کریں۔
دور : سے ویب سائٹ کو ہٹا دیں۔ وہ سائٹس جو ہمیشہ کوکیز استعمال کر سکتی ہیں۔ فہرست پہلے سے طے شدہ کوکیز کی اجازت بعد میں ویب سائٹ پر لاگو ہوتی ہے۔
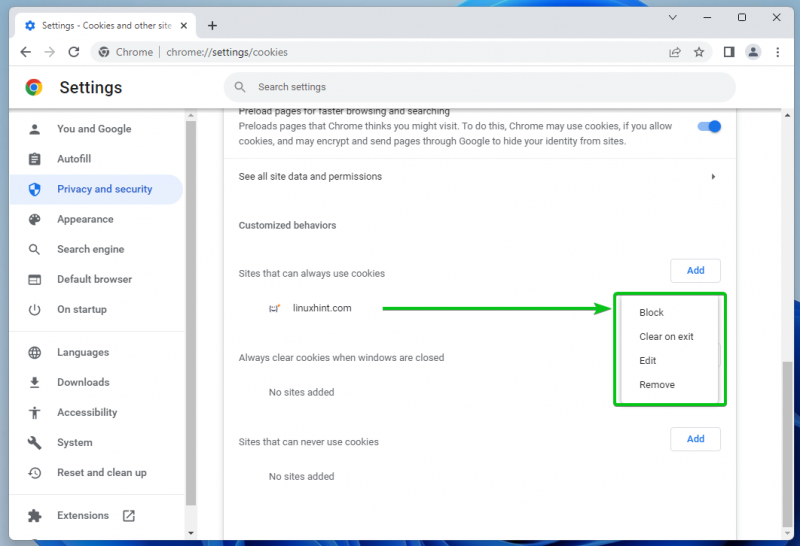
گوگل کروم پر کوکیز کے انتظام کے بارے میں مزید جاننے کے لیے، پر مضمون پڑھیں گوگل کروم پر کوکیز کا نظم کیسے کریں۔ .
نتیجہ
اس آرٹیکل میں، ہم نے آپ کو دکھایا کہ گوگل کروم پر بھروسہ مند سائٹس کے لیے سیکیورٹی کی اجازتوں کو کیسے منظم/ری سیٹ کریں۔ ہم نے آپ کو گوگل کروم پر مخصوص/تمام ویب سائٹس کے لیے سائٹ ڈیٹا (یعنی کوکیز) کو صاف کرنے کا طریقہ بھی دکھایا۔ ہم نے آپ کو دکھایا کہ قابل اعتماد سائٹس کو گوگل کروم میں بھی کوکیز استعمال کرنے کی اجازت کیسے دی جائے۔