ریموٹ ڈیسک ٹاپ (RDP) ونڈوز میں ایک مقبول استعمال شدہ خصوصیت ہے جو ہمیں کسی دوسرے ڈیوائس/مقام سے ریموٹ کمپیوٹرز یا ورچوئل مشینوں تک رسائی اور کنٹرول کرنے کی اجازت دیتی ہے۔ RDP کے لیے ڈیفالٹ پورٹ ہے ' 3389 ”، جو ایک معروف بندرگاہ ہے۔ لہذا، یہ بدنیتی پر مبنی حملوں کے امکانات کو بڑھا سکتا ہے کیونکہ حملہ آور اکثر معروف بندرگاہوں کو تلاش کرکے کمزور نظاموں کو نشانہ بناتے ہیں۔ لہذا، ریموٹ ڈیسک ٹاپ کے لیے سننے کی بندرگاہ کو تبدیل کرنے سے سیکیورٹی کی ایک اضافی پرت شامل ہو سکتی ہے۔
یہ پوسٹ ونڈوز میں ریموٹ ڈیسک ٹاپ کے لیے سننے کی بندرگاہ کو تبدیل کرنے کے لیے درج ذیل طریقوں کی وضاحت کرے گی۔
میں رجسٹری ایڈیٹر کا استعمال کرتے ہوئے RDP کے لیے سننے والے پورٹ کو کیسے تبدیل کروں؟
رجسٹری ایڈیٹر RDP کے لیے سننے کی بندرگاہ کو تبدیل کرنے کا سب سے آسان اور آسان طریقہ ہے۔ ایسا کرنے کے لیے، آپ کو ذیل میں فراہم کردہ مرحلہ وار ہدایات پر عمل کرنے کی ضرورت ہے:
مرحلہ 1: رجسٹری ایڈیٹر لانچ کریں۔
ونڈوز سرچ بار سے 'رجسٹری ایڈیٹر' کھولیں:
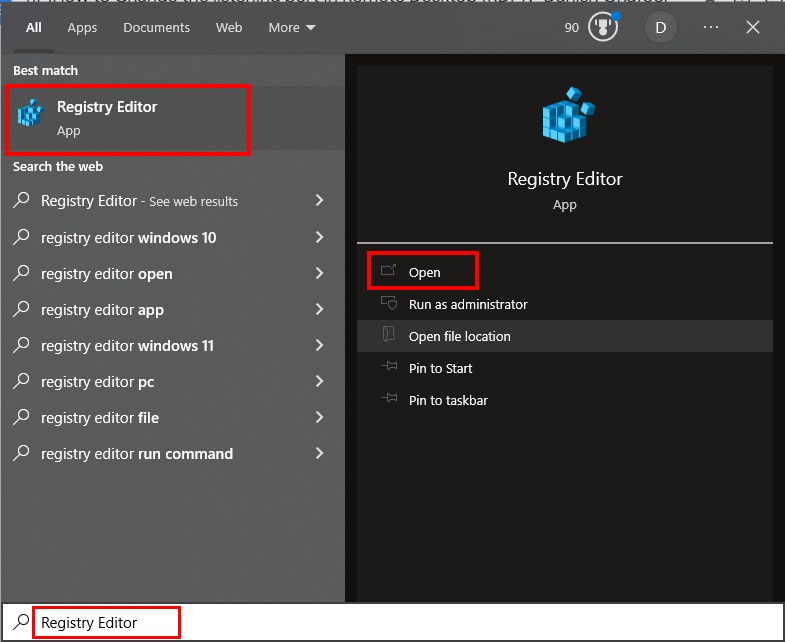
مرحلہ 2: رجسٹری سبکی پر جائیں۔
رجسٹری ایڈیٹر کے سرچ باکس میں درج ذیل راستہ درج کریں:
'HKEY_LOCAL_MACHINE\System\CurrentControlSet\Control\Terminal Server\WinStations\RDP-Tcp':
دیا گیا راستہ آپ کو 'RDP-Tcp' فولڈر میں لے جائے گا:
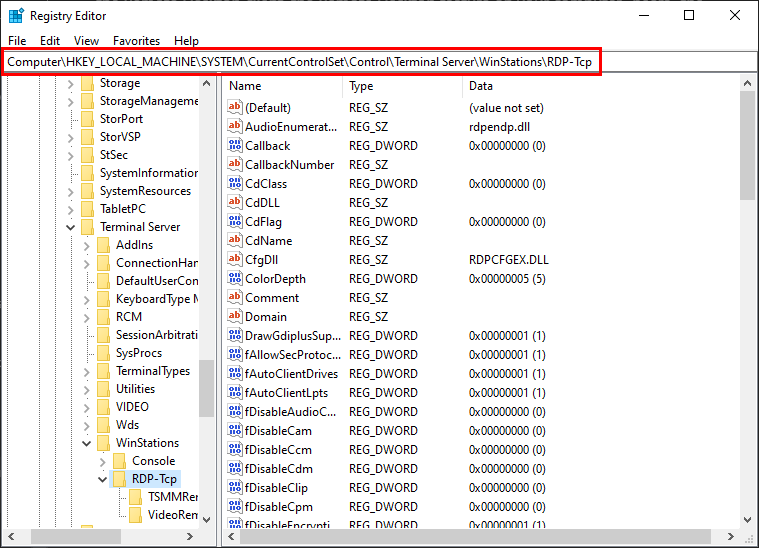
مرحلہ 3: پورٹ نمبر تلاش کریں اور تبدیل کریں۔
تلاش کریں ' پورٹ نمبر '، اس پر دائیں کلک کریں، اور منتخب کریں ' ترمیم کریں… 'اختیار:
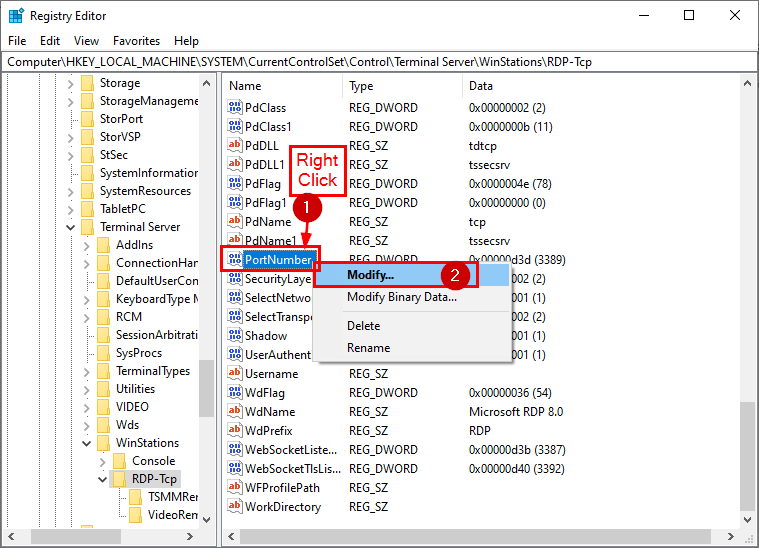
بیس کو بطور منتخب کریں ' اعشاریہ ” کے تحت پورٹ نمبر کی وضاحت کریں قدر ڈیٹا '، مارو ' ٹھیک ہے 'بٹن، بند کریں' رجسٹری ایڈیٹر '، اور ' دوبارہ شروع کریں تبدیلیوں کو نافذ کرنے کا نظام:
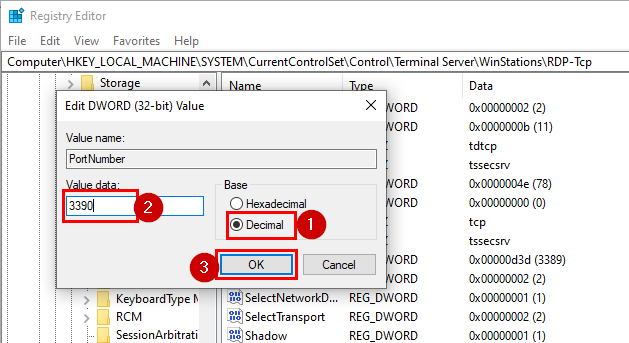
سسٹم کو دوبارہ شروع کرنے کے بعد، ریموٹ ڈیسک ٹاپ سروس نئے مخصوص پورٹ پر سننا شروع کر دے گی۔
میں ونڈوز پاور شیل کا استعمال کرتے ہوئے RDP کے لیے سننے والے پورٹ کو کیسے تبدیل/سیٹ کروں؟
اگر آپ مندرجہ بالا طریقہ کار کو غیر موثر سمجھتے ہیں یا CLI پر مبنی اپروچ کو ترجیح دیتے ہیں، تو PowerShell کا استعمال کرتے ہوئے ریموٹ ڈیسک ٹاپ کے لیے سننے والی بندرگاہ کو تبدیل کرنے کے لیے درج ذیل اقدامات پر عمل کریں:
مرحلہ 1: پاور شیل کھولیں۔
ونڈوز سرچ باکس/مینو میں 'پاور شیل' کو تلاش کریں اور اسے ایڈمن کے طور پر کھولیں:
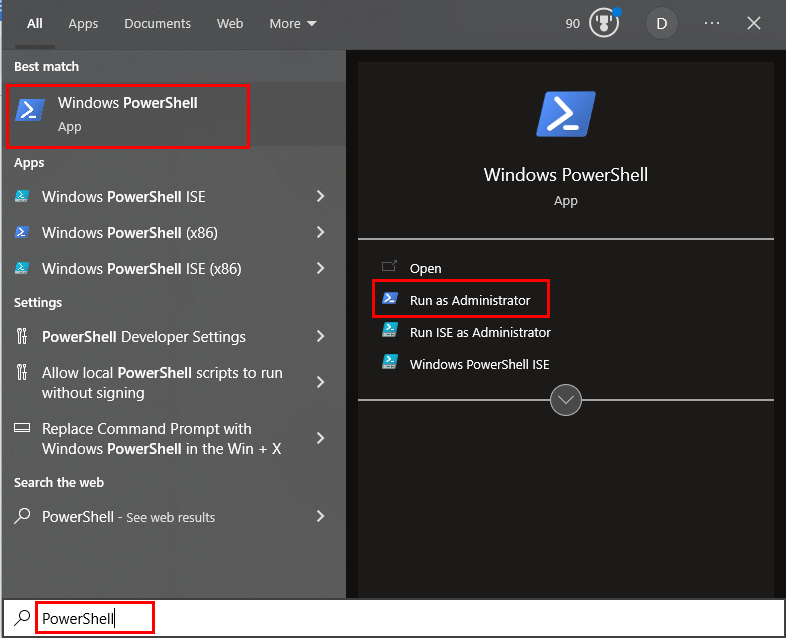
مرحلہ 2: موجودہ پورٹ تلاش کریں۔
RDP کے لیے موجودہ سننے والی بندرگاہ تلاش کرنے کے لیے درج ذیل cmdlet پر عمل کریں:
Get-ItemProperty - راستہ 'HKLM:\SYSTEM\CurrentControlSet\Control\Terminal Server\WinStations\RDP-Tcp' -نام 'پورٹ نمبر'
مندرجہ ذیل ٹکڑا واضح کرتا ہے کہ ' Get-ItemProperty کمانڈ کامیابی کے ساتھ عمل میں آئی اور تمام تفصیلات کو بازیافت کرتی ہے:
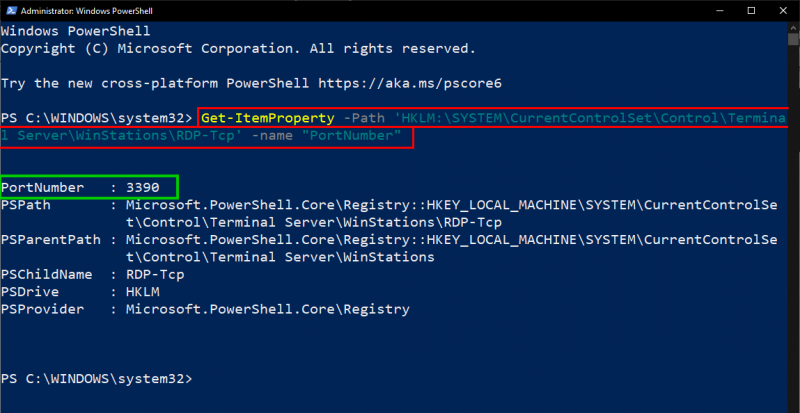
اگلے مرحلے میں بندرگاہ کی تبدیلی کے عمل کو آگے بڑھانا شامل ہے۔
مرحلہ 3: موجودہ پورٹ کو تبدیل/ترمیم کریں۔
موجودہ پورٹ کو تبدیل کرنے کے لیے ذیل میں فراہم کردہ cmdlet کا استعمال کریں:
$ پورٹ ویلیو = 3389
مندرجہ بالا cmdlet RDP کے لیے ایک نیا سننے والا پورٹ بتائے گا، یعنی ' 3389 ”:

مرحلہ 4: رجسٹری میں RDP پورٹ شامل کریں۔
نئے آر ڈی پی پورٹ کو رجسٹری میں شامل کرنے/ سیٹ کرنے کے لیے درج ذیل کوڈ کو عمل میں لائیں:
سیٹ آئٹم پراپرٹی - راستہ 'HKLM:\SYSTEM\CurrentControlSet\Control\Terminal Server\WinStations\RDP-Tcp' -نام 'پورٹ نمبر' -قدر $portvalue
کرسر درج ذیل لائن پر چلا جاتا ہے جو اس بات کی نشاندہی کرتا ہے کہ RDP پورٹ کامیابی کے ساتھ رجسٹری میں شامل ہو گیا ہے۔

کرسر اگلی لائن پر چلا جاتا ہے جو اس بات کی نشاندہی کرتا ہے کہ RDP پورٹ کامیابی کے ساتھ رجسٹری میں شامل ہو گیا ہے۔
مرحلہ 5: TCP اور UDP کو تبدیل کرنا
RDP ریموٹ کنکشن سیٹ کرنے کے لیے TCP کو بطور ڈیفالٹ ٹرانسپورٹ پروٹوکول استعمال کرتا ہے۔ تاہم، ضرورت پڑنے پر ونڈوز میں آر ڈی پی پورٹس کو تبدیل کیا جا سکتا ہے۔ TCP پورٹ کو تبدیل کرنے کے لیے درج ذیل cmdlet چلائیں:
نیا-NetFirewallRule - ڈسپلے نام 'RDPPORTLatest-TCP-In' پروفائل 'عوام' - سمت ان باؤنڈ -عمل اجازت دیں۔ -پروٹوکول ٹی سی پی -لوکل پورٹ $portvalue
دیے گئے cmdlet کے کامیاب ہونے پر، صارف کو درج ذیل آؤٹ پٹ ملے گا جس میں 'نام'، 'ڈسپلے نام'، 'پروفائل'، 'سٹیٹس' وغیرہ شامل ہیں۔
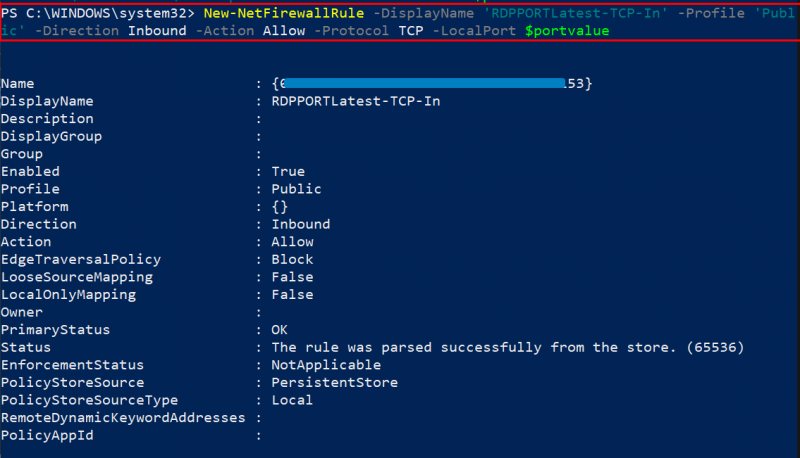
اسی طرح، صارف ذیل میں دی گئی کمانڈ پر عمل کر کے UDP پورٹ کو تبدیل کر سکتے ہیں۔
نیچے دیا گیا ٹکڑا ثابت کرتا ہے کہ دیے گئے cmdlet پر عمل کرنے سے UDP پورٹ کی تبدیلی کی تفصیلات حاصل ہوتی ہیں، جیسے کہ 'نام'، 'ڈسپلے نام'، 'پروفائل'، 'ڈائریکشن'، 'پرائمری سٹیٹس' وغیرہ۔
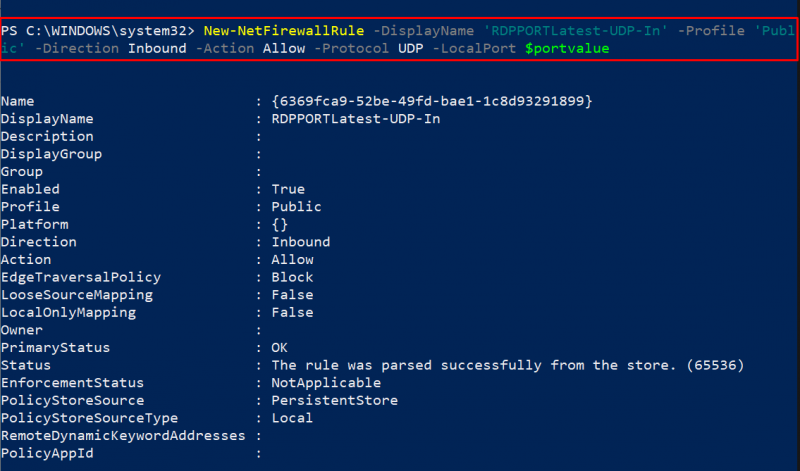
مرحلہ 6: تصدیق
یہ تصدیق کرنے کے لیے درج ذیل cmdlet کا استعمال کریں کہ آیا ریموٹ ڈیسک ٹاپ کے لیے سننے والی بندرگاہ کو تبدیل کیا گیا ہے یا نہیں:
Get-ItemProperty - راستہ 'HKLM:\SYSTEM\CurrentControlSet\Control\Terminal Server\WinStations\RDP-Tcp' -نام 'پورٹ نمبر'
ذیل میں فراہم کردہ ٹکڑا دیگر تفصیلات جیسے 'PSPath'، 'PSProvider'، وغیرہ کے ساتھ پورٹ نمبر دکھاتا ہے، جو پورٹ کی تبدیلی کی تصدیق کرتا ہے:
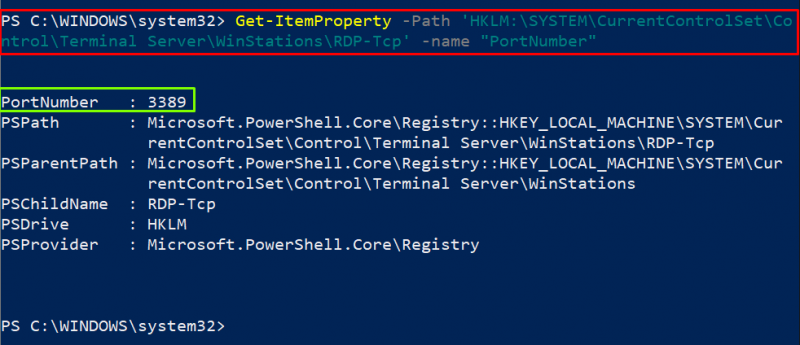
یہ سب ونڈوز میں RDP کے لیے سننے کی بندرگاہ کو تبدیل کرنے کے بارے میں ہے۔
نتیجہ
ونڈوز میں RDP (ریموٹ ڈیسک ٹاپ) کے لیے سننے والی بندرگاہ کو تبدیل کرنے کے لیے رجسٹری ایڈیٹر یا پاور شیل کا استعمال کریں۔ مثال کے طور پر، RDP کے لیے سننے کی بندرگاہ کو تبدیل کرنے کے لیے، رجسٹری ایڈیٹر لانچ کریں، رجسٹری سب کی پر جائیں، پورٹ نمبر تلاش کریں، بیس کو 'اعشاریہ' کے طور پر منتخب کریں، 'ویلیو ڈیٹا' کے نیچے پورٹ نمبر کی وضاحت کریں، 'اوکے' بٹن کو دبائیں، 'رجسٹری ایڈیٹر' کو بند کریں، اور تبدیلیوں کو نافذ کرنے کے لیے سسٹم کو 'دوبارہ شروع کریں'۔ اس پوسٹ میں RDP کے لیے سننے کی بندرگاہ کو تبدیل کرنے کے چند طریقوں کی وضاحت کی گئی ہے۔