اگر آپ ونڈوز پر مزید ایپس یا پروگرام انسٹال کرتے ہیں، تو تمام نوٹیفیکیشنز کو پڑھنا مشکل ہو گا، اور آپ کو ہر ایپ کے لیے نوٹیفیکیشن کو اپنی مرضی کے مطابق بنانا ہوگا اور ہر ایک نوٹیفیکیشن حاصل کرنے کے بجائے آپ کو کس قسم کے نوٹیفیکیشنز کو مطلع کرنا چاہتے ہیں اسے منتخب کرنا ہوگا۔
ونڈوز پر اطلاعات کو حسب ضرورت بنائیں
آپ سسٹم کی معیاری سیٹنگز سے نوٹیفیکیشن سیٹنگز تک رسائی حاصل کر سکتے ہیں اور اپنے ونڈوز پی سی یا لیپ ٹاپ پر انسٹال کردہ مختلف ایپس کے لیے اطلاعات کو اپنی مرضی کے مطابق بنا سکتے ہیں۔ اپنے سسٹم پر اطلاعات کو حسب ضرورت بنانے کے لیے، درج ذیل مرحلہ وار طریقہ کار پر عمل کریں:
مرحلہ نمبر 1: اسٹارٹ مینو سے سسٹم اسٹینڈرڈ سیٹنگز پر جائیں اور پر کلک کریں۔ سسٹم سسٹم کی ترتیبات کو کھولنے کے لیے:
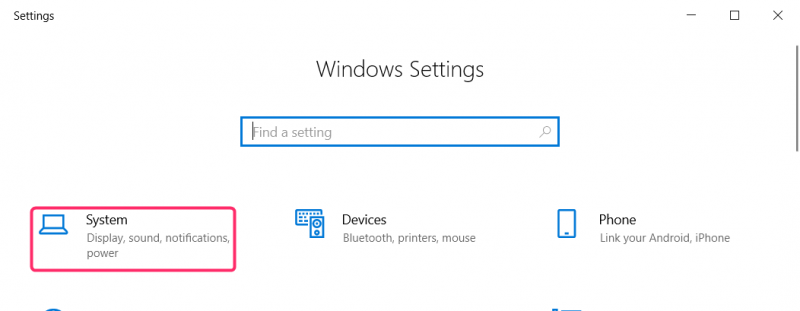
ونڈوز ایکشن سینٹر سسٹم پر انسٹال ہونے والی مختلف ایپس کی تمام اطلاعات بھی رکھتا ہے۔ ہم ایکشن سینٹر کے ذریعے نوٹیفکیشن سیٹنگز کو بھی کھول سکتے ہیں۔ پر کلک کریں ایکشن سینٹر ونڈوز اسکرین پر نیچے دائیں سے اور پر دبائیں۔ اطلاعات کا نظم کریں۔ ایکشن سینٹر کے ہوم پیج پر اوپر دائیں کونے میں:
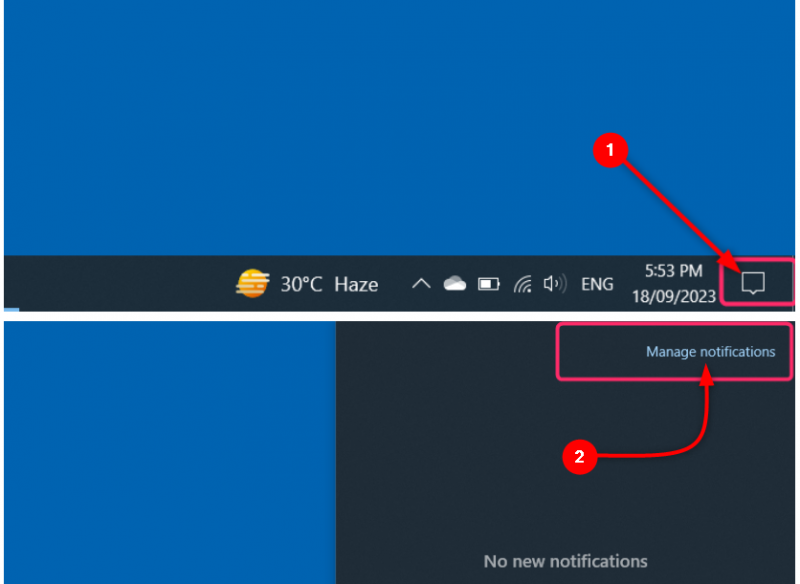
مرحلہ 2: سسٹم کی ترتیبات میں، پر کلک کریں۔ اطلاعات اور اعمال بائیں کالم سے دائیں کالم میں، مختلف اعمال کے تحت باکس کو نشان زد کریں:
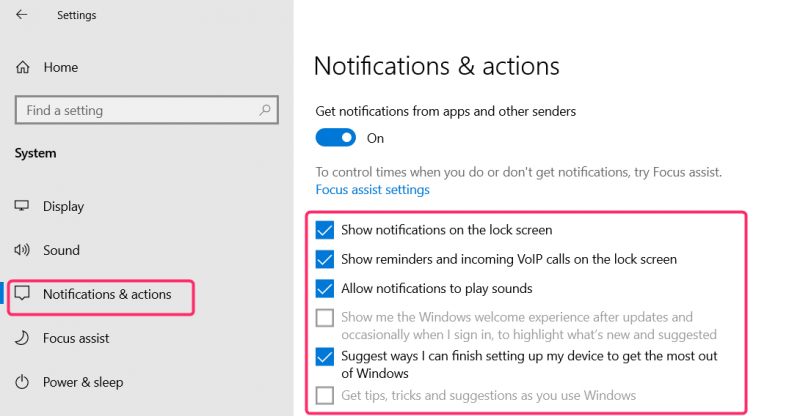
ایپس کی اطلاعات کو حسب ضرورت بنائیں
ہر ایپ کے لیے اطلاعات کو حسب ضرورت بنانے کے لیے، پر جائیں۔ اطلاعات اور اعمال سسٹم کی معیاری ترتیبات سے جیسا کہ پچھلے حصے میں بتایا گیا ہے۔
ایپس تک نیچے سکرول کریں اور ایپ سے نوٹیفکیشن کو مکمل طور پر آف کرنے یا آن کرنے کے لیے ہر ایپ کے نام کے آگے ٹوگل کا استعمال کریں:
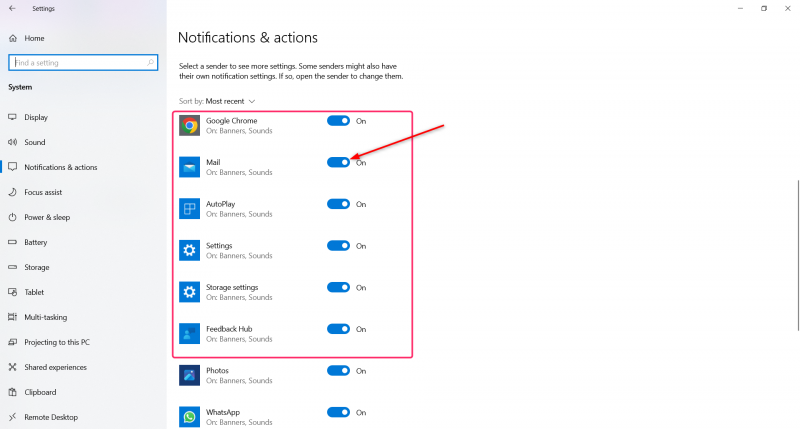
ایپ کے لیے مزید اطلاعاتی ترتیبات کو حسب ضرورت بنانے کے لیے، ایپ کے نام پر کلک کریں اور منتخب کریں کہ آیا نوٹیفکیشن بینر دکھانا ہے یا نہیں اور آیا ایکشن سینٹر میں ایپ سے کوئی اطلاع دکھائی جائے یا نہیں۔ ایکشن سینٹر میں ظاہر ہونے کے لیے اطلاعات کی تعداد کو منتخب کریں اور ایکشن سینٹر، ٹاپ، ہائی یا نارمل میں دکھانے کے لیے اطلاع کی ترجیح کا انتخاب کریں:
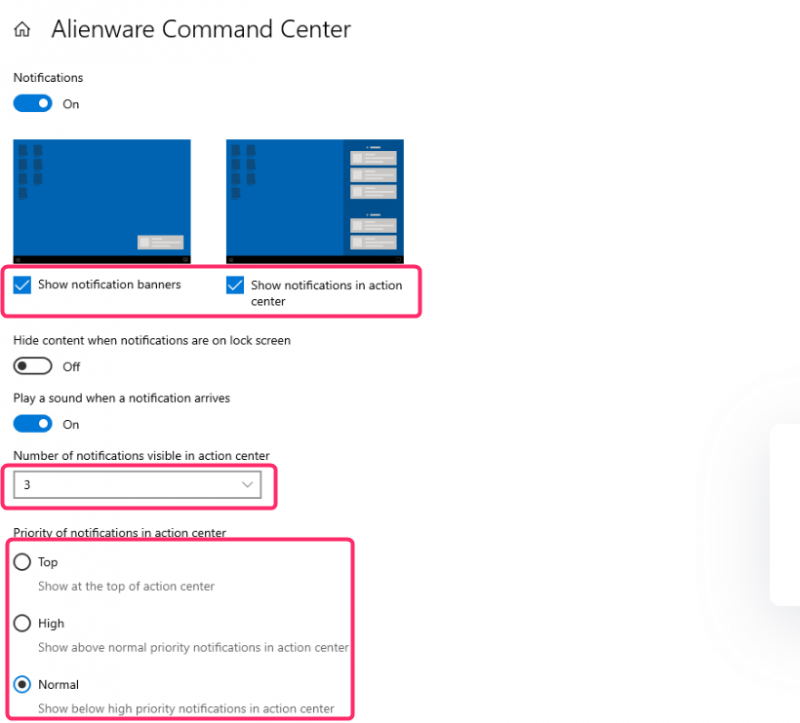
فوکس اسسٹ
فوکس اسسٹ آپ کو اپنی پسند کی مخصوص ایپس سے اطلاعات دیکھنے اور سننے میں مدد کرتا ہے۔ دیگر ایپس سے اطلاعات ایکشن سینٹر میں جائیں گی، جہاں آپ انہیں کسی بھی وقت دیکھ سکتے ہیں۔ فوکس اسسٹ کو کھولنے کے لیے درج ذیل اقدامات پر عمل کریں۔
مرحلہ نمبر 1: سسٹم کی معیاری ترتیبات پر جائیں اور منتخب کریں۔ سسٹم :
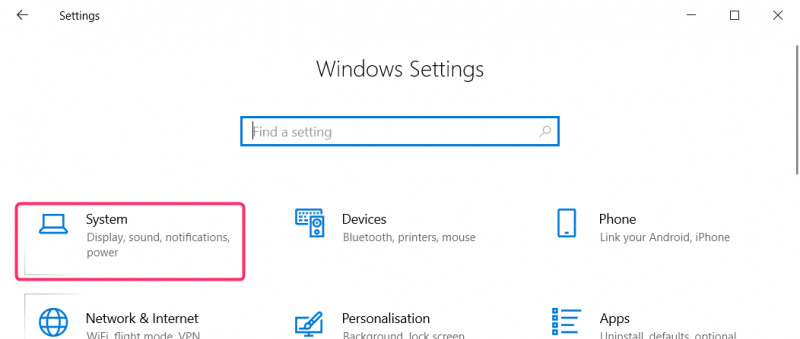
مرحلہ 2: سسٹم کی ترتیبات میں، پر کلک کریں۔ فوکس اسسٹ بائیں کالم مینو سے:
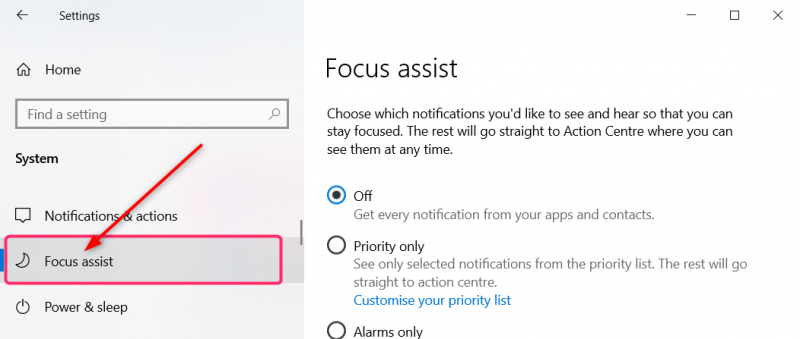
آپ فوکس اسسٹ کو بھی کھول سکتے ہیں۔ اطلاعات اور اعمال ترتیبات جیسا کہ اوپر بتایا گیا ہے نوٹیفیکیشن اور ایکشن کی سیٹنگز کو کھولیں اور پر کلک کریں۔ مدد کی ترتیبات پر فوکس کریں۔ کے نیچے اطلاعات :
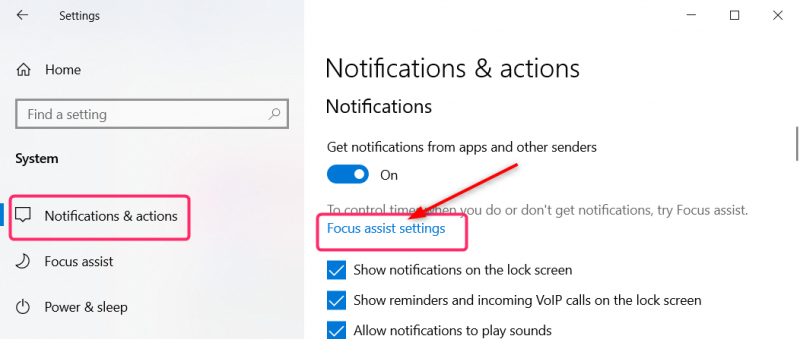
مرحلہ 3: میں فوکس اسسٹ وہ ترتیبات جو آپ اپنی مرضی کے مطابق کر سکتے ہیں اور اس وقت اور اپنی سرگرمیوں کا نظم کر سکتے ہیں جس کے دوران آپ کوئی اطلاعات موصول نہیں کرنا چاہتے اور ان اطلاعات کی ترجیح کا بھی نظم کر سکتے ہیں جو آپ مخصوص ایپس سے وصول کرنا چاہتے ہیں۔ باقی تمام اطلاعات براہ راست ایکشن سینٹر کو بھیجی جائیں گی، جہاں آپ انہیں کسی بھی وقت دیکھ سکتے ہیں:
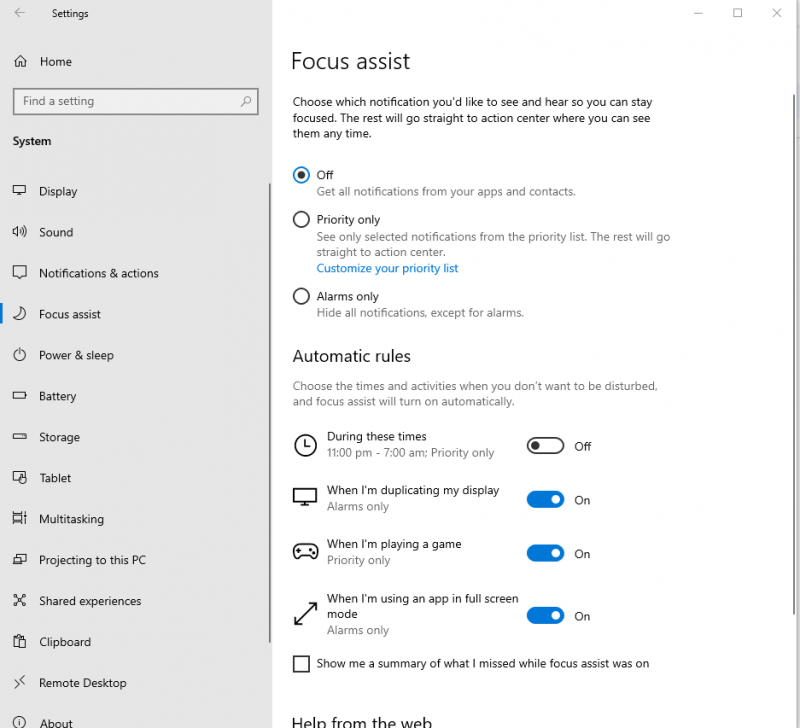
نتیجہ
ونڈوز ایکشن سینٹر سسٹم پر انسٹال کردہ تمام ایپس کی تمام اطلاعات کو رکھتا ہے۔ مزید ایپس انسٹال کرنے پر، آپ کو ایکشن سینٹر میں مزید اطلاعات موصول ہوں گی۔ فوکس اسسٹ آپ کو ان اوقات اور سرگرمیوں کو سیٹ کرنے کی اجازت دیتا ہے جن کے دوران آپ اطلاع موصول کرنا چاہتے ہیں، اور صرف مخصوص ایپس سے اطلاعات کا نظم کرنے کی اجازت دیتا ہے۔