یہ گائیڈ صارفین کو ونڈوز 10 اور 11 پر 'لاک اسکرین اطلاعات کو حسب ضرورت بنانے' میں مدد دے گی۔
- ونڈوز 10 لاک اسکرین نوٹیفیکیشن کو کس طرح اپنی مرضی کے مطابق بنائیں؟
- ونڈوز 11 لاک اسکرین نوٹیفیکیشن کو کس طرح اپنی مرضی کے مطابق بنائیں؟
ونڈوز 10 لاک اسکرین نوٹیفیکیشن کو کس طرح اپنی مرضی کے مطابق بنائیں؟
ونڈوز 10 کے بارے میں مزید حسب ضرورت اختیارات سے نوازا گیا ہے۔ لاک اسکرین کی اطلاعات . کو ونڈوز 10 لاک اسکرین اطلاعات کو حسب ضرورت بنائیں ، ان اقدامات پر عمل:
مرحلہ 1: ونڈوز سیٹنگز ایپ کھولیں۔
دی ونڈوز کی ترتیبات ایپ کئی حسب ضرورت اور ترتیبات کی میزبانی کرتی ہے جسے صارف اپنی ضروریات کے مطابق تبدیل کر سکتے ہیں۔ اسے کھولنے کے لیے، دبائیں۔ ونڈوز + i ایک ساتھ چابیاں:
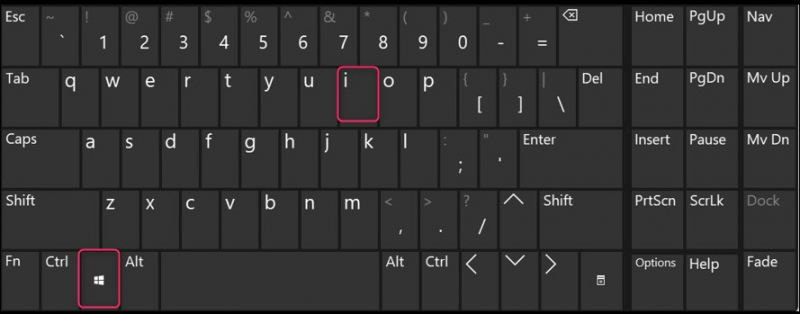
مرحلہ 2: لاک اسکرین کی ترتیبات پر جائیں۔
دی اسکرین کو لاک کرنا ترتیبات کے اندر واقع ہیں پرسنلائزیشن اور اس تک رسائی حاصل کرنے کے لیے، منتخب کریں ' پرسنلائزیشن ونڈوز سیٹنگز ایپ سے:
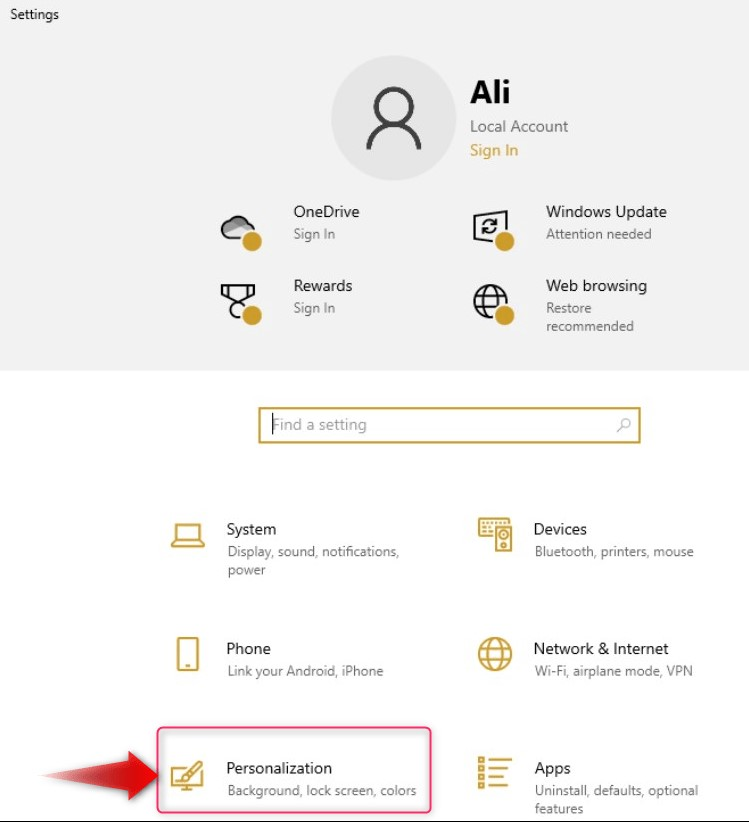
اگلا، منتخب کریں اسکرین کو لاک کرنا بائیں پین سے اور یہ اپنی ترتیبات کو دائیں پین میں کھولے گا:
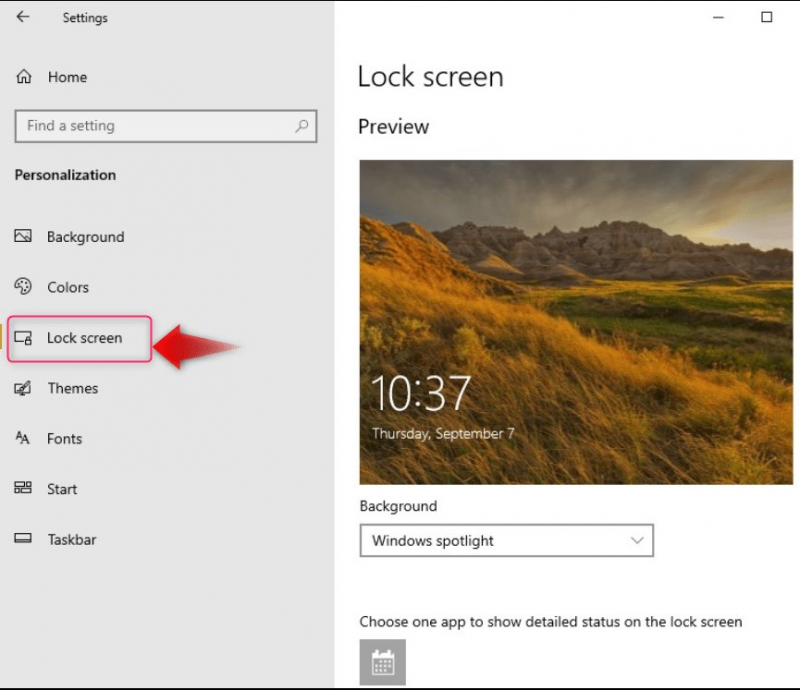
مرحلہ 3: لاک اسکرین کے پس منظر کو حسب ضرورت بنائیں
ونڈوز 10 میں، صارف اپنے سسٹم کو اپنی مرضی کے مطابق بنا سکتے ہیں۔ لاک اسکرین کا پس منظر یا وال پیپر مندرجہ ذیل کے ذریعے:
- ونڈوز اسپاٹ لائٹ : Microsoft Bing پر روزانہ نمایاں تصویر سے لاک اسکرین وال پیپرز کو خودکار طور پر سیٹ کرتا ہے۔
- تصویر لاک اسکرین کے پس منظر کے طور پر ایک تصویر سیٹ کرنے کے لیے۔
- سلائیڈ شو لاک اسکرین پر متعدد تصاویر (ایک وقت میں ایک) ڈسپلے کرنے کے لیے۔ ان تصویروں کا ڈیفالٹ فولڈر ہے۔ تصویریں فولڈر اور مزید فولڈر بھی شامل کیے جا سکتے ہیں:
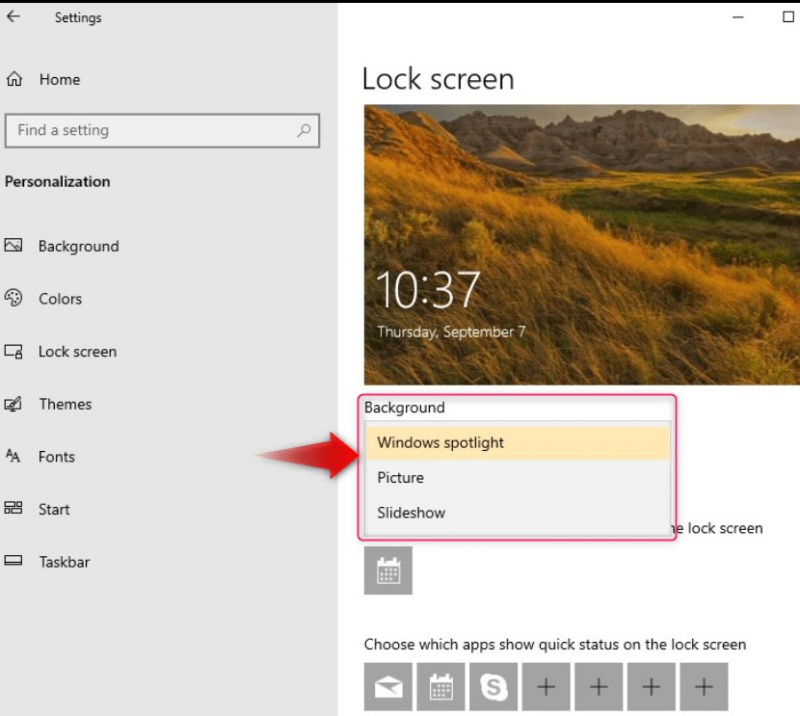
اگر آپ نے منتخب کیا ہے۔ ونڈوز اسپاٹ لائٹ ، یہ روزانہ ایک نیا لاک اسکرین پس منظر خود بخود ترتیب دے گا۔ اگر تصویر منتخب کیا گیا تھا، صارفین کو تصاویر کی وضاحت کرنی چاہیے، چاہے وہ بلٹ ان ہوں یا اپنی مرضی کے مطابق (کا استعمال کرتے ہوئے براؤز کریں۔ بٹن):
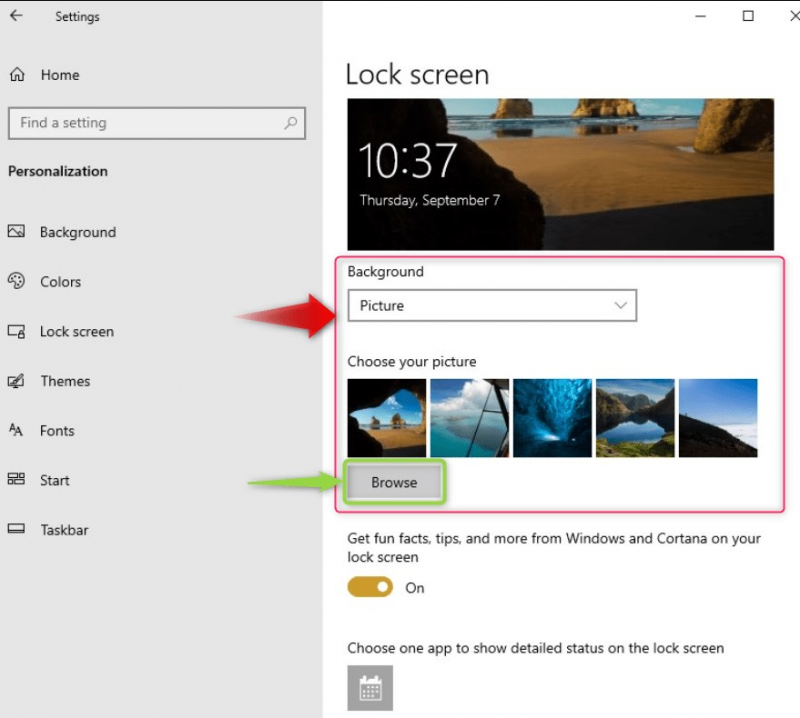
اگر سلائیڈ شو منتخب کیا گیا تھا، صارفین ڈیفالٹ استعمال کر سکتے ہیں۔ تصویریں فولڈر یا ایک فولڈر شامل کریں۔ ونڈوز 10 لاک اسکرین کے لیے سلائیڈ شوز کی فہرست میں مزید فولڈرز شامل کرنے کا اختیار:
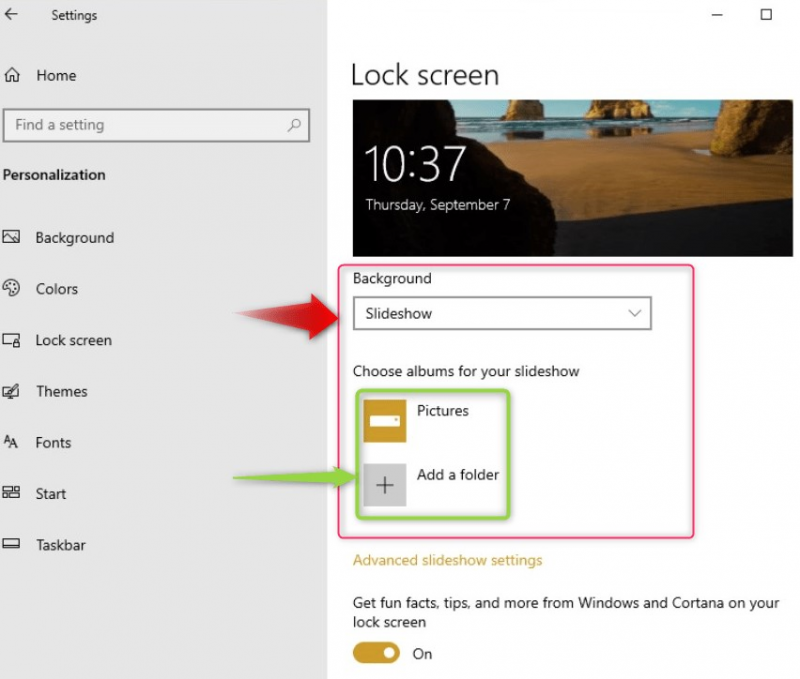
کا استعمال کرتے ہیں اعلی درجے کی سلائیڈ شو کی ترتیبات کے لیے مزید تخصیصات کے لیے سلائیڈ شو :
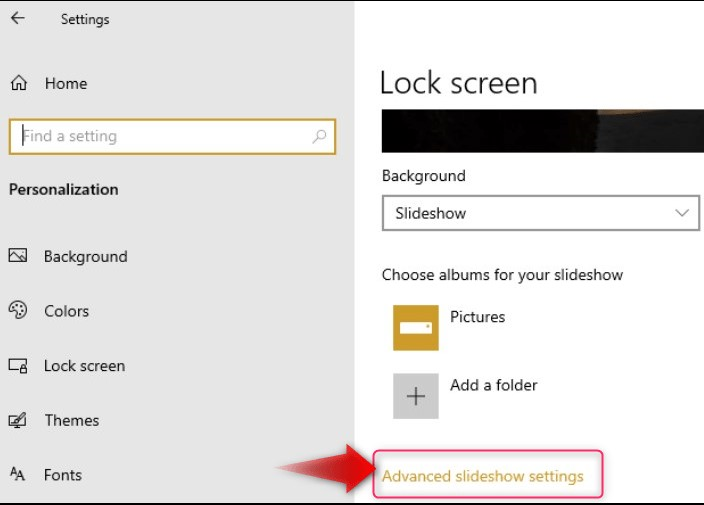
دی اعلی درجے کی سلائیڈ شو کی ترتیبات درج ذیل تخصیصات پیش کرتے ہیں:
- کا استعمال کرتے ہیں کیمرہ رول سسٹم سے فولڈرز اور اس کے ساتھ مطابقت پذیر OneDrive اپنی مرضی کے مطابق سلائیڈ شو بنانے کے لیے۔
- صرف وہی تصویریں استعمال کریں جو سسٹم کی سکرین پر فٹ ہو سکتی ہیں (ریزولوشن کی بنیاد پر)۔
- اس بات کی وضاحت کریں کہ آیا آپ ایک مخصوص وقت کے بعد اسکرین کو بند کرنے کے بجائے لاک اسکرین دیکھنا چاہتے ہیں۔
- سلائیڈ شو کے چلنے کے بعد اسکرین کو بند کرنے کا وقت بتائیں:
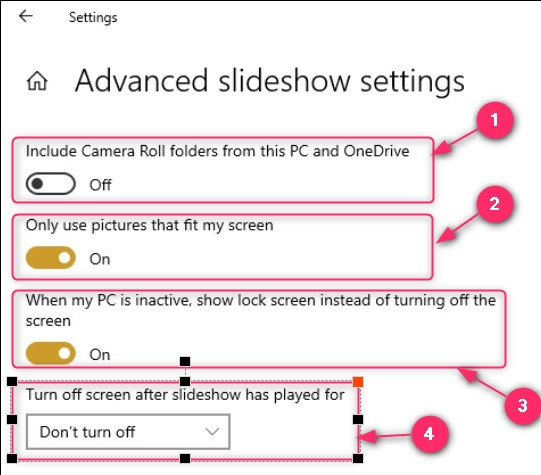
مرحلہ 4: لاک اسکرین ایپلیکیشن اطلاعات کو حسب ضرورت بنائیں
لاک اسکرین کو مخصوص ایپلی کیشنز سے اطلاعات دیکھنے کے لیے بھی اپنی مرضی کے مطابق بنایا جا سکتا ہے۔ ان ترتیبات کا انتظام میں کیا جاتا ہے۔ اسکرین کو لاک کرنا ترتیبات آپ لاک اسکرین ایپلیکیشن کا انتظام اس طرح کر سکتے ہیں:
- اپنی لاک اسکرین پر Cortana یا Windows ڈویلپرز کے حقائق اور نکات دیکھنے کے لیے ٹوگل کریں۔
- ایک واحد ایپ منتخب کریں جو آپ کے سسٹم کی لاک اسکرین پر اطلاع کا تفصیلی منظر دکھائے گی۔
- ان ایپس کی وضاحت کریں جو اطلاعات کا مختصر حصہ دکھائے گی۔
- واضح کریں کہ کیا آپ سائن ان اسکرین پر پس منظر کی تصویر دیکھنا چاہتے ہیں:
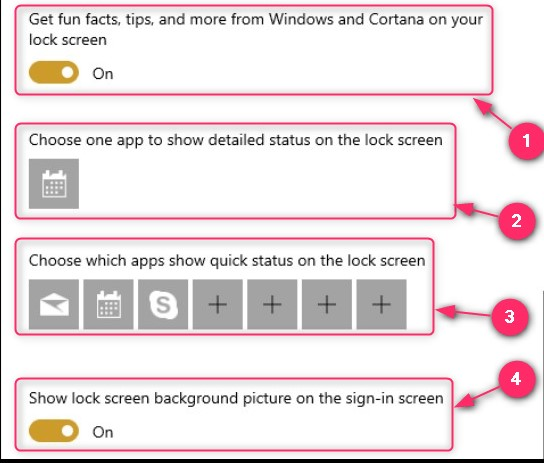
یہ سب کچھ ونڈوز 10 لاک اسکرین اطلاعات کو اپنی مرضی کے مطابق کرنے کے لیے ہے۔
ونڈوز 11 لاک اسکرین نوٹیفیکیشن کو کس طرح اپنی مرضی کے مطابق بنائیں؟
ونڈوز 11 مندرجہ ذیل تخصیصات سے لیس ہے۔ لاک اسکرین کی اطلاعات:
- کے درمیان انتخاب کریں۔ ونڈوز اسپاٹ لائٹ ، تصویر ، اور سلائیڈ شو سسٹم کے لاک اسکرین کے پس منظر میں ترمیم کرنے کے لیے فولڈرز۔
- تصاویر براؤز کریں۔ لاک اسکرین کے پس منظر کے طور پر سیٹ کرنے والی تصویروں کو تلاش کرنے کے لیے۔
- اپنی لاک اسکرین پر پرلطف حقائق، نکات اور بہت کچھ حاصل کریں۔
- فعال لاک اسکرین کی حیثیت ایک درخواست کی تفصیلی حیثیت دیکھنے کے لیے۔
- واضح کریں کہ کیا آپ سائن ان اسکرین پر پس منظر کی تصویر دکھانا چاہتے ہیں:
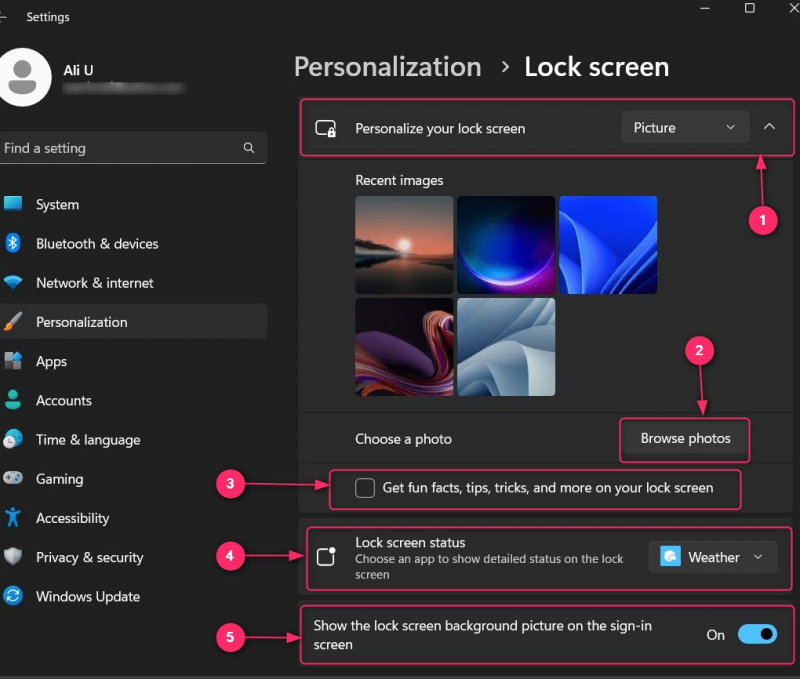
مزید برآں، اگر آپ اطلاعات کو فعال یا غیر فعال کرنا چاہتے ہیں۔ ونڈوز لاک اسکرین ، تشریف لے جائیں۔ ترتیبات ایپ ⇒ سسٹم ⇒ اطلاعات ، اور یہاں سے، اسے فعال یا غیر فعال کریں:
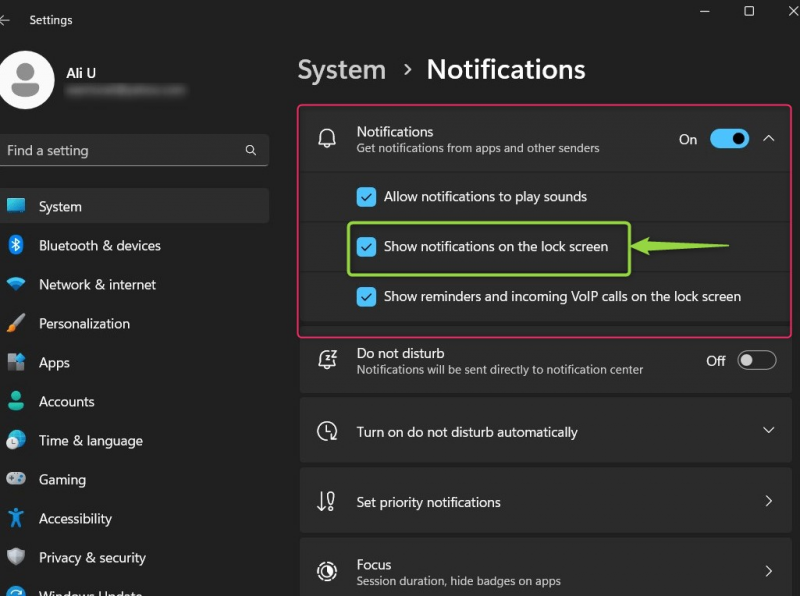
یعنی یہ ونڈوز 11 لاک اسکرین نوٹیفیکیشن کو اپنی مرضی کے مطابق کرنے کے لیے ہے۔
نتیجہ
دی لاک اسکرین کی اطلاعات ونڈوز 10 اور 11 پر اپنی مرضی کے مطابق ہیں۔ ذاتی نوعیت کی ترتیبات اور صارفین یہ بتا سکتے ہیں کہ پس منظر اور ایپ کے اسٹیٹس میں کون سی تصویر دکھانی ہے۔ صارفین یہ بھی ترمیم کرسکتے ہیں کہ کون سی ایپس لاک اسکرین پر نوٹیفیکیشن دکھا سکتی ہیں اور بیک گراؤنڈ امیج دکھا سکتی ہیں یا نہیں۔ نوٹیفکیشنز کو سے بھی فعال/غیر فعال کیا جا سکتا ہے۔ اطلاع کی ترتیبات۔