ڈسکارڈ ایک مقبول ایپ ہے جہاں گیمرز اور دوسرے لوگ ٹیکسٹ میسجز یا ویڈیو اور وائس کالز کے ذریعے ایک دوسرے سے بات چیت کر سکتے ہیں۔ تاہم، کسی دوسرے پلیٹ فارم کی طرح، ڈسکارڈ کے ساتھ کچھ مسائل ہیں۔ حال ہی میں صارفین ڈسکارڈ چیٹ اور وائس کال کے ساتھ ایک مسئلے کی اطلاع دے رہے ہیں جو آڈیو کاٹ رہا ہے، جس کا مطلب ہے سٹریم میں بے ترتیب وقفہ۔ اگر آپ کو بھی اسی مسئلے کا سامنا ہے، تو ہم آپ کی مدد کے لیے حاضر ہیں۔
ڈسکارڈ پر کال کے دوران آڈیو ڈسٹورشن کی بنیادی وجوہات کیا ہیں؟
حل کی طرف پہلے کودنے سے پہلے، یہ جاننا ضروری ہے کہ اس طرح کے مسائل کا سامنا کرنے کی ممکنہ وجوہات کیا ہیں، لہذا ذیل میں کچھ اسباب ہیں جو ڈسکارڈ پر کال کرتے ہوئے آڈیو کو کاٹ دیتے ہیں:
1: انٹرنیٹ کا مسئلہ
اگر آپ کا انٹرنیٹ کنکشن سست ہے، تو آپ کو Discord پر کال کے دوران مسخ کا سامنا کرنا پڑ سکتا ہے۔
2: غلط ڈسکارڈ سیٹنگز
اگر Discord کی آڈیو سیٹنگز ختم ہو جائیں تو آپ کو کچھ مسائل کا سامنا بھی کرنا پڑ سکتا ہے۔ اس کے لیے، آپ کو سیٹنگز کو ڈیفالٹ پر سیٹ کرنا ہوگا اور دوبارہ کوشش کرنی ہوگی۔
3: لیپ ٹاپ کی ترتیبات میں مسئلہ
اگر ونڈوز 10 کی سیٹنگز میں کوئی مسئلہ ہے تو کال کرتے وقت بھی کچھ مسائل پیدا ہوں گے۔ اس مسئلے سے چھٹکارا پانے کے لیے، آپ کو اپنی پسند کے مطابق آڈیو سیٹنگز میں ترمیم کرنا ہوگی یا سیٹنگز کو ڈیفالٹ پر سیٹ کرنا ہوگا۔
4: پرانے ڈرائیور
اگر آڈیو ڈرائیورز پرانے ہیں، تو آڈیو فنکشن ٹھیک سے کام نہیں کرے گا۔ آڈیو رکاوٹ کے مسئلے کو حل کرنے کے لیے ڈرائیورز کو اپ ڈیٹ کرنے کی کوشش کریں۔
5: ناقص بیرونی آلات
فرض کریں کہ آپ نے آڈیو کالنگ کے لیے کچھ بیرونی ڈرائیوروں سے منسلک کیا ہے، جیسے کہ مائیک یا ہیڈسیٹ، اور آپ کو آڈیو کالنگ میں ایک مسئلہ درپیش ہے۔ اس صورت میں، آپ کو بیرونی ڈیوائس کو دوبارہ پلگ کرنا ہوگا یا اس مسئلے کو حل کرنے کے لیے آپ جو بیرونی ڈیوائس استعمال کررہے ہیں اسے تبدیل کرنا ہوگا۔
وائس کال کے دوران ڈسکارڈ آڈیو کٹ آؤٹ کو ٹھیک کرنے کے طریقے
ذیل میں لکھے گئے حل کسی بھی پلیٹ فارم پر استعمال کیے جا سکتے ہیں۔
-
- ڈسکارڈ ایپلیکیشن کو دوبارہ شروع کریں۔
- Discord میں آواز کی حساسیت کو تبدیل کریں۔
- ایکو کینسلیشن کو آف کریں۔
- ایپس کو مائیکروفون تک رسائی کی اجازت دیں۔
- آڈیو ڈرائیور کو اپ ڈیٹ کریں۔
- Discord کو دوبارہ انسٹال کریں۔
- مختلف چینل ریجن آزمائیں۔
1: ڈسکارڈ ایپلیکیشن کو دوبارہ شروع کریں۔
Discord ایپلیکیشن کو دوبارہ شروع کرنے سے آپ کو آڈیو کے مسائل حل کرنے میں مدد مل سکتی ہے۔ آپ Discord ایپلیکیشن کو براہ راست بند کر سکتے ہیں یا اسے ٹاسک مینیجر سے ختم کر کے دوبارہ کھول سکتے ہیں۔ اپنے آلے پر ٹاسک مینیجر سے ایپلیکیشن کو صحیح طریقے سے چھوڑنے کے لیے، ان مراحل پر عمل کریں:
مرحلہ نمبر 1: ٹاسک بار پر دائیں کلک کریں اور منتخب کریں۔ ٹاسک مینیجر ظاہر کردہ فہرست سے:
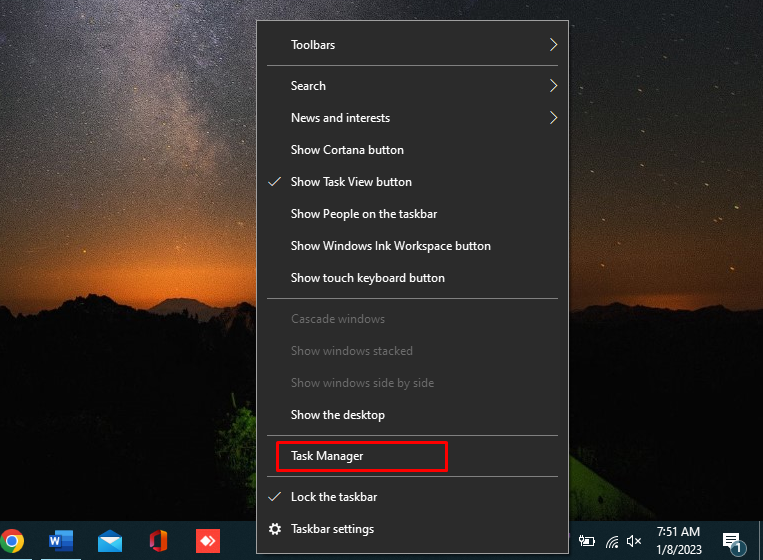
مرحلہ 2: میں عمل ٹیب، تلاش کریں ڈسکارڈ ایپلی کیشن اور ٹیپ کریں کام ختم کریں۔ اسکرین کے نیچے موجود:
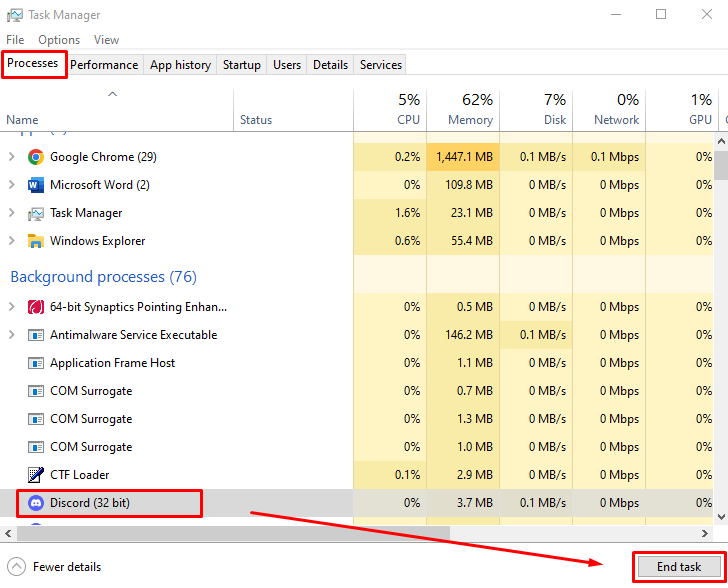
2: ایکو کینسلیشن کو آف کریں۔
ایکو کینسلیشن ڈسکارڈ کی وہ خصوصیت ہے جو وائس کالز اور وائس چیٹ میں اپنا کردار ادا کرتی ہے۔ اگر آپ کم معیار کا ہارڈ ویئر استعمال کر رہے ہیں تو یہ آپ کی آواز کو صاف رکھتا ہے۔ یہ ڈسکارڈ میں آڈیو کٹ جانے کے مسئلے کا سبب بن سکتا ہے:
مرحلہ نمبر 1: کھولیں۔ ترتیبات نیچے بائیں کونے سے آپ کے Discord پروفائل کے آگے:

مرحلہ 2: پر کلک کریں آواز اور ویڈیو ونڈو کے بائیں جانب سے اور نیچے تک سکرول کریں۔ وائس پروسیسنگ سیکشن اس سیکشن کے تحت، کے لیے ٹوگل آف کر دیں۔ ایکو کینسلیشن :
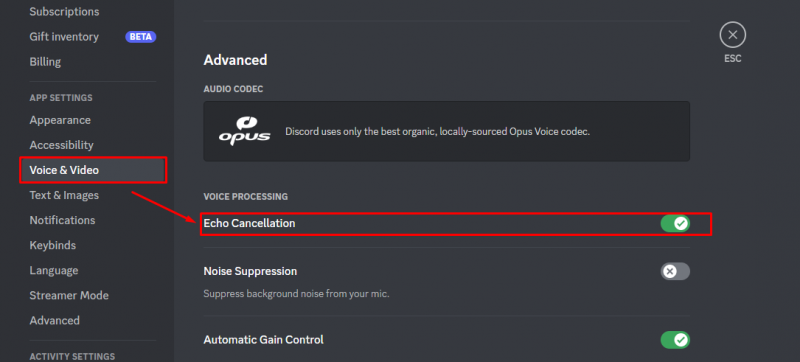
3: ایپس کو مائیکروفون تک رسائی کی اجازت دیں۔
کبھی کبھی ونڈوز اپ ڈیٹ کی وجہ سے پرائیویسی سیٹنگز خود بخود تبدیل یا آف ہو جاتی ہیں۔ مائکروفون تک رسائی کی ترتیبات کو چیک کرنے کے لیے، ان مراحل پر عمل کریں:
مرحلہ نمبر 1: دبائیں ونڈوز + آئی کھولنے کے لئے ترتیبات اور منتخب کریں رازداری :
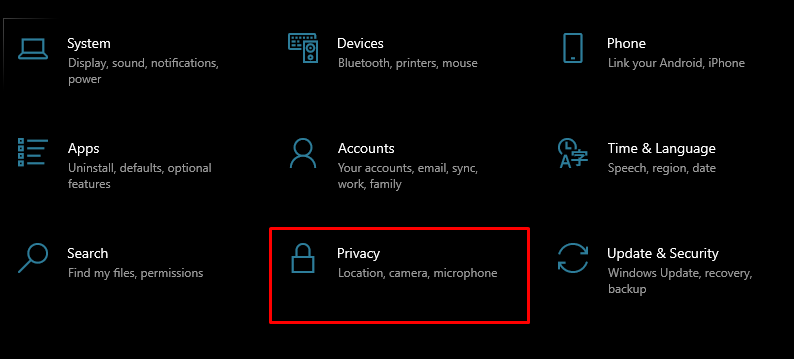
مرحلہ 2: بائیں پینل سے مائیکروفون کا انتخاب کریں اور ٹوگل کو موڑ دیں۔ پر کے تحت ایپس کو اپنے مائیکروفون تک رسائی کی اجازت دیں۔ :
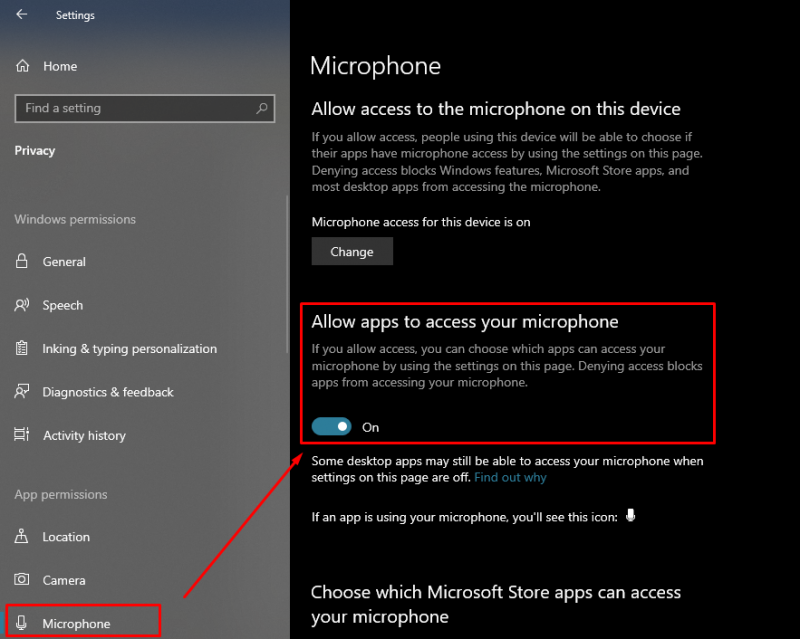
4: آڈیو ڈرائیورز کو اپ ڈیٹ کریں۔
آڈیو ڈرائیور آپ کے آلے کے آڈیو معیار کا تعین کرتے ہیں۔ اگر آپ کے آلے کا آڈیو ڈرائیور پرانا ہے، تو آپ کا آلہ ٹھیک سے کام نہیں کرے گا۔ ڈیوائس کے آڈیو ڈرائیورز کو اپ ڈیٹ کرنے کے لیے نیچے لکھے گئے مراحل سے گزریں:
مرحلہ نمبر 1: اسٹارٹ آئیکن پر دائیں کلک کریں اور پر کلک کریں۔ آلہ منتظم :
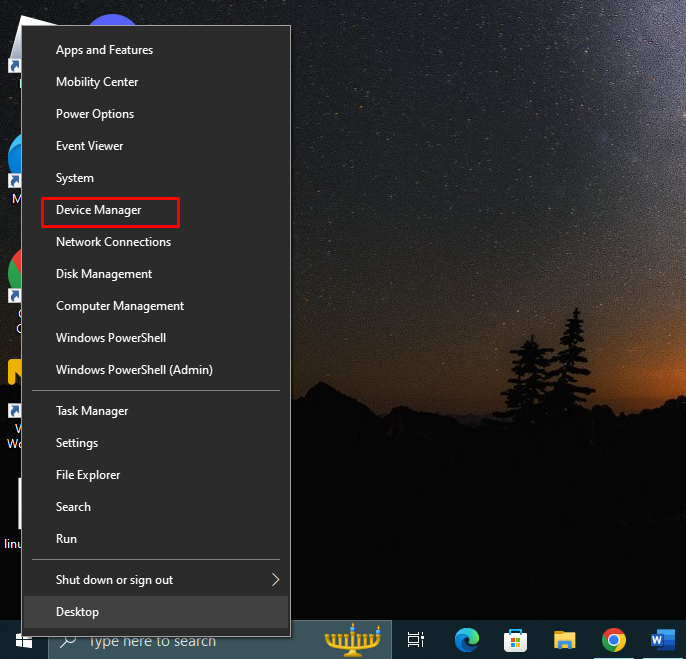
مرحلہ 2: کے تیر پر کلک کریں۔ آڈیو ان پٹ اور آؤٹ پٹس اسے بڑھانے کے لیے اور اپنے مائیکروفون پر دائیں کلک کریں، اور منتخب کریں۔ خواص . ایک نئی ونڈو پاپ اپ ہوگی جس پر کلک کریں۔ ڈرائیور ٹیب اور ٹیپ کریں ڈرائیور کو اپ ڈیٹ کریں۔ :
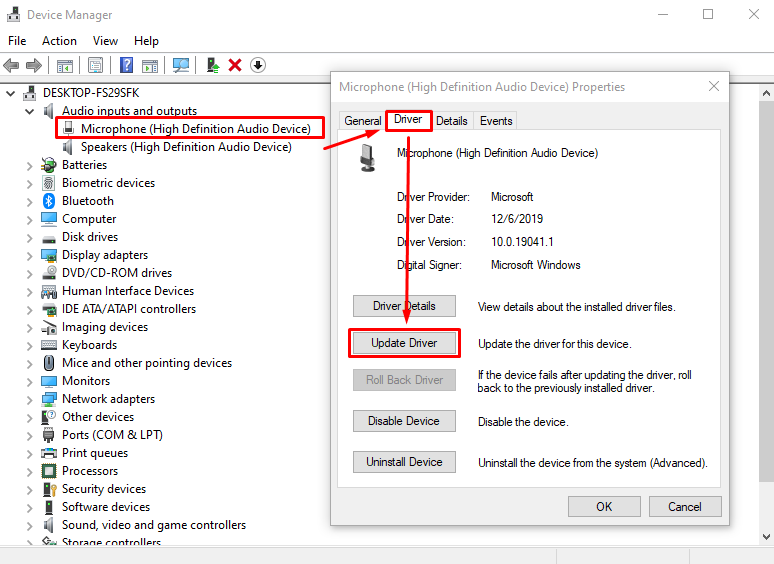
5: آواز کی ترتیبات کو دوبارہ ترتیب دیں۔
ڈسکارڈ آپ کو ایک کلک کے ساتھ اپنی ایپ کی آواز کی ترتیبات کو دوبارہ ترتیب دینے کی اجازت دیتا ہے۔ سیٹنگز کو ری سیٹ کرنے سے آپ کا ڈسکارڈ ریفریش ہو جائے گا اور یہ مسئلہ حل ہو سکتا ہے:
مرحلہ نمبر 1: کھولیں۔ ترتیبات آپ کی سکرین کے نیچے سے:

مرحلہ 2 : منتخب کریں۔ آواز اور ویڈیو بائیں پین سے، صفحہ کے آخر تک نیچے سکرول کریں، اور پر کلک کریں۔ وائس سیٹنگ بٹن کو ری سیٹ کریں:
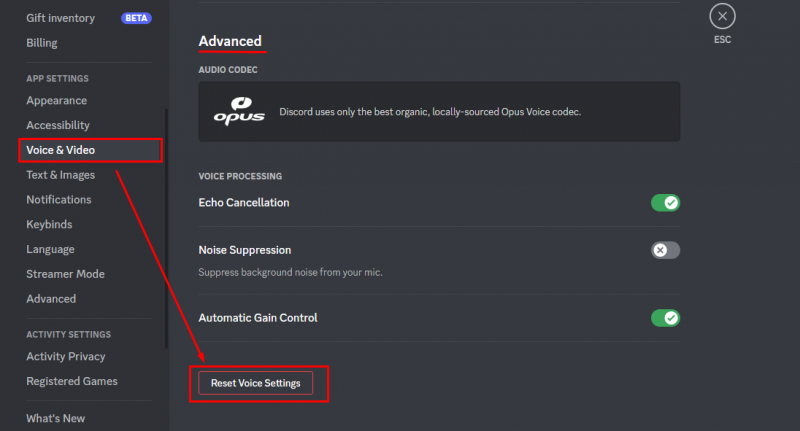
6: ڈسکارڈ کو دوبارہ انسٹال کریں۔
اگر مذکورہ بالا اصلاحات میں سے کوئی بھی آپ کے لیے کام نہیں کرتا ہے تو اپنے آلے سے Discord ایپلیکیشن کو ان انسٹال کریں اور اسے دوبارہ انسٹال کریں۔ ڈسکارڈ ایپلیکیشن کو ان انسٹال کرنے کے لیے، کنٹرول پینل کھولیں اور ڈسکارڈ کو منتخب کریں۔
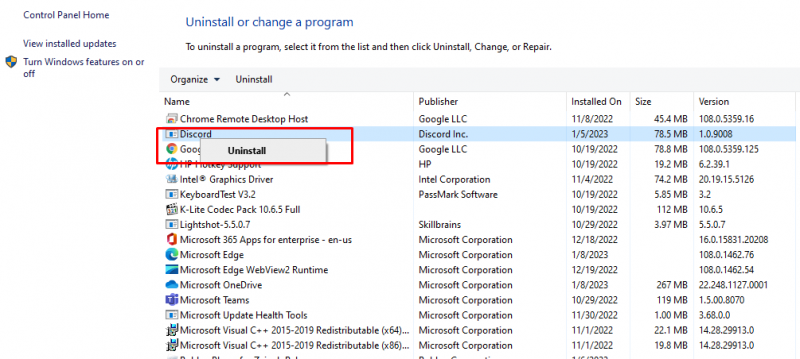
پھر کی سرکاری ویب سائٹ پر جائیں۔ اختلاف اور اپنے آلے کے ساتھ ہم آہنگ فائل انسٹال کریں:
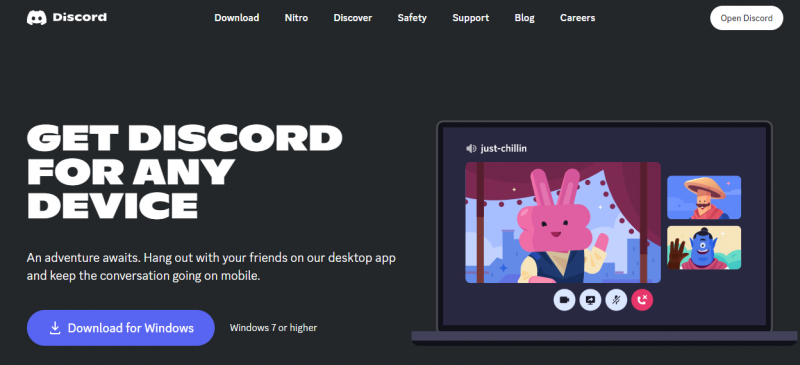
7: مختلف چینل ریجن کو آزمائیں۔
Discord آپ کے صوتی رابطے کے لیے سرور کا علاقہ خود بخود منتخب کرتا ہے، لیکن آپ سیٹنگز سے اپنے سرور کے چینلز کے علاقے کو تبدیل کر سکتے ہیں۔ خطے کو تبدیل کرنے کے لیے، ان اقدامات پر عمل کریں:
مرحلہ نمبر 1: پر کلک کریں گیئر آئیکن چینل میں ترمیم کرنے کے لیے:
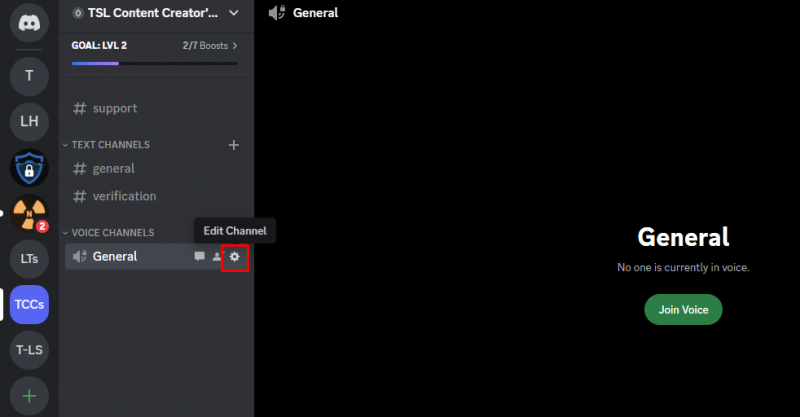
مرحلہ 2: جائزہ پر کلک کریں اور اسکرول کریں۔ ریجن اوور رائڈ، اور ایک مختلف علاقہ منتخب کریں۔ :
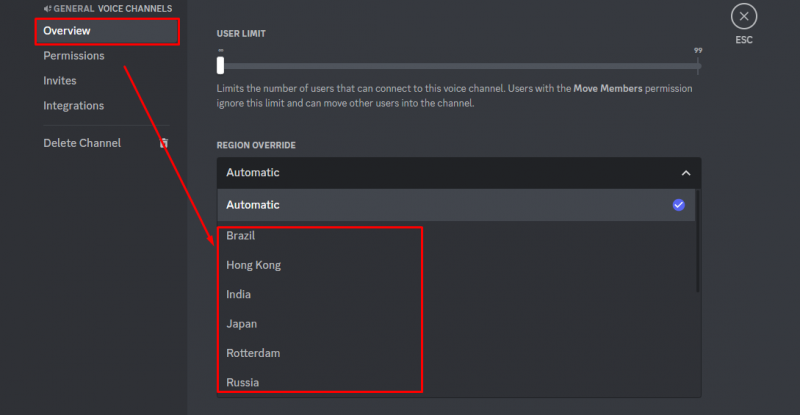
نتیجہ
ڈسکارڈ ایک فوری پیغام رسانی کی ایپلی کیشن ہے جہاں ہر کمیونٹی کے لوگ ایک دوسرے کے ساتھ چیٹ کرتے ہیں۔ اگرچہ ایپلی کیشن میں کوئی تکنیکی مسئلہ نہیں ہے، حال ہی میں، کچھ صارفین کو وائس کالز کے دوران آڈیو کٹ آؤٹ کا سامنا کرنا پڑا ہے۔ اس مسئلے کی کئی وجوہات ہو سکتی ہیں، اور ہم نے بہترین ممکنہ حل بتائے ہیں۔ مذکورہ بالا تمام اصلاحات کو آزمائیں؛ ایک آپ کے لئے کام کر سکتا ہے.