یہ مضمون درج ذیل حصے پر مشتمل ہے:
2. ESP32 کے لیے MicroPython فرم ویئر ڈاؤن لوڈ کرنا
2.1 UPyCraft IDE کا استعمال کرتے ہوئے ESP32 میں MicroPython فرم ویئر انسٹال کرنا
2.2 درست کریں - uPyCraft IDE میں COM پورٹ کا پتہ نہیں چلا ہے۔
3. ESP32 میں MicroPython فرم ویئر کو چمکانا
1. شرطیں
MicroPython Python 3 زبان کا سب سیٹ ہے اور خاص طور پر مائیکرو کنٹرولر پر مبنی بورڈز کے لیے ڈیزائن کیا گیا ہے۔ ہم uPyCraft IDE کا استعمال کرتے ہوئے ESP32 کو MicroPython کے ساتھ بھی پروگرام کر سکتے ہیں۔
اس سے پہلے کہ ہم ESP32 کے لیے اپنا پہلا MicroPython کوڈ لکھیں اس بات کو یقینی بنائیں کہ آپ کے کمپیوٹر میں درج ذیل شرائط موجود ہیں۔
- ازگر 3
- uPyCraft IDE
2. ESP32 کے لیے MicroPython فرم ویئر ڈاؤن لوڈ کرنا
ESP32 بورڈ کو پروگرام کرنے کے لیے ہمیں پہلے ESP32 بورڈ میں مائیکرو پائتھون فرم ویئر کو فلیش کرنا ہوگا۔ فرم ویئر ڈاؤن لوڈ کرنے کے لیے، پر جائیں۔ MicroPython ڈاؤن لوڈ صفحہ اور ESP32 فرم ویئر سیکشن تلاش کریں۔
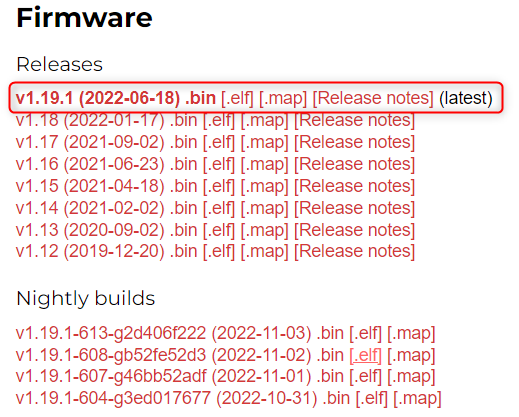
ESP32 بورڈ کے لیے دستیاب تازہ ترین جاری کردہ ورژن ڈاؤن لوڈ کریں اور یاد رکھیں کہ رات کے وقت تعمیر شدہ ورژن ڈاؤن لوڈ نہ کریں کیونکہ یہ زیادہ تر جدید پروگرامرز کو نشانہ بناتا ہے۔
اگر آپ کوئی دوسرا بورڈ جیسے کہ PyBoard یا WiPy استعمال کر رہے ہیں تو MicroPython ڈاؤن لوڈ پیج پر جائیں اور متعلقہ بورڈ کے فرم ویئر کو تلاش کریں۔
2.1 UPyCraft IDE کا استعمال کرتے ہوئے ESP32 میں MicroPython فرم ویئر انسٹال کرنا
فرم ویئر ڈاؤن لوڈ کرنے کے بعد، اگلا مرحلہ اسے ESP32 میں انسٹال کرنا ہے۔ uPyCraft IDE۔ ایسا کرنے کے لیے ESP32 بورڈ کو پی سی سے جوڑیں۔
بورڈ کو منتخب کریں پر جائیں : ٹولز> بورڈ> esp32
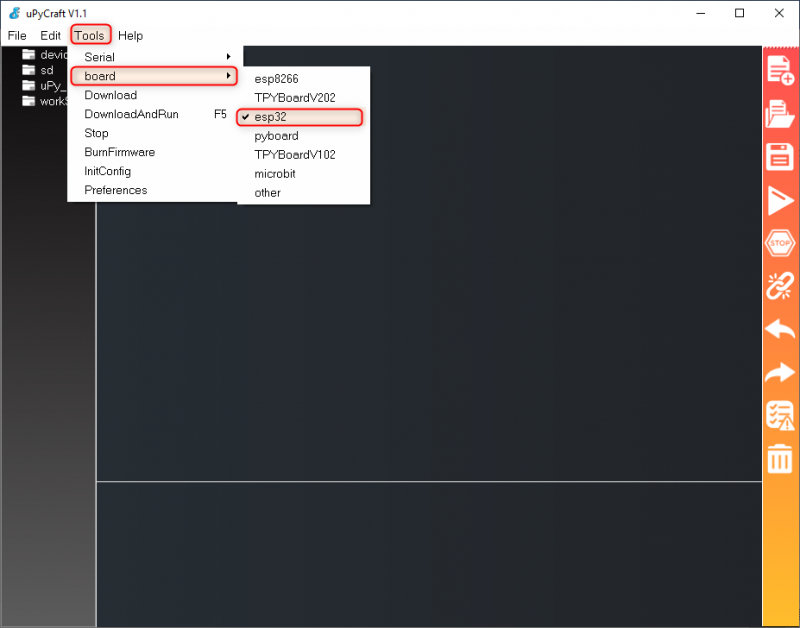
اگلا COM پورٹ کو منتخب کریں۔ : ٹولز>سیریل>COMX
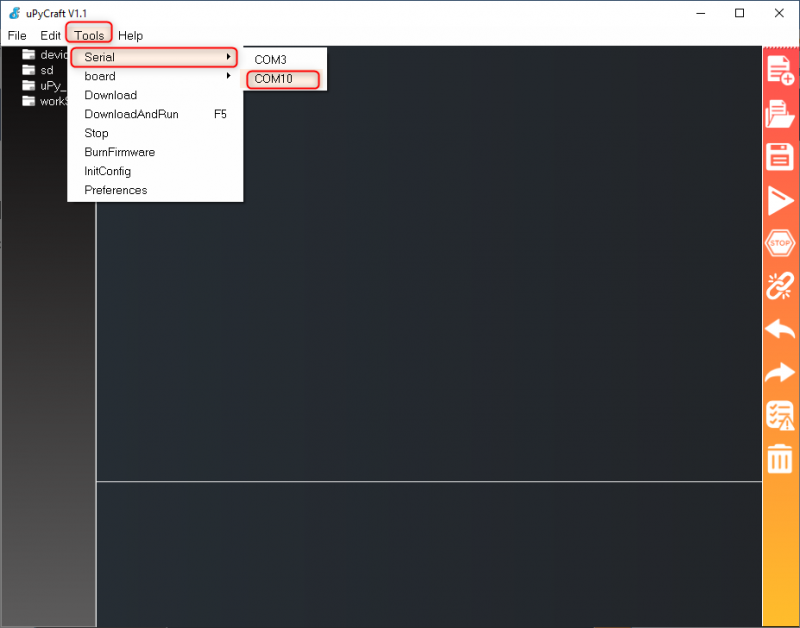
2.2 درست کریں - uPyCraft IDE میں COM پورٹ کا پتہ نہیں چلا ہے۔
بعض اوقات جب پہلی بار ESP32 استعمال کرتے ہیں تو PC خود بخود اس کا پتہ نہیں لگاتا ہے لہذا اس صورت میں ہمیں مطلوبہ ڈرائیورز کو دستی طور پر انسٹال کرنا پڑتا ہے۔
مزید آگے بڑھنے سے پہلے پہلے کے تحت ڈیوائس مینیجر میں COM پورٹ کو چیک کریں۔ COM اور LPT سیکشن جیسا کہ ہمارے ڈرائیور پہلے ہی انسٹال ہیں، دکھایا گیا COM پورٹ COM10 ہے۔
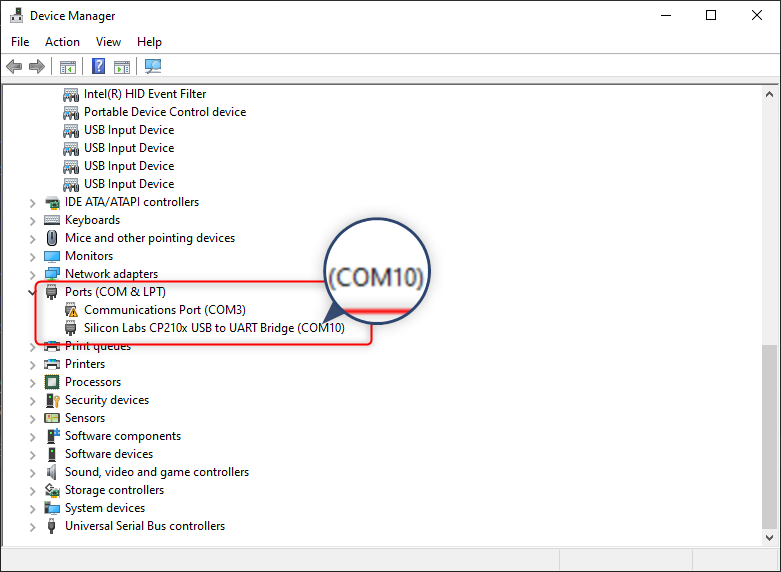
اگر ESP32 کے لیے کوئی COM پورٹ دستیاب نہیں ہے تو ESP32 COM پورٹ غائب ہونے کی دو اہم وجوہات درج ذیل ہیں:
- ESP32 CP2102 چپ ڈرائیور غائب ہیں۔
- ڈیٹا کیبل کے بجائے عام USB چارجنگ کیبل
1: زیادہ تر ESP32 DOIT DEVKIT بورڈ USB کمیونیکیشن کے لیے CP2102 چپ استعمال کرتا ہے۔ ESP32 CP2102 چپ ڈرائیور کو انسٹال کرنے کے لیے گوگل سرچ بار میں ڈرائیور کی تلاش کریں۔
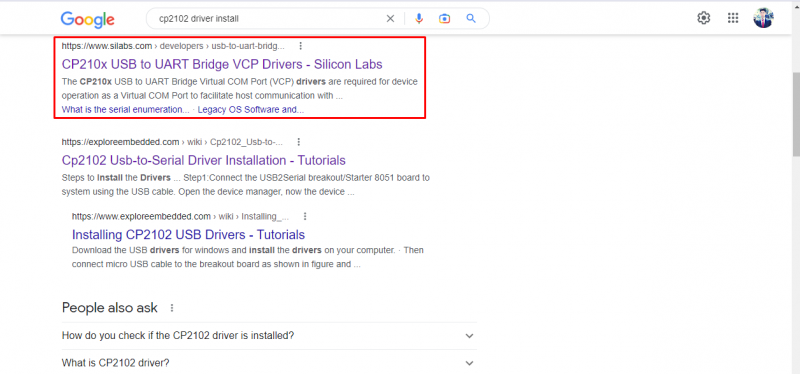
کلک کریں۔ یہاں تازہ ترین CP2102 ڈرائیوروں کے لیے Silicon Labs کی ویب سائٹ ملاحظہ کریں۔
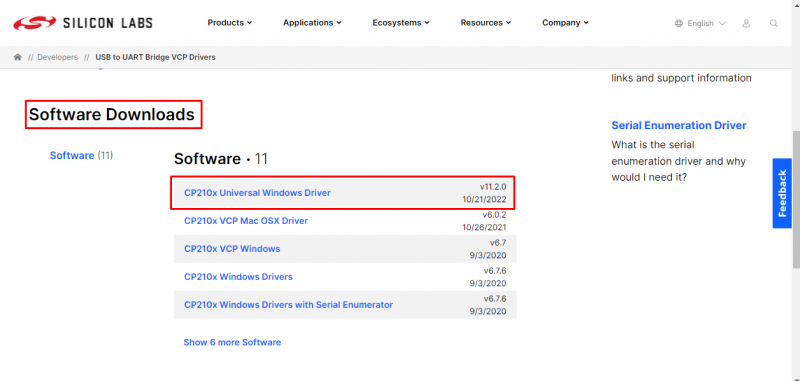
ڈرائیورز کے کامیابی سے انسٹال ہونے کے بعد، Arduino IDE کو دوبارہ شروع کریں اور ESP32 بورڈ کو PC کے ساتھ جوڑیں، اب ESP32 بورڈ کے لیے COM پورٹ نظر آئے گا۔ آپ ڈیوائس مینیجر میں COM پورٹ بھی دیکھ سکتے ہیں۔
دو: اگر ڈرائیور انسٹال ہیں لیکن پھر بھی آپ ESP32 COM پورٹ نہیں دیکھ سکتے ہیں تو پھر آپ جو USB کیبل استعمال کر رہے ہیں اسے دو بار چیک کریں۔ متعدد کیبلز ہیں جو سیریل کمیونیکیشن قائم نہیں کر سکتیں کیونکہ ان کا واحد مقصد چارج کرنا ہے اور ان میں سے زیادہ تر کیبلز میں ڈیٹا کی تاریں غائب ہیں۔
3. ESP32 میں MicroPython فرم ویئر کو چمکانا
جیسا کہ ہم نے اب COM پورٹ کے مسئلے کو حل کر لیا ہے، ہم فرم ویئر کی تنصیب کی طرف جاری رکھیں گے۔
مرحلہ نمبر 1: کے پاس جاؤ: ٹولز> برن فرم ویئر
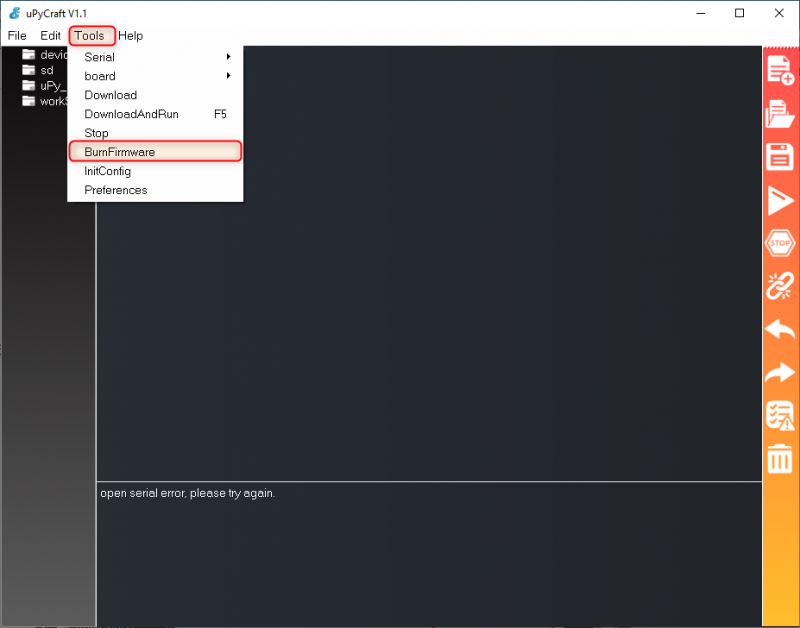
مرحلہ 2: ذیل میں ونڈو ظاہر ہوگی ذیل میں دی گئی ترتیبات کو منتخب کریں:
- بورڈ: esp32
- burn_addr: 0x1000
- erase_flash: جی ہاں
- کے ساتھ: COM10
صارفین کو منتخب کریں اور کے لیے براؤز کریں۔ مائیکرو پائتھون فرم ویئر فائل جو ہم نے پہلے ڈاؤن لوڈ کی تھی۔
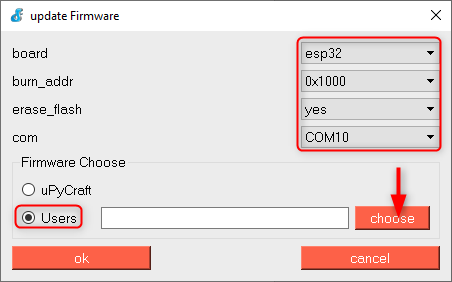
مرحلہ 3: بن فائل کو منتخب کریں اور کلک کریں۔ کھولیں۔ .
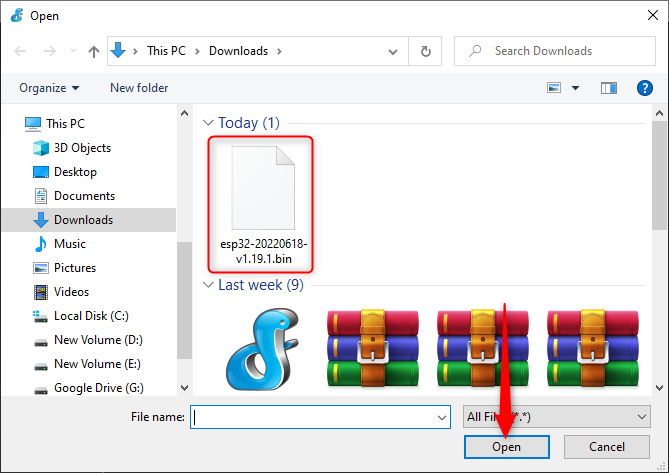
مرحلہ 4: اب ESP32 بورڈ لیں، دبائیں اور دبا کر رکھیں بوٹ بٹن
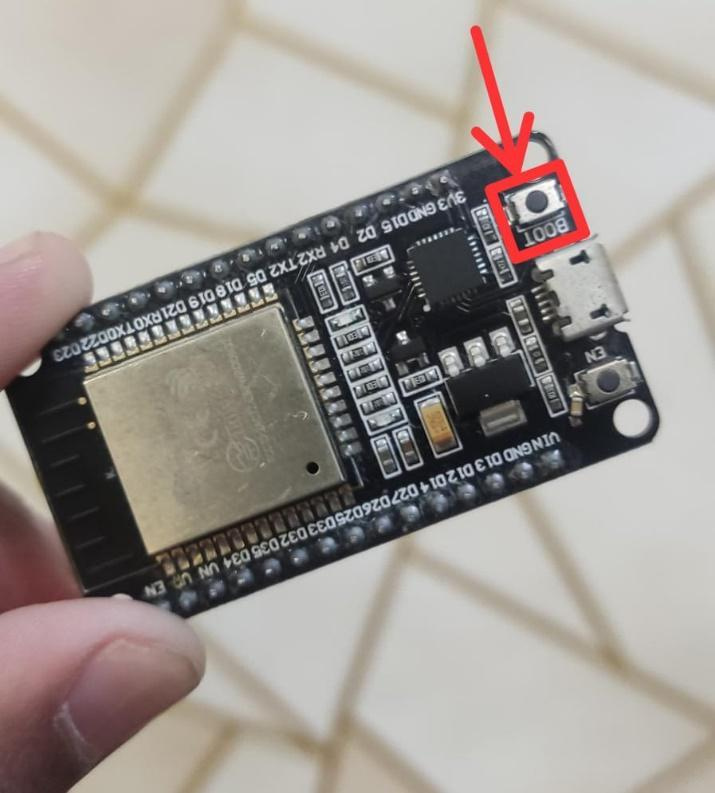
مرحلہ 5: ESP32 BOOT بٹن دباتے وقت کلک کریں۔ ٹھیک ہے.
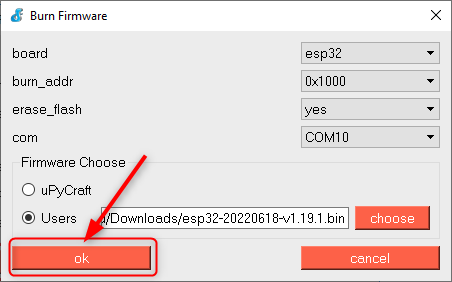
مرحلہ 6: اگر تمام اقدامات ٹھیک ہو جائیں تو، ESP32 میموری چمکنا شروع ہو جائے گی۔ ایریز فلیش شروع ہونے کے بعد آپ ESP32 BOOT بٹن جاری کر سکتے ہیں۔
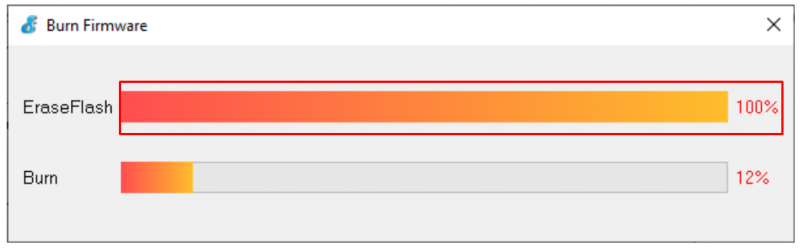
فرم ویئر کی کامیاب تنصیب کے بعد، اوپر کی ونڈو خود بخود بند ہو جائے گی اور اب ہم اپنا پہلا پروگرام ESP32 بورڈ پر اپ لوڈ کرنے کے لیے تیار ہیں۔
کسی بھی غلطی کی صورت میں مندرجہ بالا اقدامات کو دہرائیں اور BOOT بٹن کو دبانا اور تھامنا یاد رکھیں۔
ہم نے کامیابی سے انسٹال کر لیا ہے۔ uPyCraft IDE پی سی میں اور مائیکرو پیتھون فرم ویئر کے ساتھ ESP32 کو چمکانے کے بعد ہمارا پہلا پروگرام اپ لوڈ کیا۔
اہم نوٹ: ESP32 بورڈ میں MicroPython فرم ویئر انسٹال کرنے کے بعد کوئی بھی صرف Arduino IDE کا استعمال کرتے ہوئے کوڈ اپ لوڈ کرکے ESP32 کو پروگرام کر سکتا ہے، لیکن اگر آپ ESP32 کے ساتھ MicroPython دوبارہ استعمال کرنا چاہتے ہیں تو ہمیں ESP32 بورڈ میں MicroPython فرم ویئر کو دوبارہ فلیش کرنے کی ضرورت ہے کیونکہ Arduino IDE مائیکرو پائتھون فرم ویئر کی جگہ لے لیتا ہے۔ اس کے اپنے فرم ویئر کے ساتھ۔
نتیجہ
ESP32 کو مائیکرو پائتھون کے ساتھ پروگرام کرنے کے لیے ہمیں پہلے ESP32 بورڈ میں مائیکرو پائتھون فرم ویئر کو فلیش کرنا ہوگا۔ uPyCraft IDE کا استعمال کرتے ہوئے ہم صرف اپنی ڈاؤن لوڈ کی گئی بن فائل کو منتخب کرکے فرم ویئر کو بہت آسانی سے فلیش کرسکتے ہیں۔ ESP32 کے اندر مائیکرو پِتھون فلیش ہونے کے بعد کوئی بھی پروگرام اپ لوڈ کیا جا سکتا ہے جو مائیکرو پِتھون میں لکھا ہوا ہے۔