اس بلاگ میں، ہم RTC کنکشن کی خرابی کو دور کرنے کے لیے کچھ حل دکھائیں گے جو یہ ہیں:
- ڈیوائس ڈرائیورز کو اپ ڈیٹ کریں۔
- ڈسکارڈ کو دوبارہ شروع کریں۔
- بطور ایڈمنسٹریٹر ڈسکارڈ چلائیں۔
- سروس کے معیار کو غیر فعال کریں ہائی پیکٹ کی ترجیحی ترتیبات
آئیے ایک ایک کرکے مذکورہ بالا تمام حل تلاش کریں۔
حل 1: ڈیوائس ڈرائیورز کو اپ ڈیٹ کریں۔
نیٹ ورک کا مسئلہ ہونے پر RTC کنکشن کی خرابی ظاہر ہو سکتی ہے۔ ایک ممکنہ وجہ نیٹ ورک ڈرائیور کا صحیح طریقے سے کام نہیں کرنا ہے، جو ہمیں نیٹ ورک سے منسلک ہونے سے روک سکتا ہے۔ نتیجے کے طور پر، نیٹ ورک ڈرائیور کو اپ ڈیٹ کرنے کی ضرورت ہے۔
سسٹم ڈرائیورز کو اپ ڈیٹ کرنے کے لیے نیچے دیے گئے طریقہ کار پر عمل کریں۔
مرحلہ 1: ڈیوائس منیجر کھولیں۔
سب سے پہلے، ٹائپ کریں ' آلہ منتظم ' میں ' شروع اسے کھولنے کے لیے مینو:
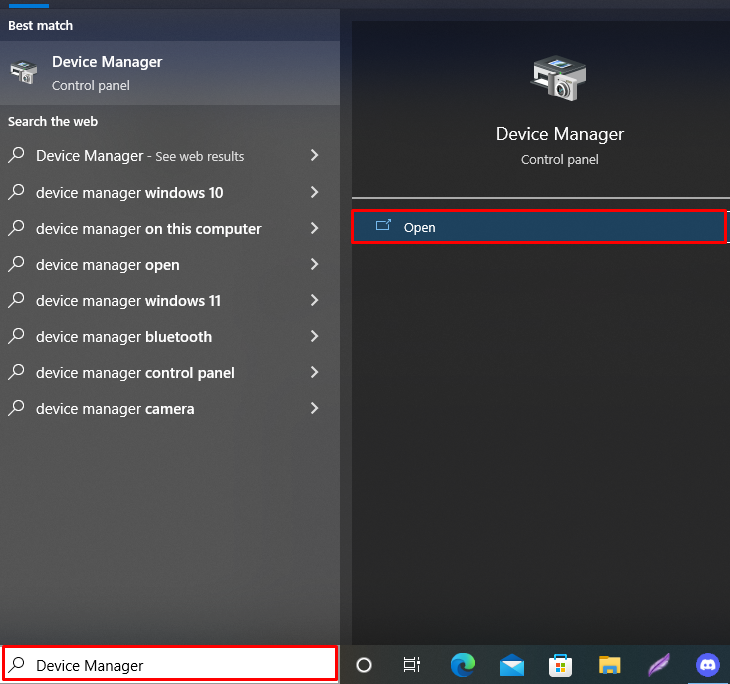
مرحلہ 2: نیٹ ورک اڈاپٹر ڈرائیورز کو اپ ڈیٹ کریں۔
ڈراپ ڈاؤن مینو پر کلک کریں ' نیٹ ورک اڈاپٹر ”، پھر اس ڈرائیور پر دائیں کلک کریں جو فی الحال نیٹ ورک سے جڑنے کے لیے استعمال ہو رہا ہے۔ اس کے بعد، منتخب کریں ' ڈرائیور کو اپ ڈیٹ کریں۔ دکھائے گئے اختیارات میں سے:
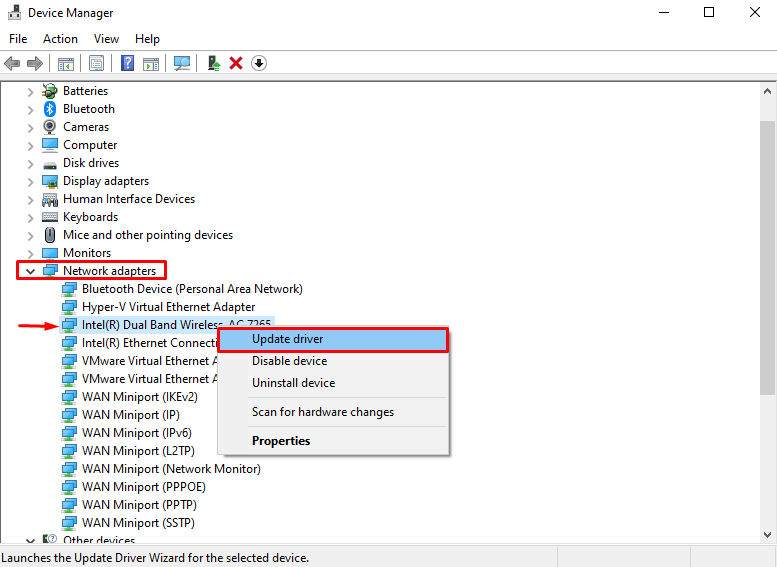
ڈرائیور کو خود بخود اپ ڈیٹ کرنے کے لیے، ' ڈرائیوروں کو خود بخود تلاش کریں۔ 'اختیار:
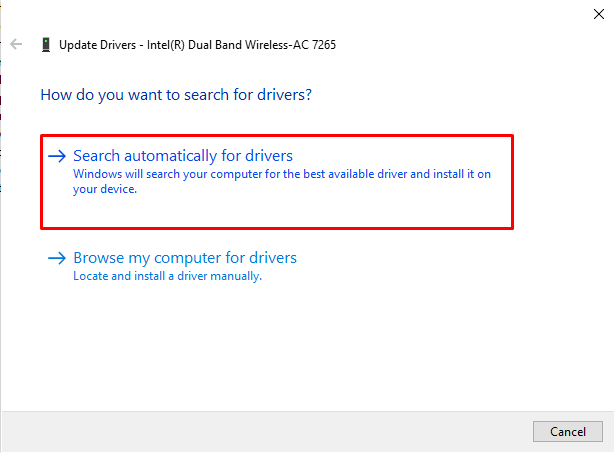
جیسا کہ آپ دیکھ سکتے ہیں، ہمارا نیٹ ورک ڈرائیور اپ ٹو ڈیٹ ہے۔ اگلا، جب ڈرائیورز کو اپ ڈیٹ کر دیا جائے تو یہ دیکھنے کے لیے ڈسکارڈ کو دوبارہ شروع کریں کہ آیا مسئلہ حل ہو گیا ہے:
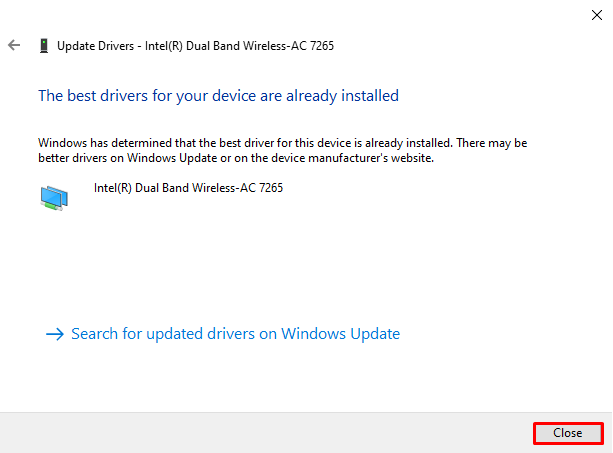
حل 2: ڈسکارڈ ایپلیکیشن کو دوبارہ شروع کریں۔
Discord ایپلیکیشن کو دوبارہ شروع کریں اگر پچھلا طریقہ RTC کنیکٹیویٹی کا مسئلہ حل نہیں کرتا ہے۔ ایسا کرنے کے لیے، فراہم کردہ ہدایات پر عمل کریں۔
مرحلہ 1: ٹاسک مینیجر کھولیں۔
سب سے پہلے، اسٹارٹ اپ مینو کی مدد سے ٹاسک مینیجر ایپلیکیشن شروع کریں:
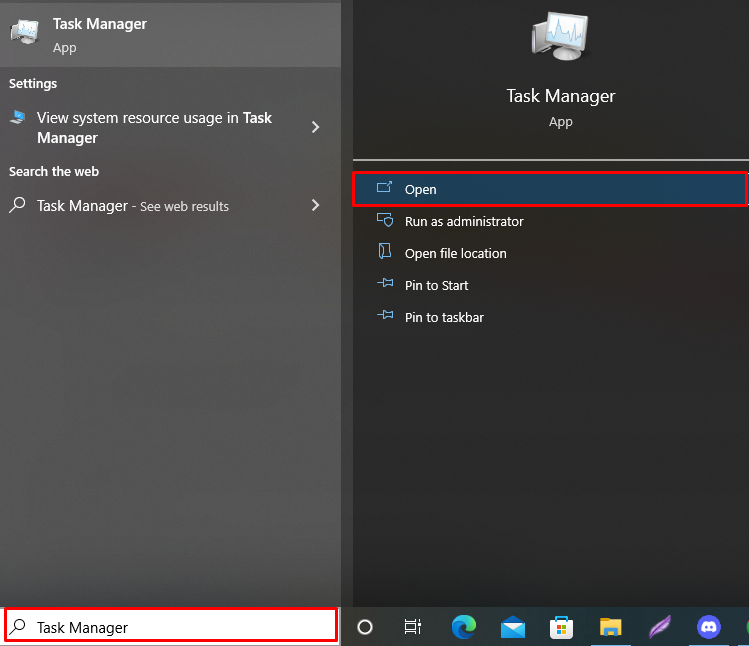
مرحلہ 2: ڈسکارڈ ایپلیکیشن بند کریں۔
پر سوئچ کریں ' عمل ٹیب اور دائیں کلک کریں ' اختلاف ایپس کی فہرست سے درخواست۔ پھر، پر کلک کریں ' ٹاسک ختم کریں۔ ڈسکارڈ کو بند کرنے کا آپشن:
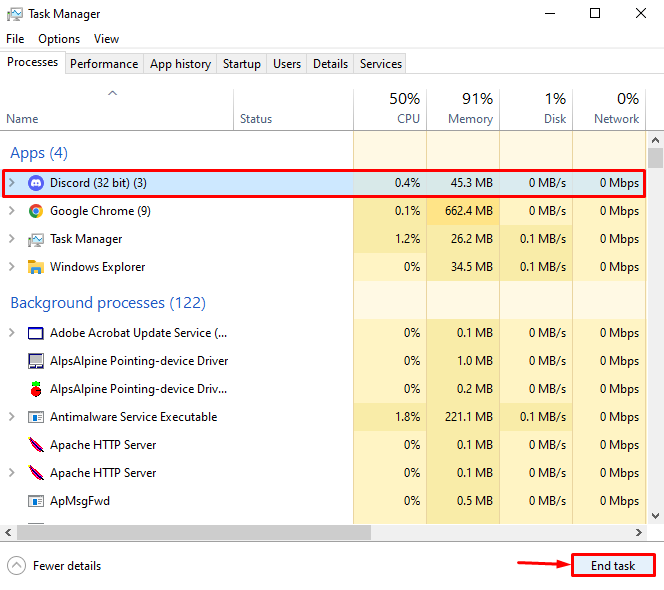
مرحلہ 3: ڈسکارڈ کو دوبارہ شروع کریں۔
آخر میں، اس بات کی تصدیق کرنے کے لیے Discord کو دوبارہ شروع کریں کہ آیا طریقہ کارگر ہوا یا نہیں:
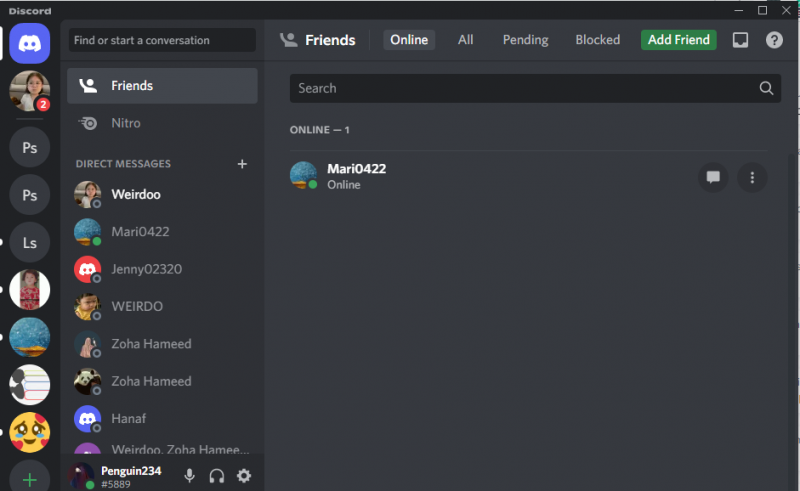
حل 3: بطور ایڈمنسٹریٹر ڈسکارڈ شروع کریں۔
اگلا حل یہ ہے کہ Discord کو بطور ایڈمنسٹریٹر لانچ کیا جائے تاکہ وہ وسائل مختص کر سکیں جو اسے صحیح طریقے سے کام کرنے کے لیے درکار ہو سکتے ہیں۔ ایسا کرنے کے لیے، ڈسکارڈ ایپ کو کھولتے ہوئے، 'منتخب کریں۔ انتظامیہ کے طورپر چلانا 'اختیار:
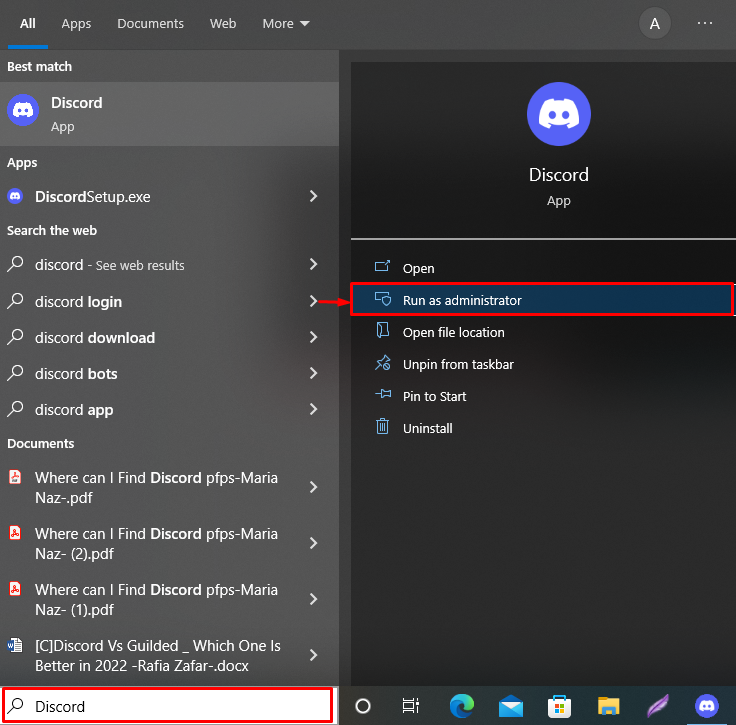
حل 4: سروس کے معیار کو غیر فعال کریں ہائی پیکٹ ترجیحی ترتیبات
سروس کا معیار (QoS) نیٹ ورک راؤٹرز کے ساتھ بات چیت کرنے کے لیے استعمال کیا جاتا ہے۔ تاہم، اسے فعال کرنے سے RTC کنکشن کا مسئلہ ہو سکتا ہے کیونکہ QoS آپ کے راؤٹر کو غلط طریقے سے چلانے پر مجبور کر سکتا ہے، جس کے نتیجے میں RTC کنکشن کی خرابیاں پیدا ہو سکتی ہیں۔
QoS ترتیبات کو غیر فعال کرنے کے لیے، ذیل میں فراہم کردہ گائیڈ پر عمل کریں۔
مرحلہ 1: ڈسکارڈ کھولیں۔
تلاش کریں ' اختلاف ' میں ' شروع ڈسکارڈ ایپ شروع کرنے کے لیے مینو:
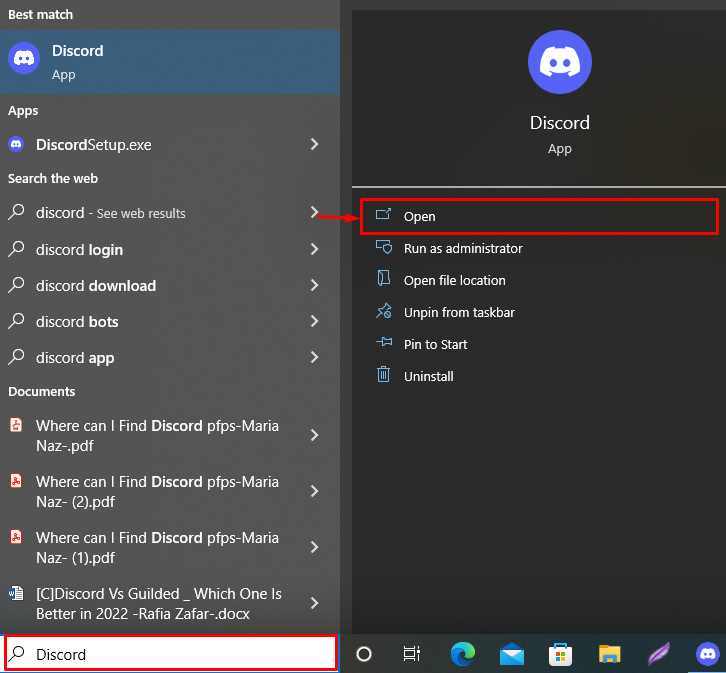
مرحلہ 2: صارف کی ترتیبات پر جائیں۔
' کو دبا کر صارف کی ترتیبات پر جائیں گیئر آئیکن:
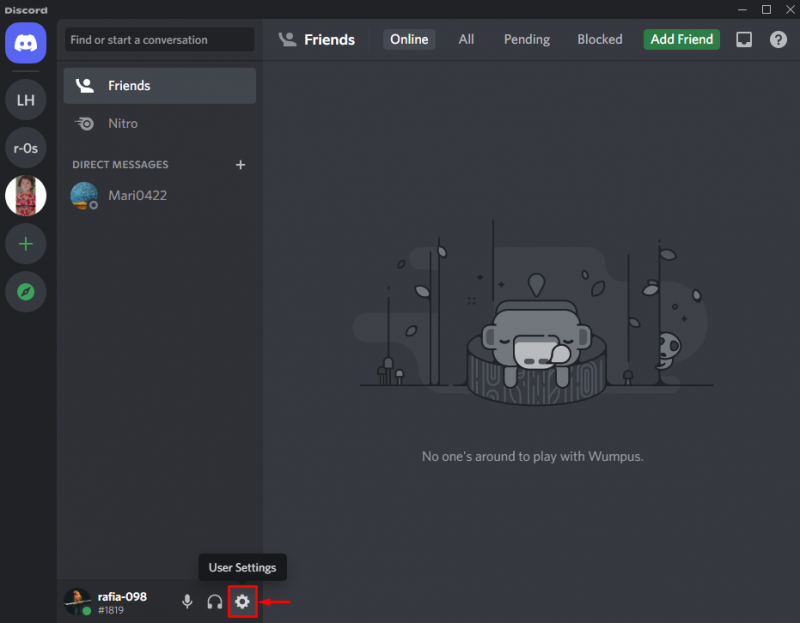
مرحلہ 3: سروس کے معیار کو غیر فعال کریں ہائی پیکٹ ترجیحی ترتیبات
کھولو ' آواز اور ویڈیو ' ترتیبات، پھر نیچے سکرول کریں ' خدمات کا معیار 'ترتیبات مینو اور نیچے نمایاں کردہ کو غیر فعال کریں' سروس کی کوالٹی ہائی پیکٹ ترجیح کو فعال کریں۔ 'ٹوگل:
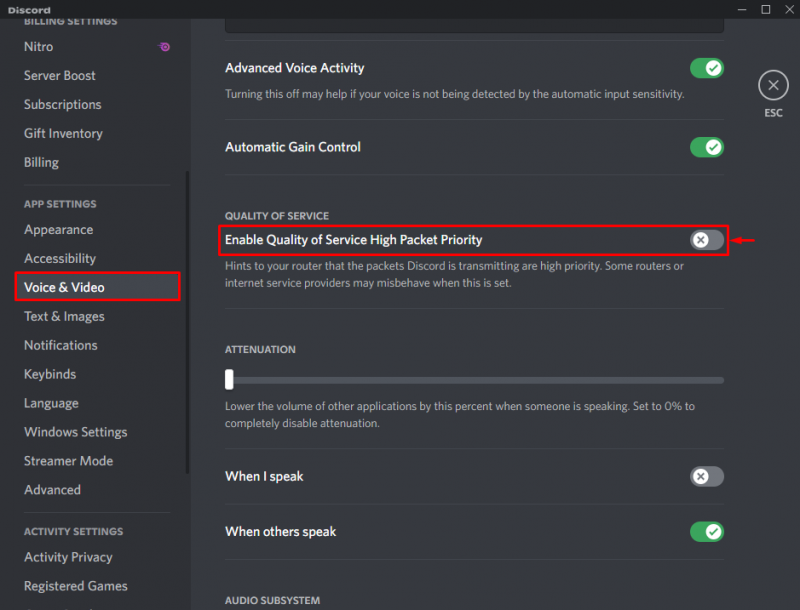
ہم نے Discord پر RTC کنیکٹنگ کی خرابیوں کو حل کرنے کے لیے مختلف ممکنہ حل پیش کیے ہیں۔
نتیجہ
RTC کنکشن کی خرابی اس صورت میں ہو سکتی ہے اگر سسٹم نیٹ ورک ڈرائیورز ٹھیک سے کام نہیں کر رہے ہیں، Discord کے لیے مطلوبہ وسائل دستیاب نہیں ہیں، یا Discord میں QoS فعال ہے۔ بیان کردہ مسئلے کو حل کرنے کے لیے، اپنے سسٹم کے نیٹ ورک ڈرائیورز کو اپ ڈیٹ کریں، بطور ایڈمنسٹریٹر ڈسکارڈ کو دوبارہ شروع کریں، یا غیر فعال کریں QoS آڈیو اور ویڈیو مینو سے ترتیبات۔ اس دستی نے RTC سے منسلک Discord کی خرابی کو حل کرنے کا طریقہ دکھایا ہے۔