نائٹرو سبسکرپشن کے بغیر، مفت ورژن میں اپنے صارفین کے لیے کچھ بنیادی خصوصیات فراہم کرتا ہے، جیسے کہ صارف صرف بینر کا رنگ اور پروفائل تصویر ہی تبدیل کر سکتے ہیں۔ تاہم، ایک نائٹرو سبسکرائبر کے طور پر، آپ تمام اضافی خصوصیات حاصل کر سکتے ہیں اور استعمال کر سکتے ہیں اور پس منظر کی تصویر کے رنگ کو اپنی مرضی کے مطابق بنا سکتے ہیں، اور اینیمیٹڈ پروفائل تصویریں (pfps) شامل کر سکتے ہیں۔ اس مقصد کے لیے، ایک منصوبہ منتخب کرکے نائٹرو خریدنا ضروری ہے۔
اس پوسٹ نے اس کے بارے میں طریقہ کار کا مظاہرہ کیا:
آو شروع کریں!
نوٹ: اگر آپ پہلے سے ہی نائٹرو سبسکرائبر ہیں، تو آپ کو پہلا سیکشن چھوڑنا چاہیے۔
ڈسکارڈ پر نائٹرو کو کیسے غیر مقفل کریں؟
ڈسکارڈ نائٹرو کو غیر مقفل کرنے کے مقصد کے لیے، ذکر کردہ اقدامات کو آزمائیں۔
مرحلہ 1: ڈسکارڈ کھولیں۔
سب سے پہلے، اسٹارٹ اپ مینو کو استعمال کرکے اپنے ڈیوائس پر ڈسکارڈ ایپلیکیشن کھولیں:
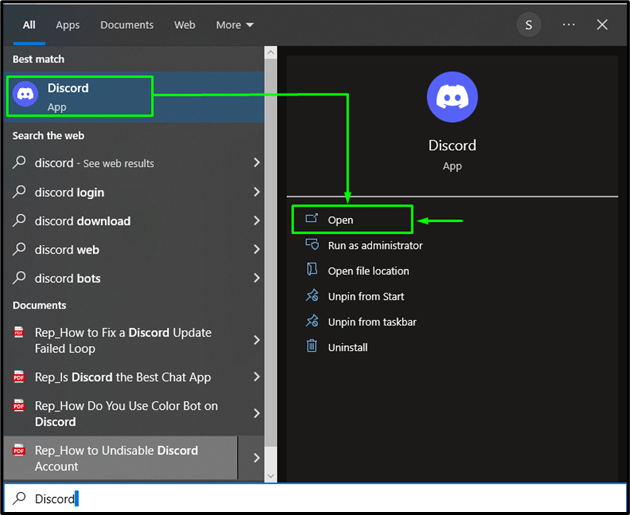
مرحلہ 2: صارف کی ترتیبات شروع کریں۔
اگلا، لانچ ' صارف کی ترتیبات 'ہائی لائٹ آئیکن پر کلک کرکے:
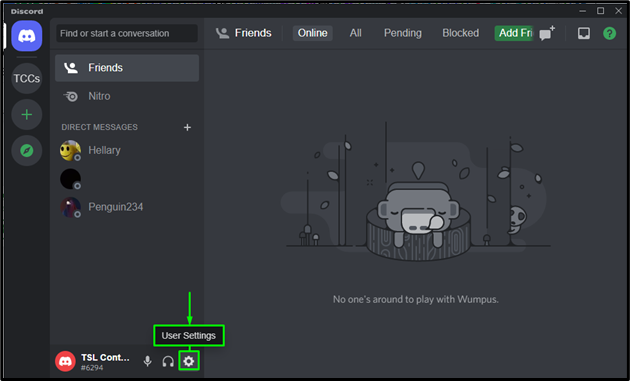
مرحلہ 3: نائٹرو کو غیر مقفل کریں۔
نائٹرو کو غیر مقفل کرنے کے لیے، کھولیں ' نائٹرو 'سے ترتیبات' بلنگ کی ترتیبات زمرہ اور کلک کریں ' سبسکرائب ”:
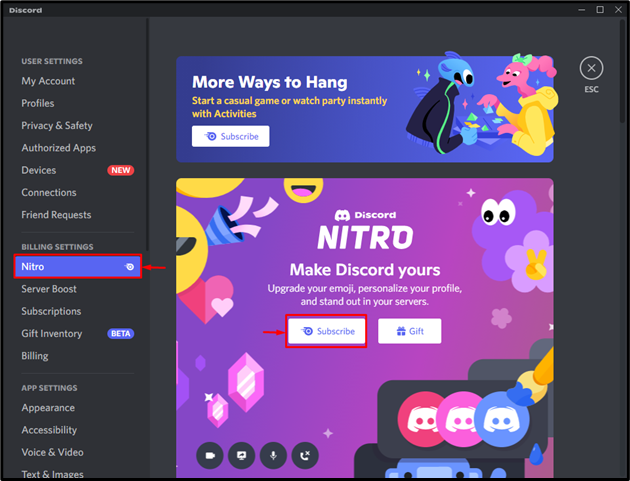
مرحلہ 4: ایک منصوبہ منتخب کریں۔
دستیاب اختیارات میں سے ایک منصوبہ منتخب کریں جیسا کہ ہم نے منتخب کیا ہے۔ ماہانہ 'اور دبائیں' اگلے بٹن:
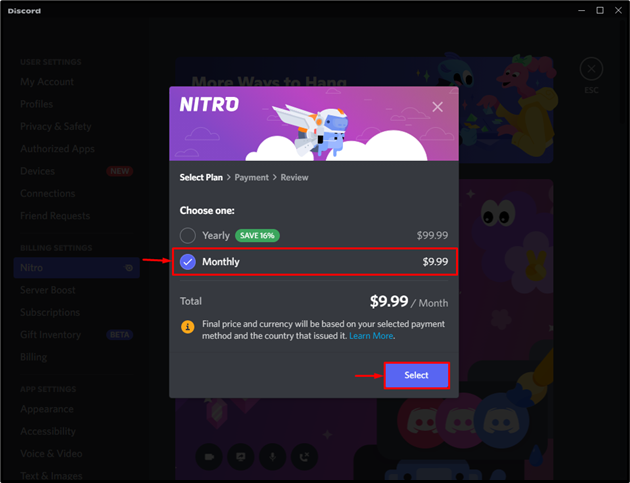
مرحلہ 5: ادائیگی کا طریقہ منتخب کریں۔
منتخب کریں کہ آیا آپ '' کے ساتھ ادائیگی کرنا چاہتے ہیں کارڈ 'یا ایک' پے پال ' ہمارے منظر نامے میں، ہم منتخب کریں گے ' کارڈ 'اختیار:
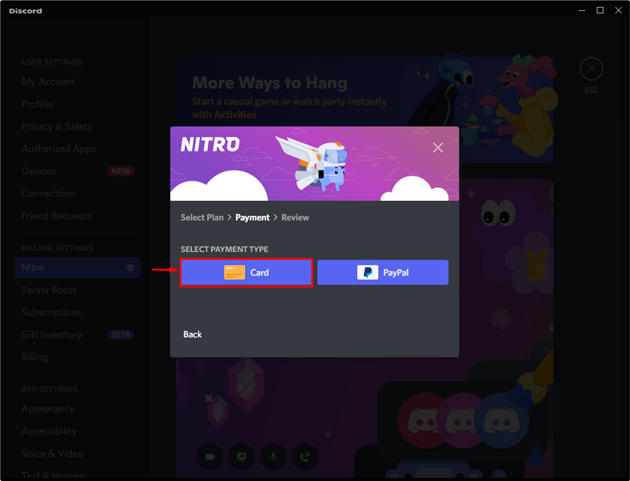
مرحلہ 6: اسناد شامل کریں۔
مطلوبہ اسناد درج کریں، بشمول کارڈ نمبر، میعاد ختم ہونے کی تاریخ، CVC، اور کارڈ پر نام:
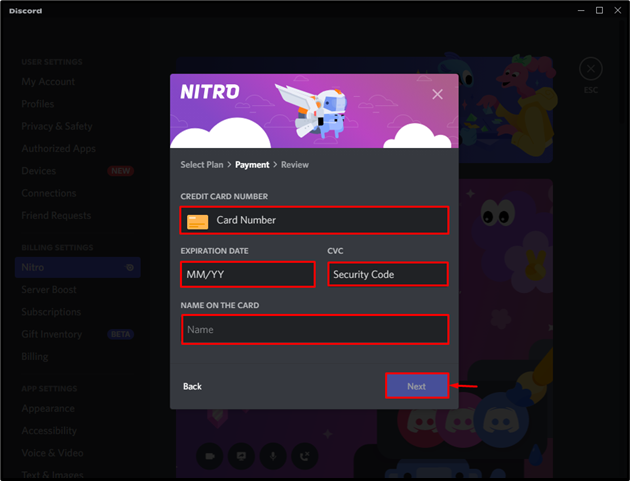
مطلوبہ معلومات شامل کرنے کے بعد، 'پر کلک کریں۔ اگلے مزید پروسیسنگ کے لیے بٹن:
مرحلہ 7: اضافی معلومات شامل کریں۔
اضافی معلومات کی وضاحت کریں، جیسے ملک کا نام، پہلا پتہ، دوسرا پتہ، علاقہ، شہر، اور پوسٹل کوڈ۔ پھر، مارو ' اگلے بٹن:
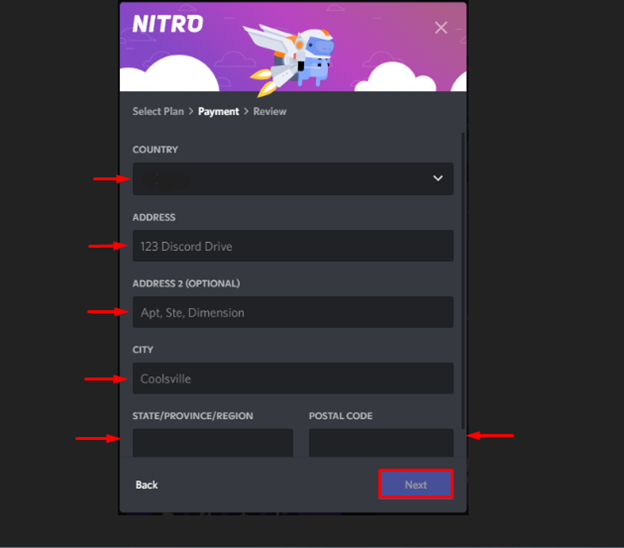
مرحلہ 8: چیک باکس کو نشان زد کریں۔
Discord شرائط و ضوابط سے اتفاق کرنے کے لیے دیے گئے چیک باکسز کو نشان زد کریں۔ اس کے بعد، 'پر کلک کریں نائٹرو ماہانہ حاصل کریں۔ ڈسکارڈ نائٹرو کی رکنیت خریدنے کے لیے بٹن:
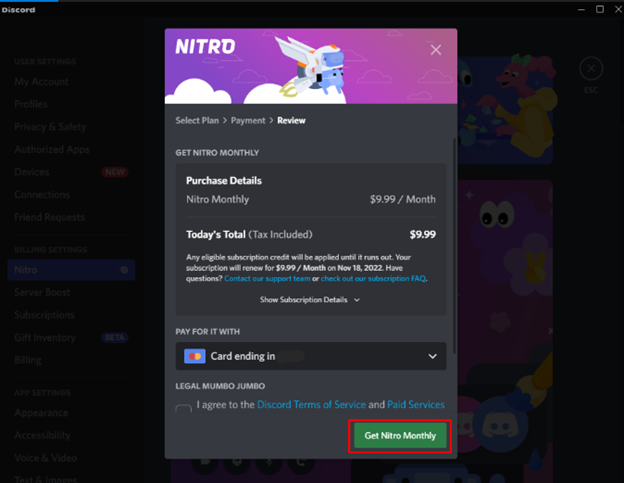
جیسا کہ آپ دیکھ سکتے ہیں، نائٹرو آپ کے ڈسکارڈ اکاؤنٹ پر کامیابی کے ساتھ ایکٹیویٹ ہو گیا ہے۔ پر کلک کریں ' میٹھا عمل کو ختم کرنے کے لیے بٹن:
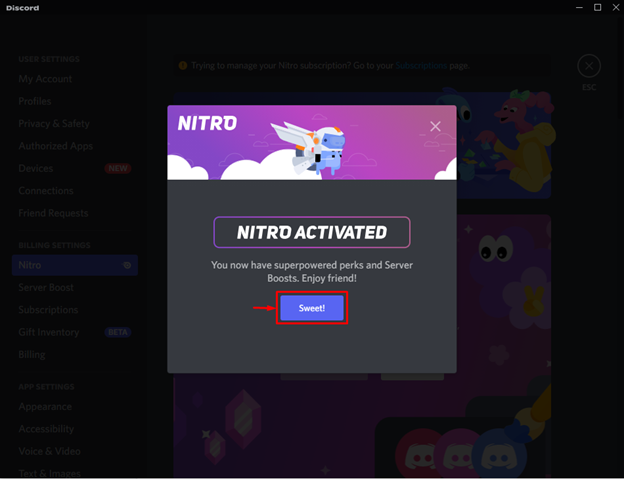
ڈسکارڈ نائٹرو میں پروفائل بینر کیسے ترتیب دیا جائے؟
Discord Nitro میں پروفائل بینر ترتیب دینے کے لیے، درج ذیل طریقہ کار کو آزمائیں۔
مرحلہ 1: یوزر پروفائل کھولیں۔
پہلے، ڈسکارڈ کھولیں۔ پھر، منتقل کریں ' صارف کی ترتیبات> صارف پروفائلز '، جیسا کہ پچھلے حصے میں ذکر کیا گیا ہے:
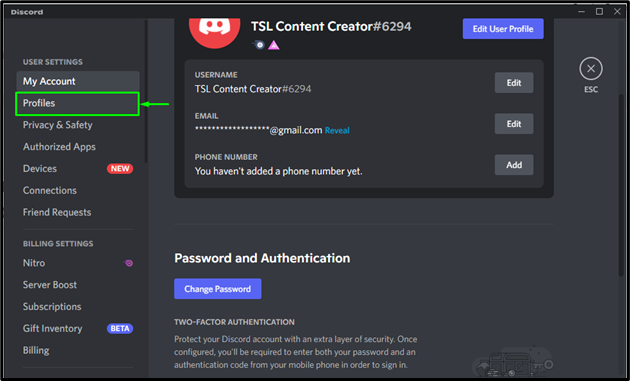
مرحلہ 2: پروفائل بینر اپ لوڈ کریں۔
نائٹرو کو غیر مقفل کرنے کے بعد، ' بینر تبدیل کریں۔ ” کا بٹن صارف کے پروفائل میں ظاہر ہوگا۔ صارف پروفائل بینر کو تبدیل کرنے کے لیے اس پر کلک کریں:
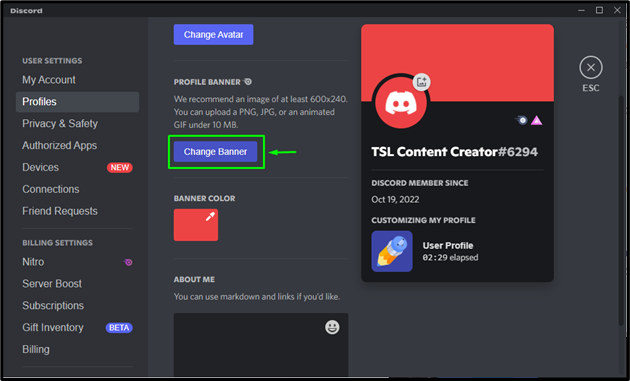
مرحلہ 3: بینر اپ لوڈ کریں۔
یہاں، پر کلک کریں ' تصویر انٹرنیٹ پر ڈالنا تصویر کو منتخب کرنے کا اختیار:
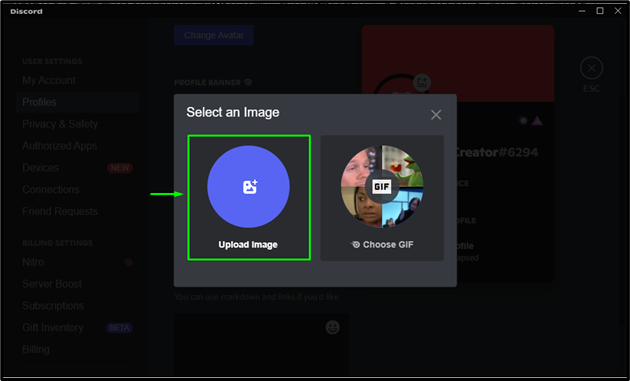
مرحلہ 4: تصویر منتخب کریں۔
اگلا، اپنے مقامی سسٹم کے کسی بھی فولڈر سے ایک تصویر منتخب کریں۔ اس مقصد کے لیے، ہم میں سے انتخاب کریں گے ' تصویریں 'فولڈر اور کلک کریں' کھولیں۔ ”:
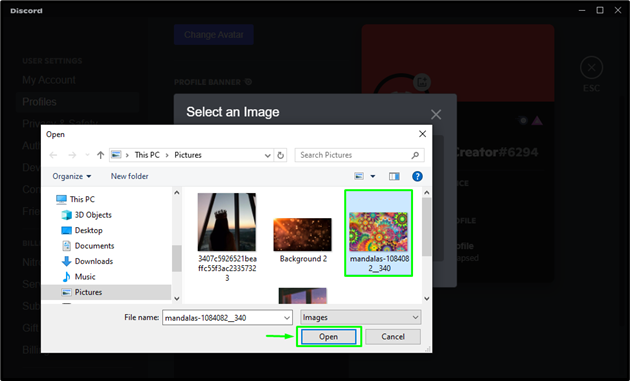
مرحلہ 5: تصویر میں ترمیم کریں۔
صارف سلائیڈر کا استعمال کرتے ہوئے تصویر کو زوم آؤٹ بھی کر سکتے ہیں۔ پھر، کلک کریں ' درخواست دیں تصویر کو پروفائل بینر کے طور پر اپ لوڈ کرنے کے لیے:
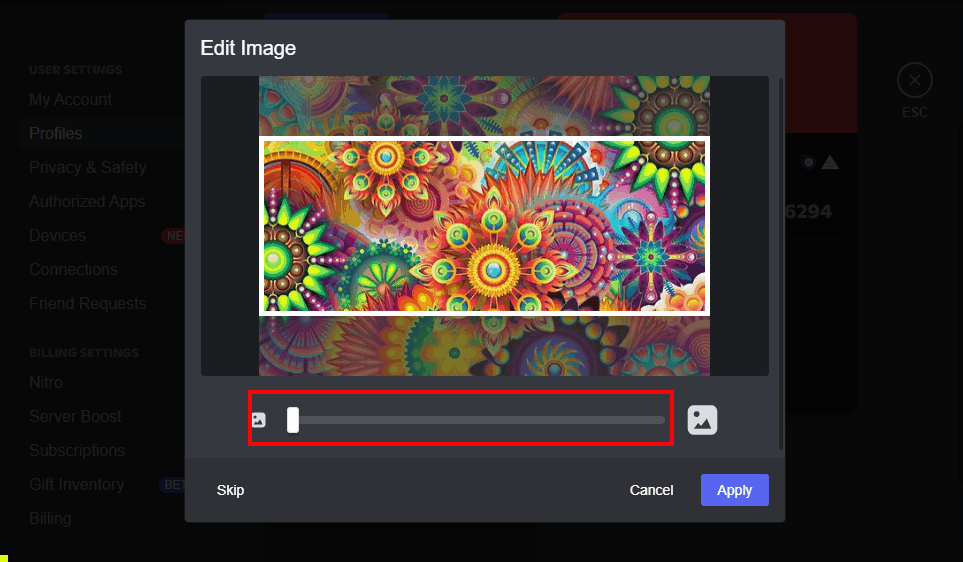
مرحلہ 6: تبدیلیاں محفوظ کریں۔
دبائیں ' تبدیلیاں محفوظ کرو ونڈو کے نیچے دائیں جانب سے بٹن:
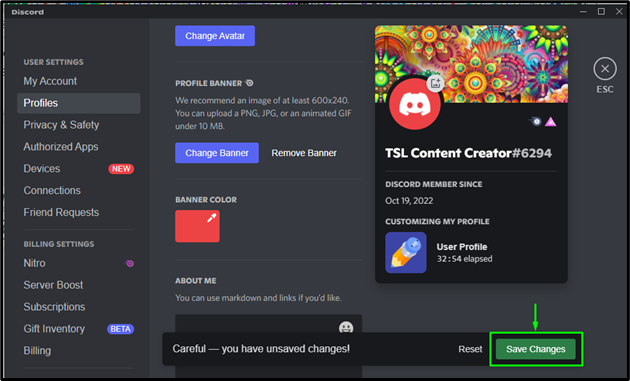
یہ دیکھا جا سکتا ہے کہ پروفائل بینر کامیابی سے سیٹ ہو گیا ہے:
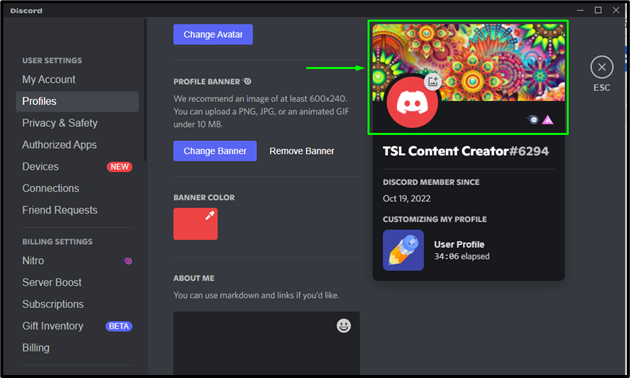
ہم نے Discord Nitro میں پروفائل بینر ترتیب دینے کے طریقہ کار کے بارے میں سیکھا ہے۔
نتیجہ
Discord Nitro میں پروفائل بینر ترتیب دینے کے لیے، سب سے پہلے Nitro کو سبسکرائب کر کے اسے غیر مقفل کریں۔ پھر، رسائی ' صارف کی ترتیبات 'اور' پر کلک کریں بینر تبدیل کریں۔ بٹن اپنے مقامی نظام سے ایک تصویر اپ لوڈ کریں اور 'پر کلک کریں۔ تبدیلیاں محفوظ کرو بٹن اس پوسٹ نے ڈسکارڈ اکاؤنٹ پر نائٹرو خریدنے اور پروفائل بینر ترتیب دینے کا طریقہ دکھایا۔