آج کا گائیڈ وائرلیس نیٹ ورک سے خودکار کنکشن آن یا آف کرنے کا مرحلہ وار طریقہ کار ہے اور درج ذیل طریقوں کی وضاحت کرتا ہے:
- وائی فائی کی ترتیبات کے ذریعے 'وائرلیس نیٹ ورک سے خودکار طور پر جڑیں' کی ترتیبات کو کیسے آن/انبل یا آف/ڈس ایبل کریں؟
- نیٹ ورک سے منسلک ہونے کے دوران 'وائرلیس نیٹ ورک سے خودکار طور پر جڑیں' کی ترتیبات کو آن/انبل یا آف/ڈس ایبل کیسے کریں؟
- ونڈوز کنٹرول پینل کے ذریعے 'وائرلیس نیٹ ورک سے خودکار طور پر جڑیں' سیٹنگز کو آن/انبل یا آف/ڈس ایبل کیسے کریں؟
- کمانڈ پرامپٹ کے ذریعے 'وائرلیس نیٹ ورک سے خودکار طور پر جڑیں' کی ترتیبات کو آن/انبل یا آف/ڈس ایبل کیسے کریں؟
وائی فائی سیٹنگز کے ذریعے 'وائرلیس نیٹ ورک سے خودکار طور پر جڑیں' سیٹنگز کو آن/انبل یا آف/ڈس ایبل کیسے کریں؟
' وائی فائی سیٹنگز صارفین کو آسانی کے ساتھ وائرلیس کنکشن کا انتظام کرنے میں مدد کرتی ہیں۔ آن اور آف کرنے کے لیے ' خودکار طور پر جڑیں۔ وائرلیس نیٹ ورک پر، ان مراحل پر عمل کریں:
مرحلہ 1: ونڈوز 'سیٹنگز' ایپ کھولیں۔
ونڈوز 'سیٹنگز' وائی فائی کنکشنز کو منظم کرنے کے لیے سیٹنگز کی میزبانی کرتی ہے۔ اسے کھولنے کے لیے، دبائیں ' ونڈوز + i چابیاں:
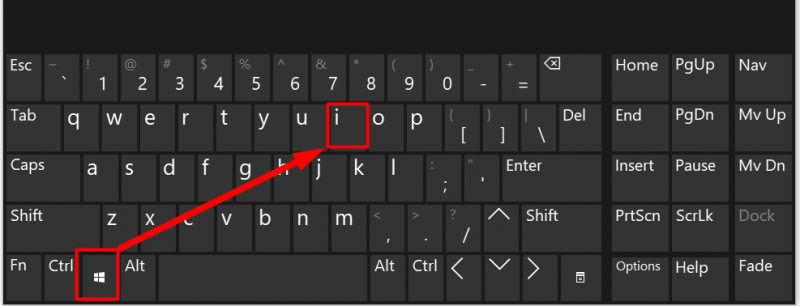
مرحلہ 2: وائی فائی کی ترتیبات کھولیں۔
ونڈوز 'سیٹنگز' ایپ سے، منتخب کریں ' نیٹ ورک اور انٹرنیٹ ' ترتیبات جیسا کہ نمایاں کیا گیا ہے:
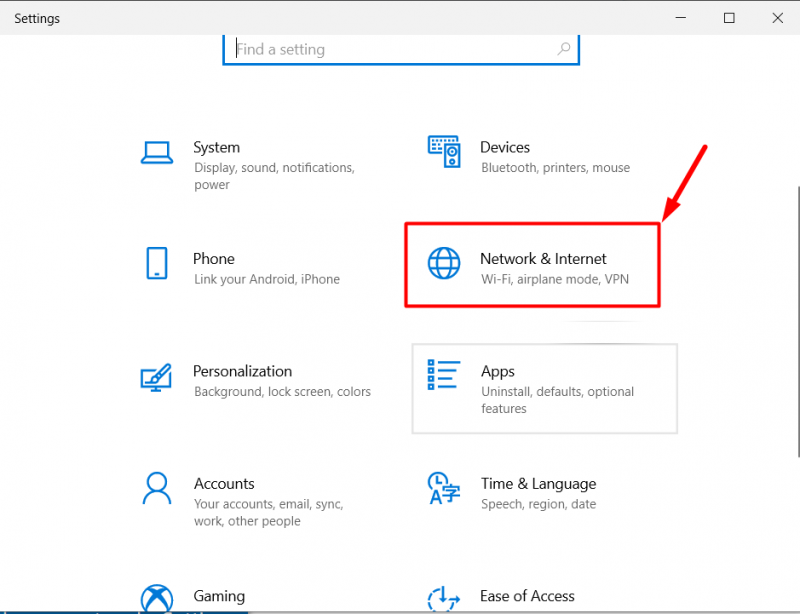
اب، منتخب کریں ' وائی فائی بائیں پین سے 'اور' پر کلک کریں معلوم نیٹ ورکس کا نظم کریں۔ 'دائیں پین سے:
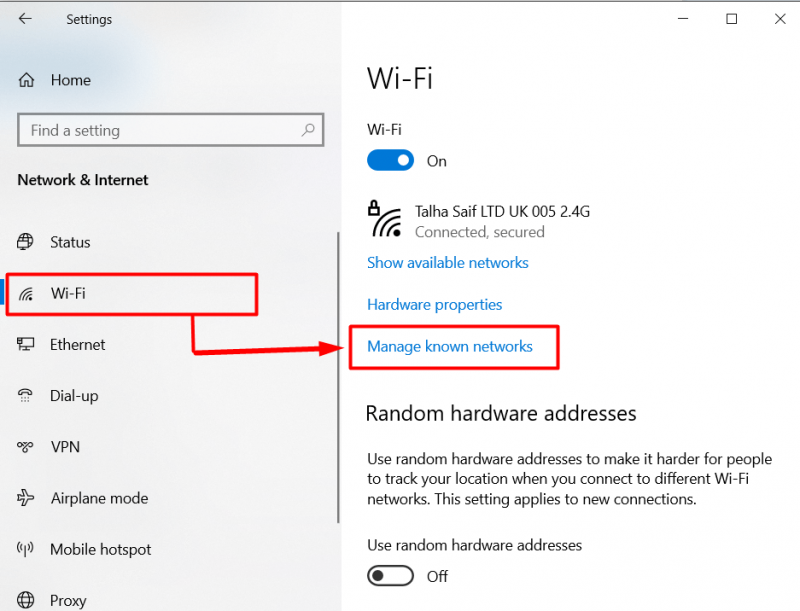
مرحلہ 3: 'خودکار طور پر جڑیں' کی خصوصیت کو آن/فعال کریں یا آف/غیر فعال کریں
'وائی فائی' کی ترتیبات میں، اس وائرلیس کنکشن پر کلک کریں جس کے لیے آپ 'کو فعال یا غیر فعال کرنا چاہتے ہیں۔ خودکار طور پر جڑیں۔ 'خصوصیت اور پھر' کو دبائیں پراپرٹیز بٹن:
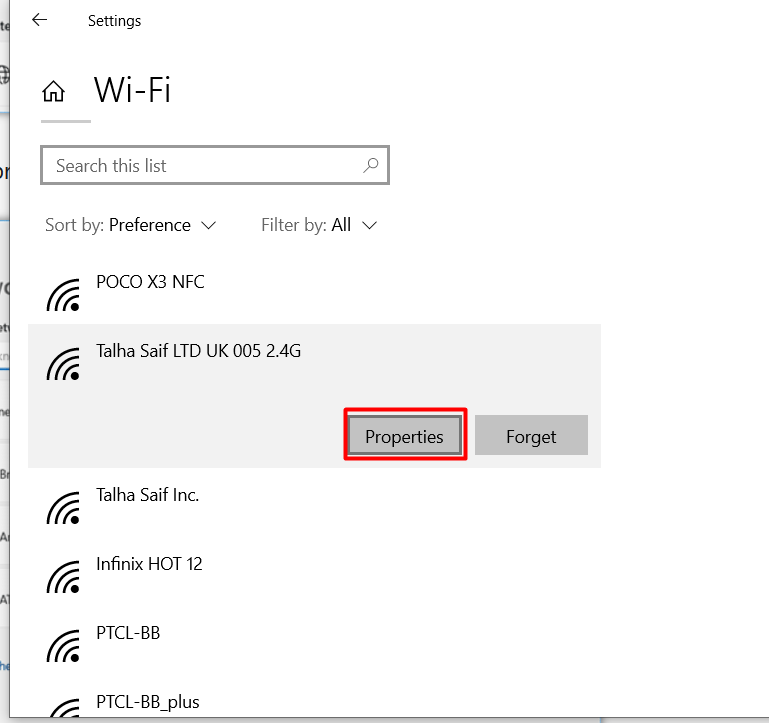
وائرلیس کنکشن میں ' پراپرٹیز '،' پر ٹوگل کریں رینج میں ہونے پر خود بخود جڑیں۔ ' فعال کرنے کا اختیار ' خودکار طور پر جڑیں۔ وائرلیس نیٹ ورک کی ترتیب پر۔ اس آپشن کو غیر فعال کرنے کے لیے، نیچے دیئے گئے بٹن کو بند کر دیں۔
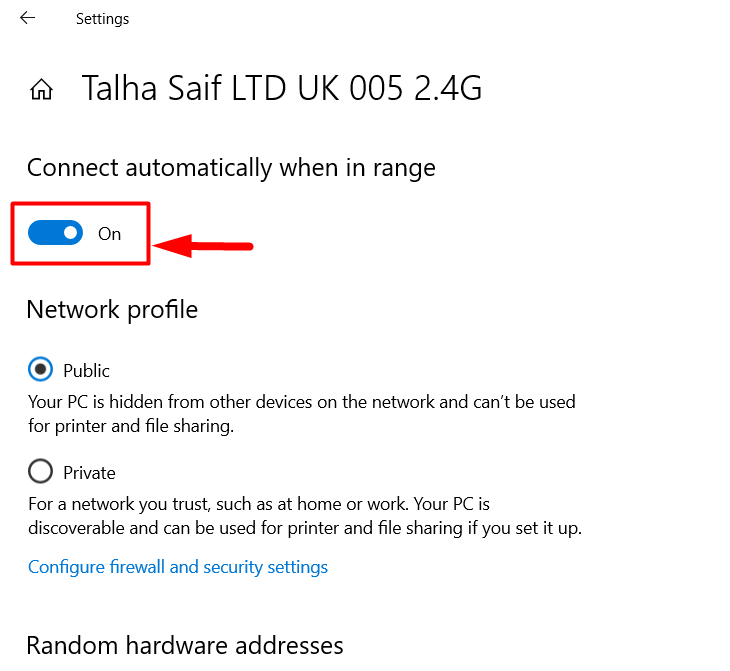
مذکورہ بالا بہترین طریقہ ہے جسے آپ معروف نیٹ ورکس کے لیے استعمال کر سکتے ہیں۔
نیٹ ورک سے منسلک ہونے کے دوران 'وائرلیس نیٹ ورک سے خودکار طور پر جڑیں' کی ترتیبات کو آن/انبل یا آف/ڈس ایبل کیسے کریں؟
نیٹ ورک سے جڑتے وقت وائرلیس نیٹ ورک سے خودکار کنکشن کنفیگر کیا جا سکتا ہے۔ ایسا کرنے کے لئے، ونڈوز پر کلک کریں ' اطلاع 'نیچے دائیں کونے میں آئیکن اور پھر پر' نیٹ ورک ”:
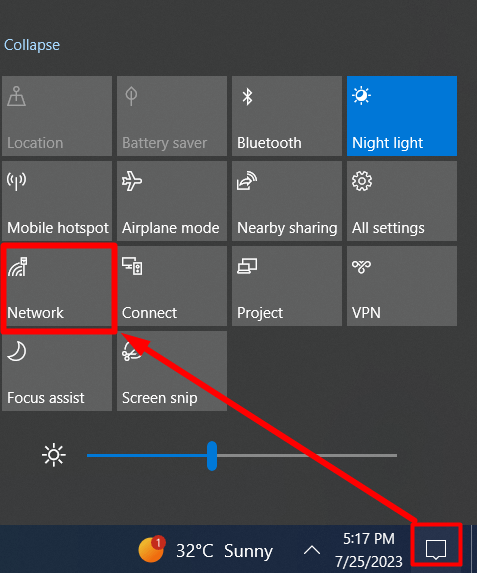
اس کے بعد، نشان زد کریں ' خود بخود جڑیں۔ اس نیٹ ورک کی 'خودکار طور پر جڑیں' خصوصیت کو آن کرنے کے لیے چیک باکس کریں اور اسے آف کرنے کے لیے اس پر نشان ہٹا دیں:
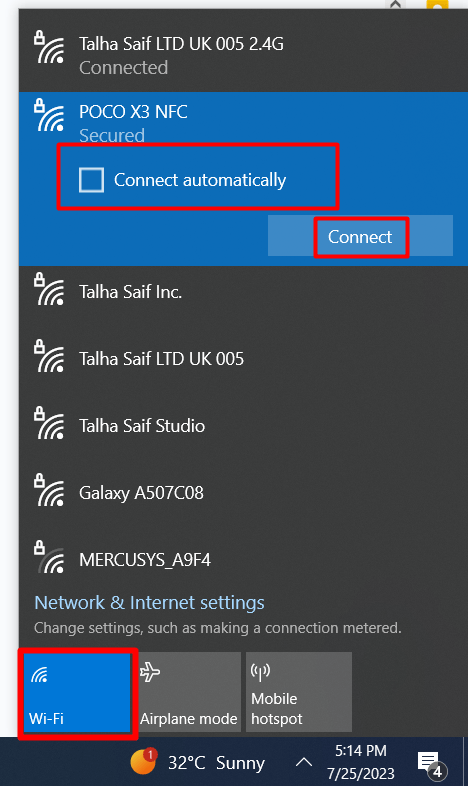
ونڈوز کنٹرول پینل کے ذریعے 'وائرلیس نیٹ ورک سے خودکار طور پر جڑیں' سیٹنگز کو آن/انبل یا آف/ڈس ایبل کیسے کریں؟
' کنٹرول پینل ونڈوز OS مینجمنٹ کی ریڑھ کی ہڈی ہے، کیونکہ یہ سسٹم کے ہر جزو کا انتظام کرتا ہے۔ ' خودکار طور پر جڑیں۔ ان اقدامات پر عمل کرتے ہوئے 'کنٹرول پینل' سے بھی فعال اور غیر فعال کیا جا سکتا ہے۔
مرحلہ 1: ونڈوز کنٹرول پینل کھولیں۔
' کنٹرول پینل 'ونڈوز سے مؤثر طریقے سے کھولا جا سکتا ہے' شروع کریں۔ ' مینو:
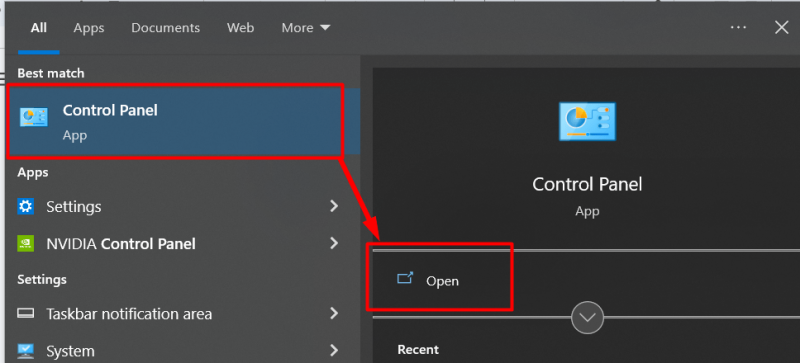
مرحلہ 2: ونڈوز نیٹ ورک اور شیئرنگ سینٹر کی ترتیبات کھولیں۔
'کنٹرول پینل' میں، منتخب کریں ' نیٹ ورک اور انٹرنیٹ ' اختیار جیسا کہ ذیل میں نمایاں کیا گیا ہے:
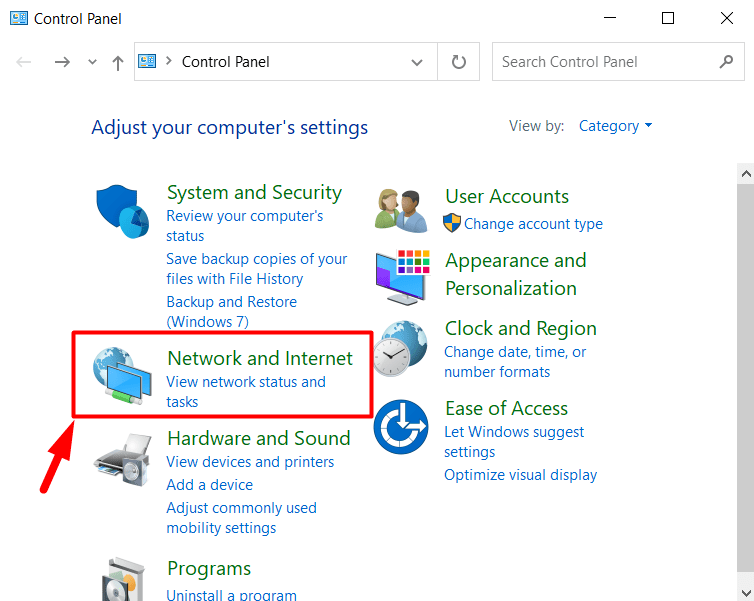
درج ذیل ونڈو سے، منتخب کریں ' نیٹ ورک اور شیئرنگ سینٹر ”:
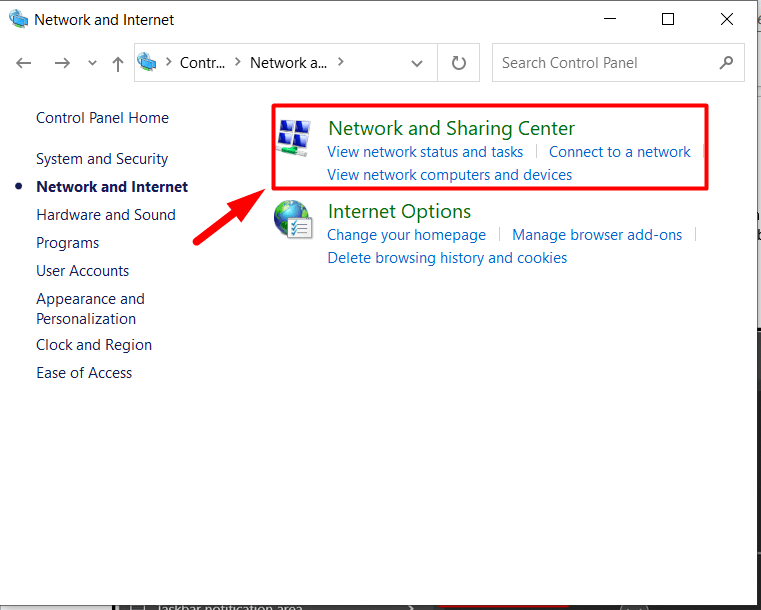
مرحلہ 3: وائرلیس نیٹ ورک کی خصوصیت سے 'خودکار طور پر جڑیں' کو آن یا آف کریں۔
'نیٹ ورک اور شیئرنگ سینٹر' میں، وہ وائی فائی نیٹ ورک منتخب کریں جسے آپ کنفیگر کرنا چاہتے ہیں۔ خودکار طور پر جڑیں۔ خصوصیت:
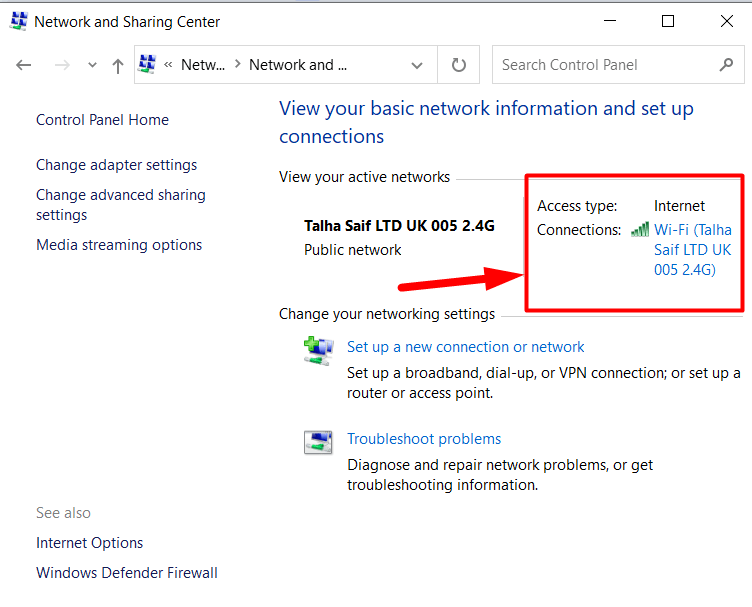
ایسا کرنے پر، ' وائی فائی اسٹیٹس 'وزرڈ اسکرین پر ظاہر ہوگا جہاں سے آپ کو متحرک کرنا ہوگا' وائرلیس پراپرٹیز بٹن:
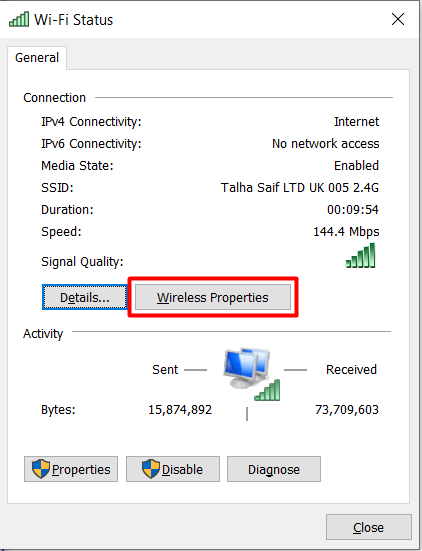
'وائرلیس پراپرٹیز' میں، چیک باکس کو نشان زد/ٹک کریں جس میں ' جب یہ نیٹ ورک رینج میں ہو تو خود بخود جڑ جائیں۔ اسے فعال کرنے کے لیے اور اسے غیر فعال کرنے کے لیے نشان ہٹا دیں:
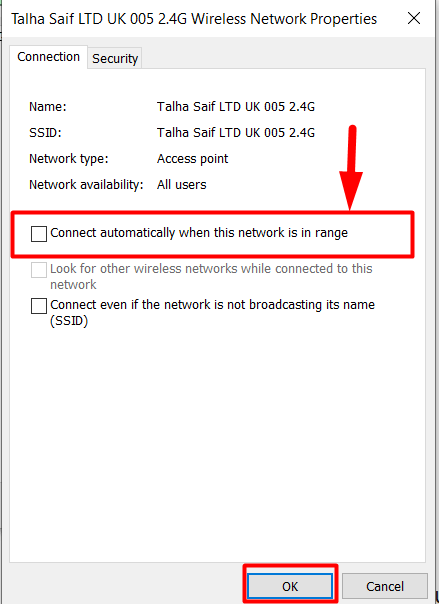
اس طرح، آپ ترتیب دے سکتے ہیں ' خودکار طور پر جڑیں۔ گرافیکل انٹرفیس کے ذریعے وائرلیس نیٹ ورک پر۔ مزید برآں، صارفین CLI کا استعمال کرتے ہوئے 'وائرلیس نیٹ ورک سے خودکار طور پر جڑیں' خصوصیت کو فعال/غیر فعال کر سکتے ہیں۔
کمانڈ پرامپٹ کے ذریعے 'وائرلیس نیٹ ورک سے خودکار طور پر جڑیں' کی ترتیبات کو کیسے آن یا آف کریں؟
' کمانڈ پرامپٹ صارفین کے لیے کمانڈز کا استعمال کرتے ہوئے اپنے سسٹمز کو منظم کرنے کا ایک ناقابل یقین حد تک طاقتور ٹول ہے۔ اس کا انتظام کرنے کے لیے بھی استعمال کیا جا سکتا ہے ' وائرلیس نیٹ ورک سے خودکار طور پر جڑیں۔ ” خصوصیت، جو ان مراحل پر عمل کرکے کیا جاتا ہے۔
مرحلہ 1: کمانڈ پرامپٹ کھولیں۔
'کمانڈ پرامپٹ' آسانی سے ونڈوز سے کھولا جاتا ہے۔ شروع کریں۔ ' مینو:
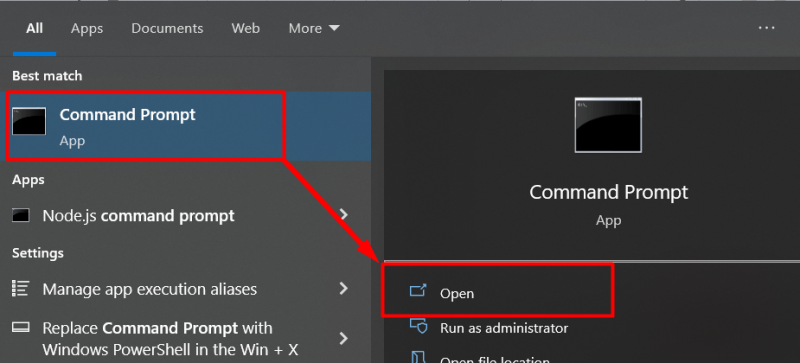
مرحلہ 2: منسلک نیٹ ورکس یا نیٹ ورک پروفائلز کی فہرست بنائیں
'کمانڈ پرامپٹ' میں، درج ذیل کمانڈ پر عمل کریں اور 'دبائیں۔ داخل کریں۔ تمام وائی فائی پروفائل نام (ناموں) کو ظاہر کرنے کے لیے کلید:
| netsh wlan پروفائلز دکھائیں۔ |
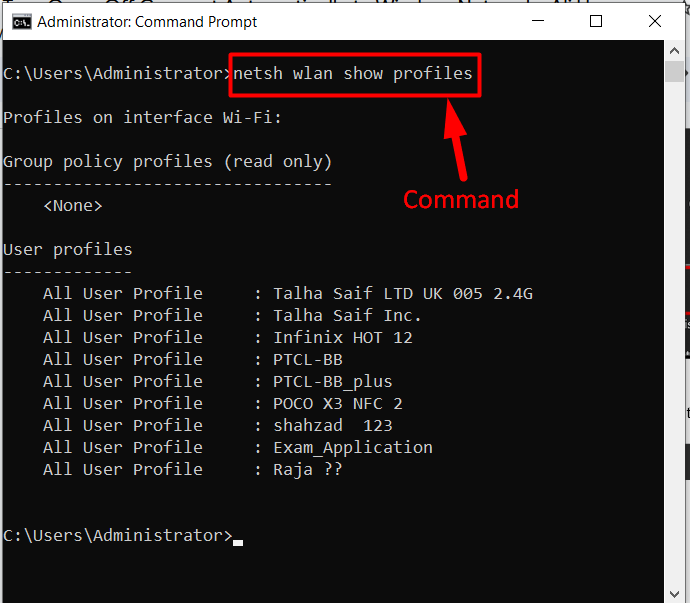
مندرجہ بالا کمانڈ پر عمل کرنے کے بعد، اس پروفائل کو کاپی کریں جسے آپ اپنی مرضی کے مطابق بنانا چاہتے ہیں ' خودکار طور پر جڑیں۔ نیٹ ورک پر خصوصیت
مرحلہ 3: وائرلیس نیٹ ورک کی خصوصیت سے 'خودکار طور پر جڑیں' کو آن یا آف کریں۔
ایک بار جب آپ کو کنکشن معلوم ہو جائے تو، نیچے دی گئی کمانڈ میں ترمیم کریں اور نام کو اپنے مطلوبہ نیٹ ورک پروفائل نام سے تبدیل کریں، اور ' کنکشن موڈ 'نیٹ ورک سے خود بخود جڑیں' خصوصیت کو غیر فعال کرنے کے لیے 'دستی' کے بطور قدر:
| netsh wlan سیٹ پروفائل پیرامیٹر کا نام = 'طلحہ سیف LTD UK 005 2.4G' کنکشن موڈ = دستی |

متبادل طور پر، صارفین اس خصوصیت کو ' کنکشن موڈ 'جائیداد کے طور پر' آٹو ”:
| netsh wlan سیٹ پروفائل پیرامیٹر کا نام = 'طلحہ سیف LTD UK 005 2.4G' کنکشن موڈ = آٹو |
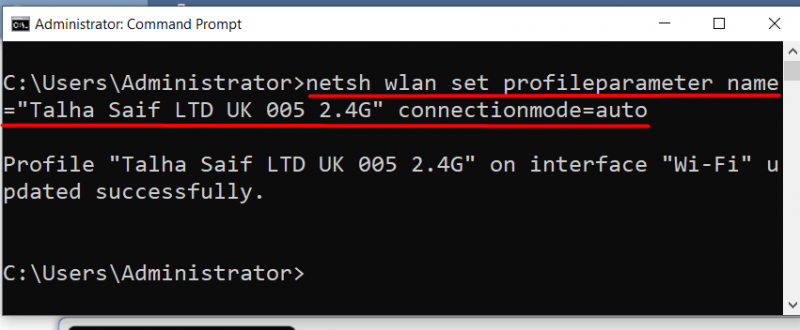
یہ سب کچھ ' کو آن یا آف کرنے کے طریقوں کے لیے ہے وائرلیس نیٹ ورک سے خودکار طور پر جڑیں۔ خصوصیت
نتیجہ
' وائرلیس نیٹ ورک سے خودکار طور پر جڑیں۔ ' ترتیبات کو ' سے فعال / غیر فعال کیا جا سکتا ہے وائی فائی 'ترتیبات،' کنٹرول پینل '،' کمانڈ پرامپٹ ، یا نیٹ ورک سے جڑتے وقت۔ اس فیچر میں پلس اور مائنس دونوں پوائنٹس ہیں اور اسے پرائیویٹ کنکشنز کے لیے ایک محفوظ پریکٹس سمجھا جاتا ہے، لیکن پبلک نیٹ ورک استعمال کرتے وقت یہ خطرناک ہو سکتا ہے۔ اس گائیڈ نے آن یا آف کرنے کے طریقے فراہم کیے ہیں۔ وائرلیس نیٹ ورک سے خود بخود جڑیں۔ ونڈوز پر ترتیبات۔