GNOME اسکرین شاٹ یہ ایک ہلکا پھلکا ٹول ہے جسے لینکس کے صارفین اپنے سسٹم پر اسکرین شاٹس لینے کے لیے استعمال کرتے ہیں۔ یہ ان سب سے قیمتی ٹولز میں سے ایک ہے جو آپ کو اپنے سسٹم پر ایک پوری ونڈو، مطلوبہ ونڈو اور منتخب ایریا کے اسکرین شاٹس کیپچر کرنے کی اجازت دیتا ہے۔
اگر آپ اپنے Raspberry Pi سسٹم کے لیے اسکرین شاٹ ٹول تلاش کر رہے ہیں، تو آپ اس آرٹیکل کی گائیڈ لائنز کا استعمال کرتے ہوئے آسانی سے اس ٹول کو انسٹال کر سکتے ہیں۔
Raspberry Pi پر GNOME اسکرین شاٹ یوٹیلیٹی کو کیسے انسٹال کریں۔
دی GNOME اسکرین شاٹ یوٹیلیٹی کو تمام لینکس سسٹمز پر آسانی سے انسٹال کیا جا سکتا ہے، بشمول Raspberry Pi سسٹم اور آپ اسے Raspberry Pi پر انسٹال کرنے کے لیے نیچے دیے گئے اقدامات پر عمل کر سکتے ہیں۔
مرحلہ 1: Raspberry Pi پیکجز کو اپ ڈیٹ کریں۔
آپ انسٹال کر سکتے ہیں۔ GNOME اسکرین شاٹ آفیشل Raspberry Pi سورس لسٹ سے افادیت؛ تاہم، انسٹالیشن سے پہلے، آپ کو پیکجز کو اپ ڈیٹ کرنا چاہیے تاکہ اس کا تازہ ترین ورژن حاصل کیا جا سکے۔ GNOME اسکرین شاٹ .
$ sudo مناسب اپ ڈیٹ && sudo مناسب اپ گریڈ -Y

میرے معاملے میں، پیکجز پہلے ہی Raspberry Pi سسٹم پر اپ گریڈ ہو چکے ہیں۔
مرحلہ 2: Raspberry Pi پر GNOME اسکرین شاٹ یوٹیلیٹی انسٹال کریں۔
Raspberry Pi ذرائع کی فہرست کو اپ ڈیٹ کرنے کے ساتھ، آپ انسٹال کرنے کے لیے درج ذیل کمانڈ کو چلا سکتے ہیں۔ GNOME اسکرین شاٹ آپ کے Raspberry Pi سسٹم پر افادیت:
$ sudo مناسب انسٹال کریں gnome-screenshot -Y
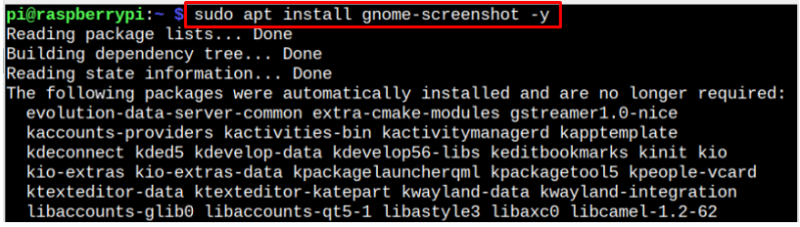
مرحلہ 3: GNOME اسکرین شاٹ ورژن چیک کریں۔
آپ بھی چیک کر سکتے ہیں۔ GNOME اسکرین شاٹ درج ذیل کمانڈ سے آپ کے Raspberry Pi سسٹم پر ورژن:
$ gnome-screenshot --ورژن

مرحلہ 4: Raspberry Pi پر GNOME اسکرین شاٹ یوٹیلیٹی کھولیں۔
کھولنے کے لئے GNOME اسکرین شاٹ کی افادیت Raspberry Pi پر، پر جائیں۔ 'لوازمات' اختیار اور پر کلک کریں 'اسکرین شاٹ' اختیار
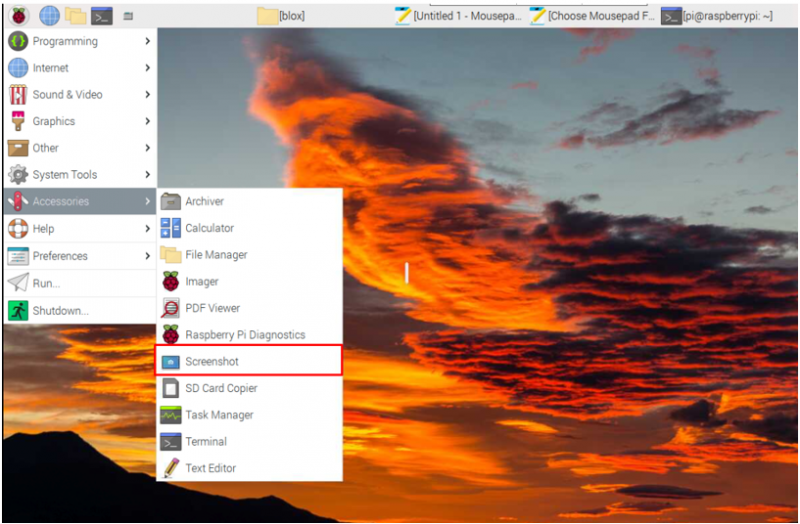
یہ کھولتا ہے GNOME اسکرین شاٹ آپ کے سسٹم کے ڈیسک ٹاپ پر افادیت۔
مرحلہ 5: GNOME اسکرین شاٹ یوٹیلیٹی کے ذریعے اسکرین شاٹ لیں۔
مکمل ونڈوز اسکرین شاٹ لینے کے لیے، منتخب کریں۔ کیپچر ایریا کے طور پر سکرین اور مارو 'اسکرین کی تصویر لیں' بٹن
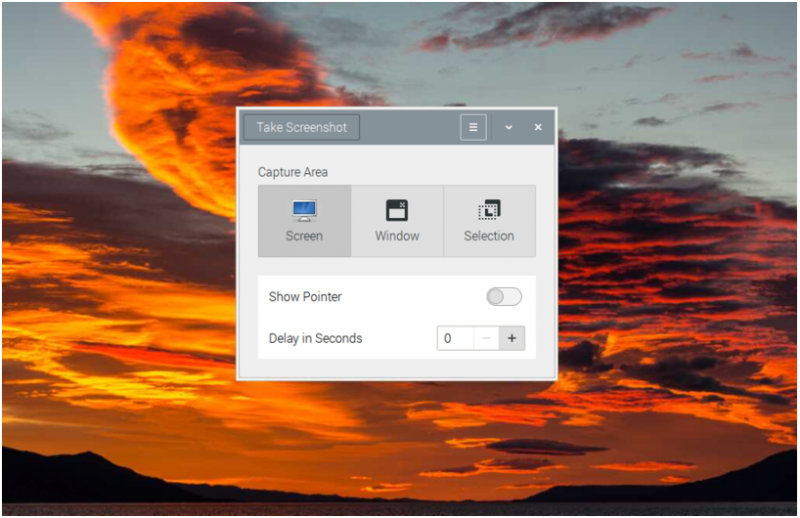
آپ منتخب کردہ ونڈوز اور مطلوبہ ایریا کے اسکرین شاٹس کے لیے بھی یہی طریقہ استعمال کر سکتے ہیں۔ اسکرین شاٹ لینے کے بعد، فائل کو نام دیں اور منتخب کریں۔ 'محفوظ کریں' میں محفوظ کرنے کے لیے بٹن 'تصاویر' Raspberry Pi سسٹم کی ڈائرکٹری۔
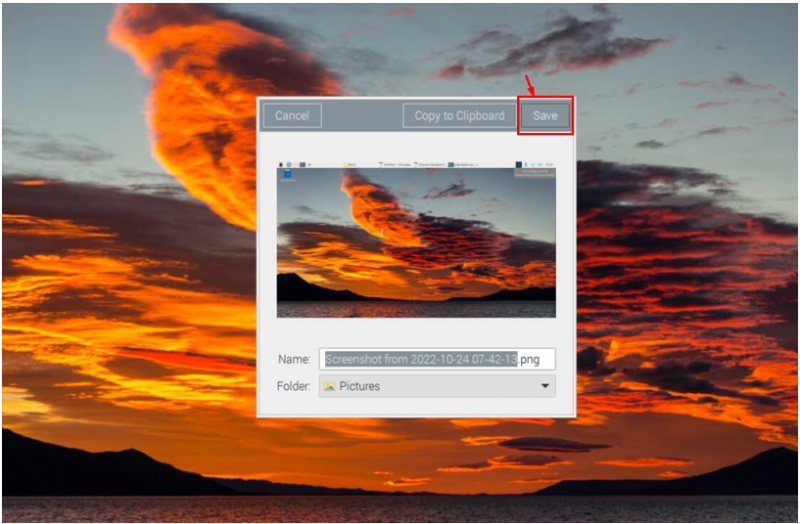
اس طرح، آپ آسانی سے اپنے کاموں کے اسکرین شاٹس لے سکتے ہیں کیونکہ، اب سے، آپ کے Raspberry Pi سسٹم پر ایک ٹول انسٹال ہوگا۔
نتیجہ
GNOME اسکرین شاٹ یوٹیلٹی Raspberry Pi صارفین کے لیے اپنے سسٹمز پر اپنے کاموں کا اسکرین شاٹ لینا آسان بناتا ہے۔ آپ اس یوٹیلیٹی کو Raspberry Pi ریپوزٹری سے apt کمانڈ کے ذریعے انسٹال کر سکتے ہیں، جس کے لیے آپ کے سسٹم پر تازہ ترین ورژن انسٹال کرنے کے لیے پہلے پیکجز کو اپ ڈیٹ کرنے کی ضرورت ہوتی ہے۔ تنصیب کے بعد، آپ چلا سکتے ہیں GNOME اسکرین شاٹ سے افادیت 'لوازمات' Raspberry Pi مین مینو کے سیکشن میں جائیں اور اپنی پسند کے علاقے کا اسکرین شاٹ لیں۔