آئیے EC2 میں Ventura OS کو چلانے کے عمل کے ساتھ شروع کریں۔
وینٹورا کو چلانے کے لیے ایک سرشار میزبان بنانا
EC2 مثال میں وینٹورا کی میزبانی کرنے کا پہلا قدم AWS میں ایک سرشار میزبان بنانا ہے۔ اس کے لیے، AWS کنسول سے EC2 ڈیش بورڈ کے اندر جائیں، سروسز پر کلک کر کے، 'compute' کا انتخاب کریں اور پھر EC2:
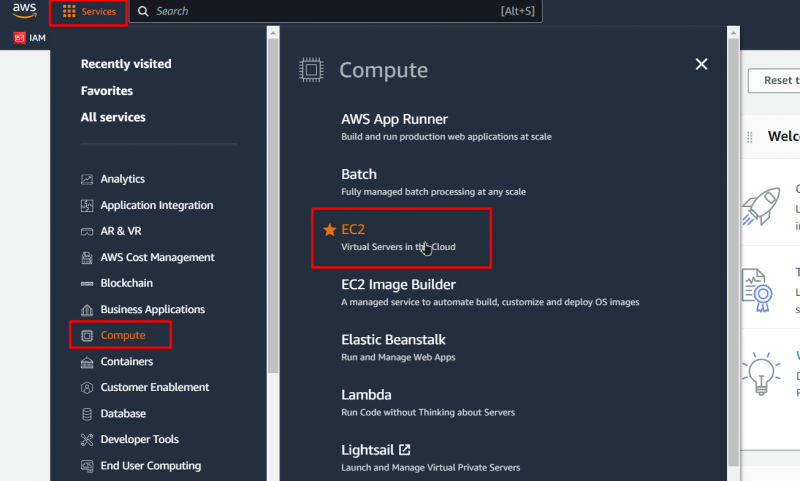
اس کے بعد، آپ کو EC2 ڈیش بورڈ پر لایا جائے گا، ڈیش بورڈ سے، اس بٹن پر کلک کریں جو کہتا ہے 'ڈیڈیکیٹڈ ہوسٹ'، کیونکہ یہ آپ کو ڈیڈیکیٹڈ ہوسٹس ڈیش بورڈ پر لے جائے گا:
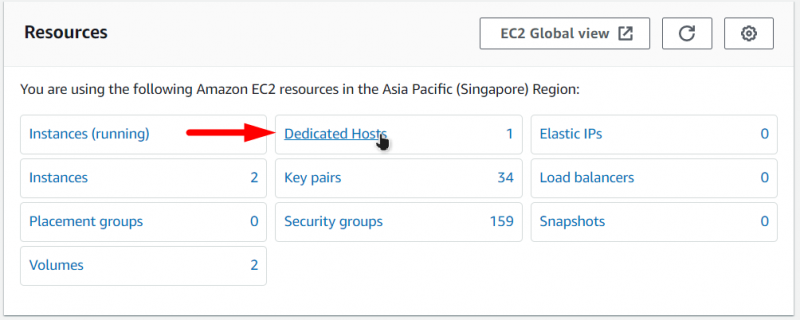
ڈیڈیکیٹڈ ہوسٹ ڈیش بورڈ سے، اس بٹن پر کلک کریں جو کہتا ہے 'سرشار میزبان مختص کریں':

یہ آپ کو سرشار میزبان تخلیق صفحہ پر لے جائے گا، اور اس صفحہ پر، آپ کو ایک سے، اور فارم میں، درج ذیل چیزیں نظر آئیں گی:
- اپنے سرشار میزبان کو ایک نام دیں۔
- مثال کے طور پر فیملی کا انتخاب کریں 'mac1'
- mac1.metal کے لیے مثال کی قسم کا انتخاب کریں۔
- اور اپنی پسند کے مطابق دستیابی زون کا انتخاب کریں۔
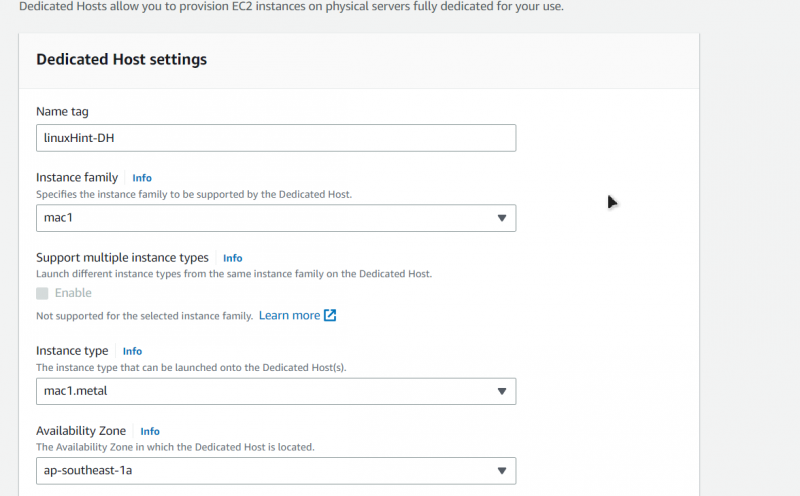
اس کے بعد، یقینی بنائیں کہ 'انسٹینس آٹو پلیسمنٹ' کو فعال کریں اور ہوسٹ ریکوری کا انتخاب کریں اگر آپ یہ چاہتے ہیں:
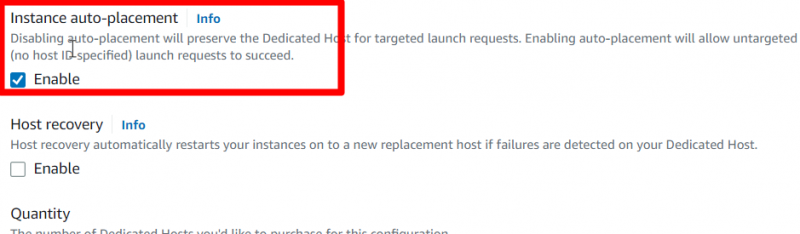
ایک بار جب یہ ہو جائے تو، صفحہ کے نیچے 'مختص' بٹن پر کلک کریں:
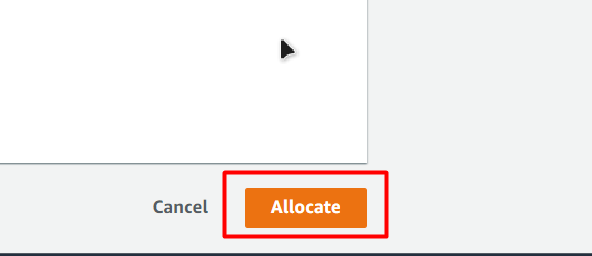
اس کے بعد، آپ کو سرشار میزبان کے ڈیش بورڈ پر واپس لے جایا جائے گا، جہاں آپ کو اپنا نیا تخلیق کردہ سرشار میزبان نظر آئے گا:
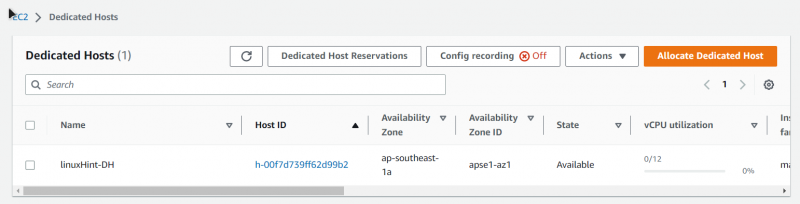
سرشار میزبان پر وینٹورا EC2 لانچ کرنا
EC2 ڈیش بورڈ کے اندر جا کر شروع کریں اور پھر سائیڈ نیویگیشن سے 'انسٹینس' سیکشن کے اندر جائیں، اور پھر اس بٹن پر کلک کریں جو کہتا ہے 'لانچ انسٹینس':
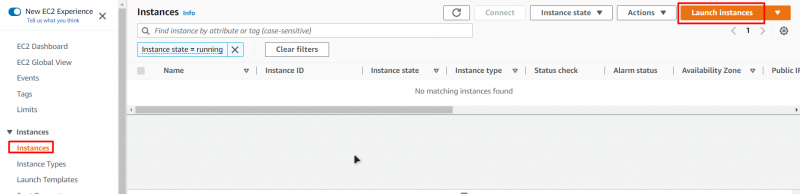
ایسا کرنا آپ کو EC2 تخلیق وزرڈ پر لے جائے گا۔ اس وزرڈ پر، اپنی EC2 مشین کو ایک نام دیں:
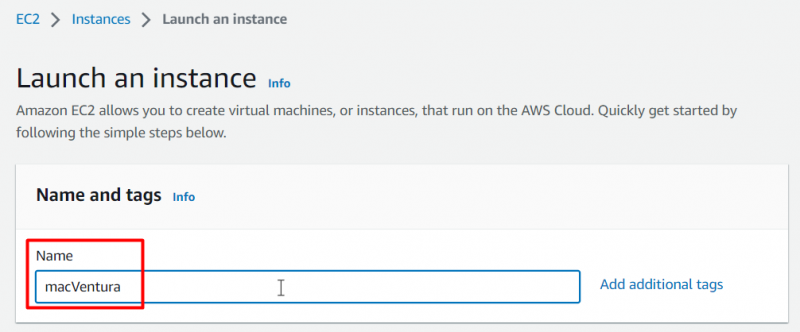
AMI کے لیے، یقینی بنائیں کہ آپ QuickStart ٹیب سے 'macOS' کا انتخاب کرتے ہیں اور پھر ڈراپ ڈاؤن فہرست سے 'Ventura' کا انتخاب کرتے ہیں:
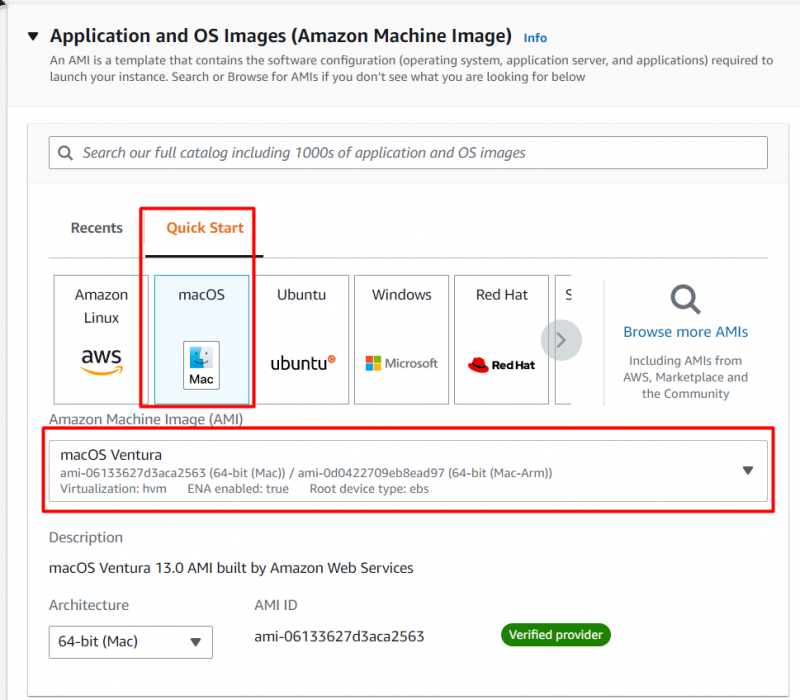
اس کے بعد، مثال کی قسم کو 'mac1.metal' کے بطور منتخب کریں اور پھر ایک نیا بنا کر یا پہلے سے موجود کو منتخب کر کے کلیدی جوڑا منتخب کریں۔
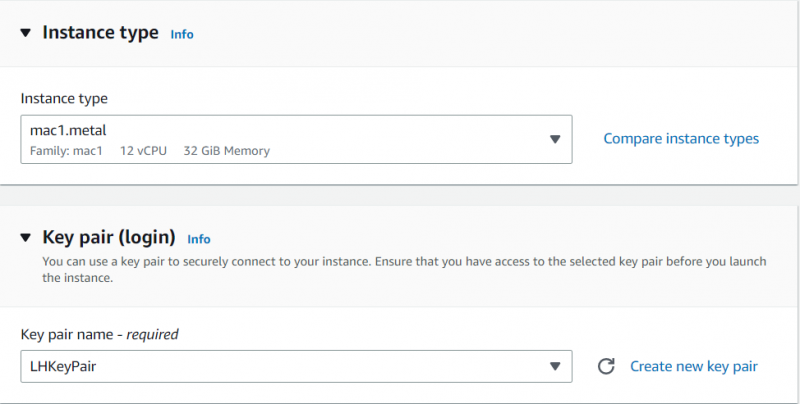
اس کے بعد، 'ایڈوانس ڈیٹیلز' کو پھیلائیں، 'کرایہ داری' کے آپشن کو 'ڈیڈیکیٹڈ ہوسٹ' پر سیٹ کریں، 'میزبان کی طرف سے ٹارگٹ ہوسٹ' کو 'میزبان ID' پر اور پھر 'کرایہ داری ہوسٹ ID' کو سرشار میزبان کی ID پر سیٹ کریں جسے آپ نے بنایا ہے۔ پچھلے مرحلے میں:
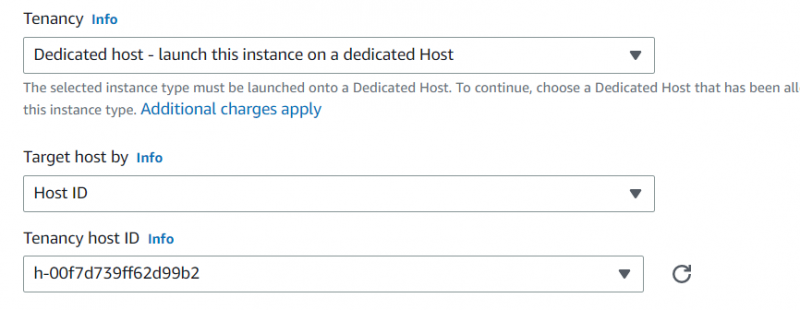
اس کے بعد، EC2 مثال کے آغاز کے عمل کو شروع کرنے کے لیے صرف 'لانچ انسٹینس' کے بٹن پر کلک کریں:
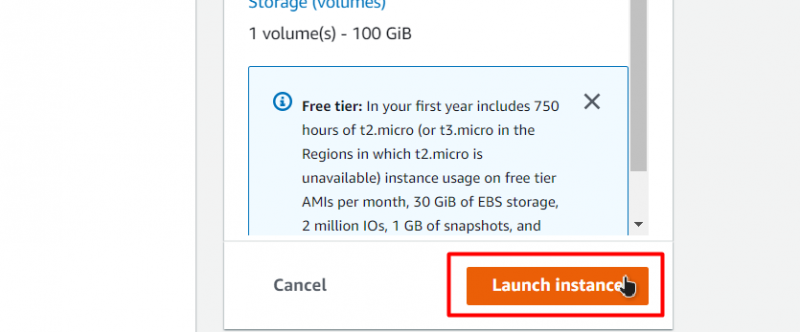
اس کے بعد، لانچنگ کے عمل کے مکمل ہونے کا انتظار کریں:
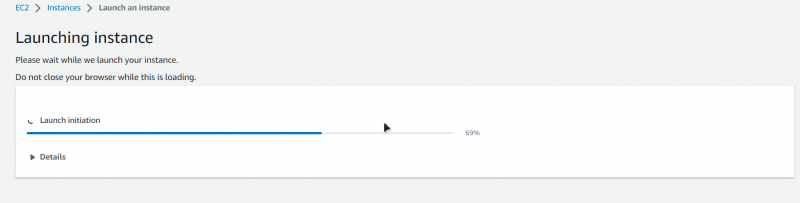
اس کے بعد، مثال کے ٹیب پر واپس جائیں، اور آپ مثالوں کی فہرست میں اپنا نیا بنایا ہوا Ventura EC2 دیکھ سکتے ہیں:
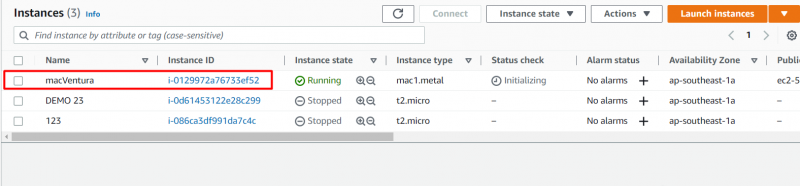
آپ نے کامیابی کے ساتھ EC2 میں اپنا Mac Ventura OS بنا لیا ہے۔
Ventura EC2 مثال سے منسلک ہو رہا ہے۔
ایک بار جب آپ EC2 میں اپنے Ventura OS کو کامیابی کے ساتھ لانچ کر لیتے ہیں، تو اگلا مرحلہ SSH کنکشن کا استعمال کرتے ہوئے EC2 مثال سے جڑنا ہے، کیونکہ یہ آپ کو اپنے Ventura OS کو استعمال کرنے کی اجازت دے گا۔ اس کے لیے، نئے بنائے گئے EC2 مثال پر دائیں کلک کریں اور پھر دائیں کلک والے مینو سے 'Connect' اختیار منتخب کریں:
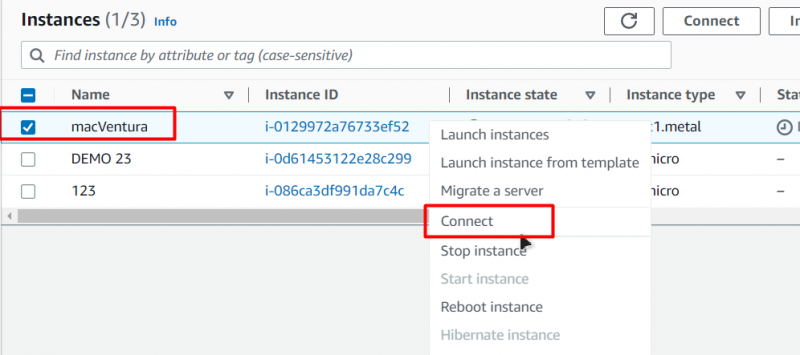
اس کے بعد، آپ کو کنکشن کے صفحے پر لے جایا جائے گا، اور اس صفحہ پر، آپ کو SSH کلائنٹ ٹیب پر جانا ہوگا اور پھر اس ٹیب میں آخری کمانڈ کو کاپی کرنا ہوگا:
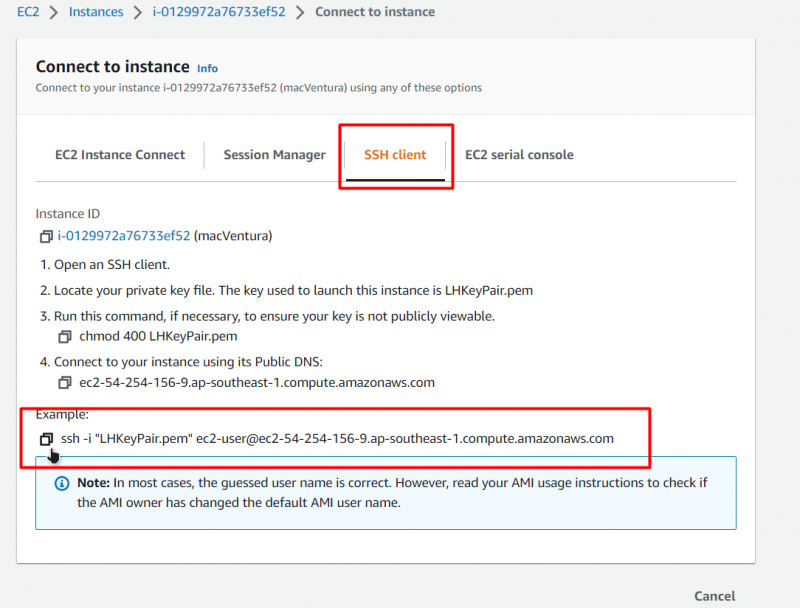
اس کے بعد، یا تو کمانڈ پرامپٹ یا پاور شیل کھولیں اور پھر اپنی مشین پر کلیدی جوڑے کے راستے سے 'KeyPiar.pem' والے حصے کو تبدیل کرنے کے بعد اپنی کمانڈ میں چسپاں کریں:
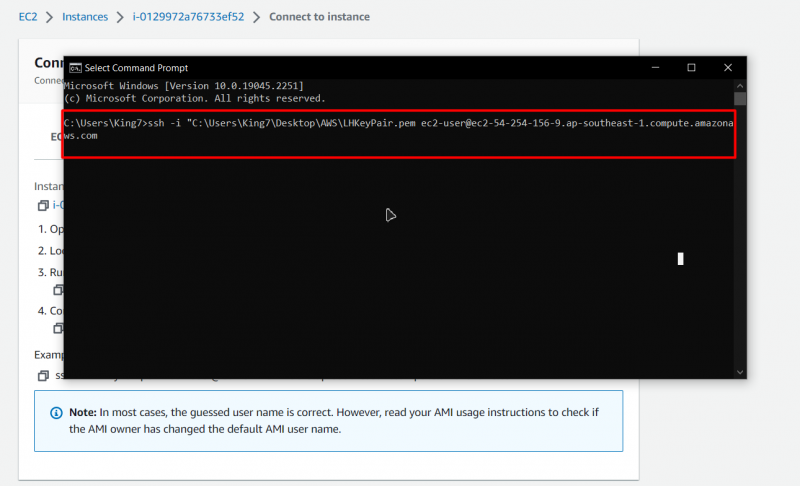
اس کے بعد، انٹر کو دبائیں اور تصدیق کے لیے، ایک بار پھر انٹر کو دبائیں، اور آپ AWS کی EC2 سروسز میں چلنے والے اپنے Ventura OS کے SSH کے اندر ہوں گے۔
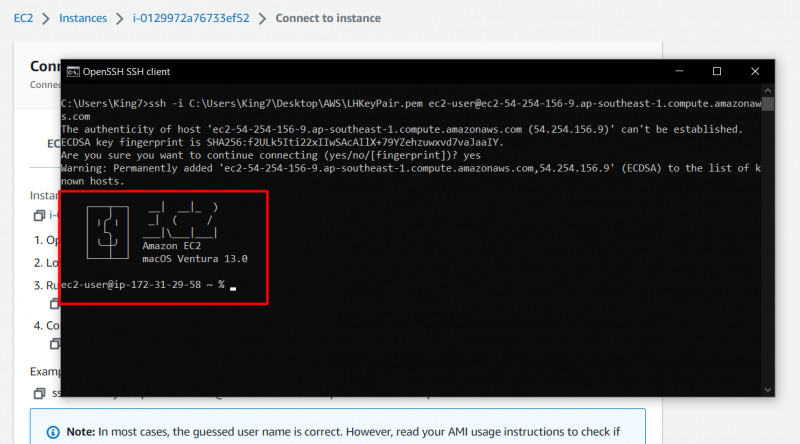
جیسا کہ آپ دیکھ سکتے ہیں، آپ macOS Ventura ورژن 13.0 کے اندر ہیں۔
نتیجہ
EC2 میں Ventura macOS چلانا ایک آسان کام ہے جس کے لیے AWS پلیٹ فارم یا اس کی خدمات کے بارے میں زیادہ تکنیکی معلومات کی ضرورت نہیں ہے۔ ان اقدامات میں macOS کے لیے تشکیل کردہ ایک سرشار میزبان کی تخلیق اور پھر اس مخصوص میزبان کو استعمال کرتے ہوئے ایک نئے EC2 مثال کی تشکیل کرنا شامل ہے۔ Ventura macOS کے ساتھ EC2 مشین لانچ ہونے کے بعد، آپ SSH کنکشن قائم کرکے اسے استعمال کرنا شروع کر سکتے ہیں۔