Raspberry Pi OS ایک ARM پر مبنی لینکس آپریٹنگ سسٹم ہے جو Raspberry Pi صارفین کے لیے ڈیزائن کیا گیا ہے تاکہ ڈیوائس پر مختلف پروجیکٹس بنانے میں ان کی مدد کی جا سکے۔ Raspberry Pi OS کا تازہ ترین ورژن Bullseye ہے، جو Raspberry Pi وراثت کا ایک بہتر اور بہتر ورژن ہے۔ دونوں آپریٹنگ سسٹمز میں GUI اور ٹرمینل پر مبنی ورژن شامل ہیں اور صارفین اپنی مرضی کے مطابق آپریٹنگ سسٹم کا انتخاب کر سکتے ہیں اور اسے اپنے Raspberry Pi ڈیوائس پر انسٹال کر سکتے ہیں۔ Raspberry Pi پر آفیشل Raspberry Pi OS کی تنصیب کے دو مختلف طریقے اس مضمون میں پیش کیے گئے ہیں۔
Raspberry Pi OS کو انسٹال کرنے کے 2 طریقے
Raspberry Pi OS کو انسٹال کرنے کے دو طریقے ہیں، جو درج ذیل ہیں:
دونوں طریقوں پر ذیل میں تبادلہ خیال کیا گیا ہے۔
طریقہ 1: OS امیج ڈاؤن لوڈ کر کے
Raspberry Pi OS کو انسٹال کرنے کا پہلا طریقہ یہ ہے کہ اس کی تصویر کو آفیشل ویب سائٹ سے ڈاؤن لوڈ کریں اور پھر امیجر ایپلی کیشن کا استعمال کریں بالینا ایچر تصویر کو SD کارڈ پر فلیش کرنے کے لیے۔ اس طریقے سے Raspberry Pi OS کو انسٹال کرنے کے لیے، ذیل میں دیے گئے اقدامات پر عمل کریں:
مرحلہ نمبر 1: ایس ڈی کارڈ کو کارڈ ریڈر میں داخل کریں اور پھر اسے اپنے پی سی یا لیپ ٹاپ میں داخل کریں۔
مرحلہ 2 : سرکاری ویب سائٹ سے Raspberry Pi OS کی تصویر ڈاؤن لوڈ کریں۔ OS ڈاؤن لوڈ کریں۔ .
ویب سائٹ کھولنے کے بعد نیچے سکرول کریں اور کلک کریں۔ ڈاؤن لوڈ کریں اپنا مطلوبہ Raspberry Pi OS ڈاؤن لوڈ کرنے کے لیے:
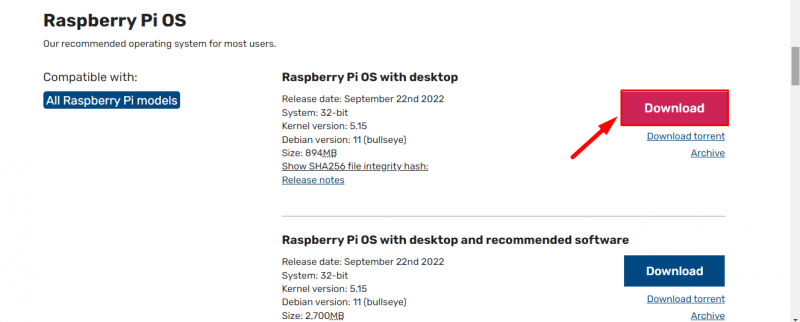
مرحلہ 3: ڈاؤن لوڈ بھی کریں۔ بالینا ایچ r اس کے ذریعے لنک اور پر کلک کریں ڈاؤن لوڈ کریں بٹن
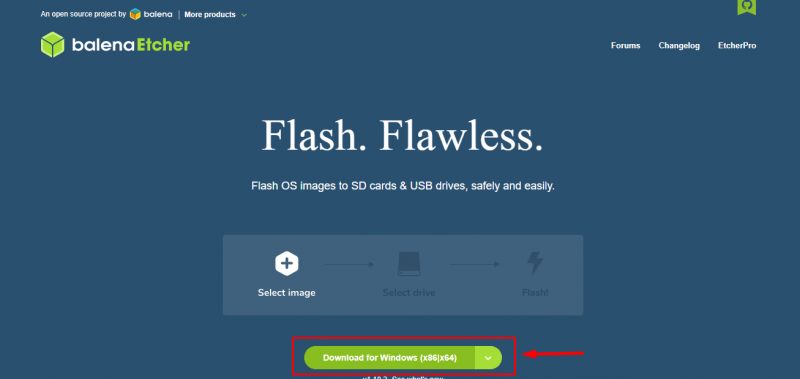
مرحلہ 4 : انسٹال کریں۔ بالینا ایچر درخواست دیں اور اسے اپنے ڈیسک ٹاپ پر چلائیں۔
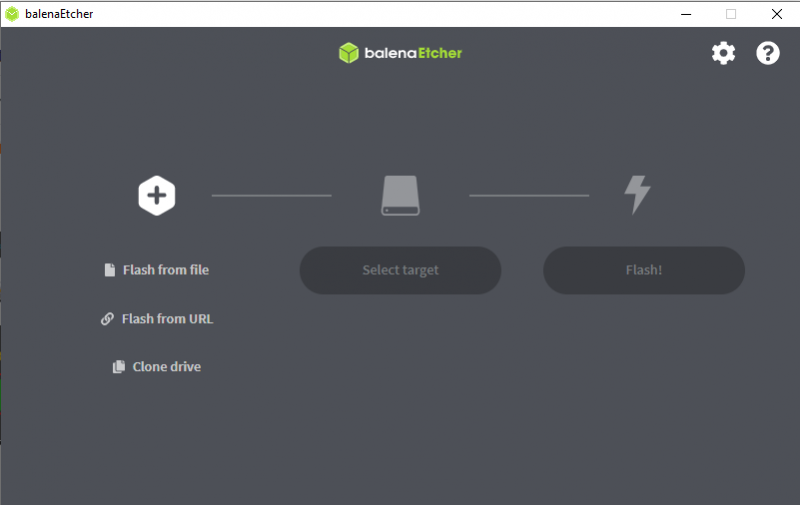
مرحلہ 5 : پر کلک کریں فائل سے فلیش اختیار:
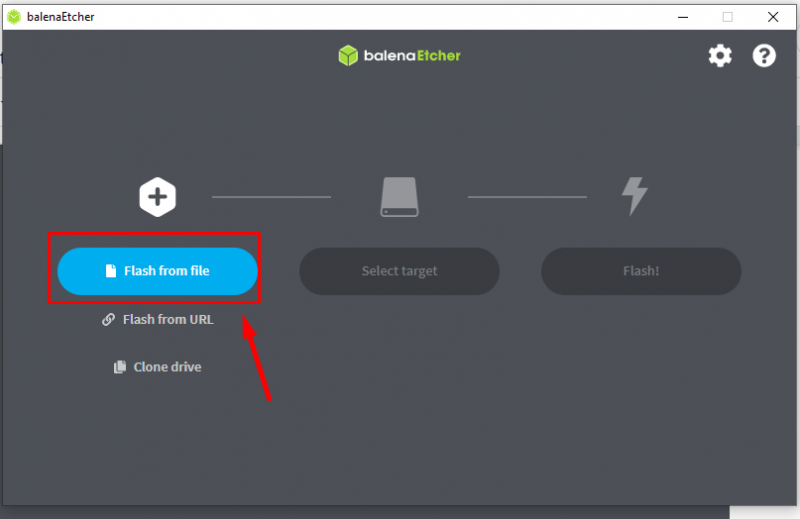
مرحلہ 6 : اس فولڈر میں جائیں جہاں Raspberry Pi OS کی تصویر ڈاؤن لوڈ کی گئی ہے اور پھر 'پر کلک کریں۔ کھولیں' بٹن:
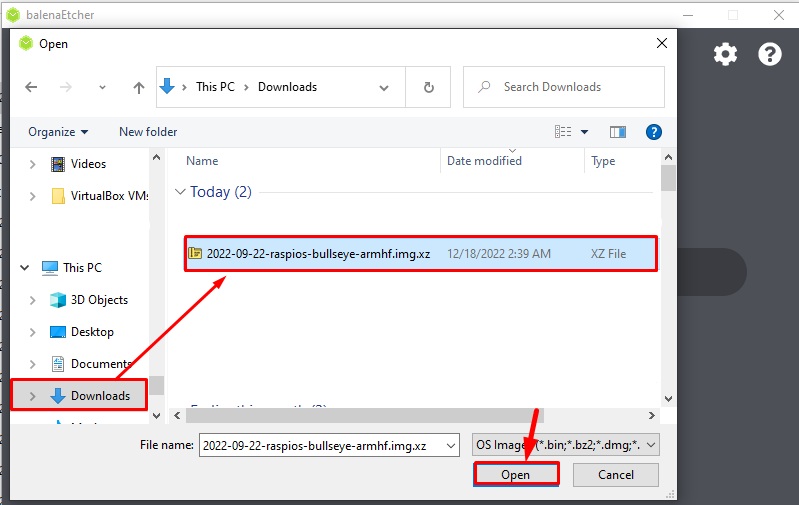
مرحلہ 7 : امیج فائل لوڈ کرنے کے بعد، پر کلک کریں۔ 'ہدف منتخب کریں' اختیار:
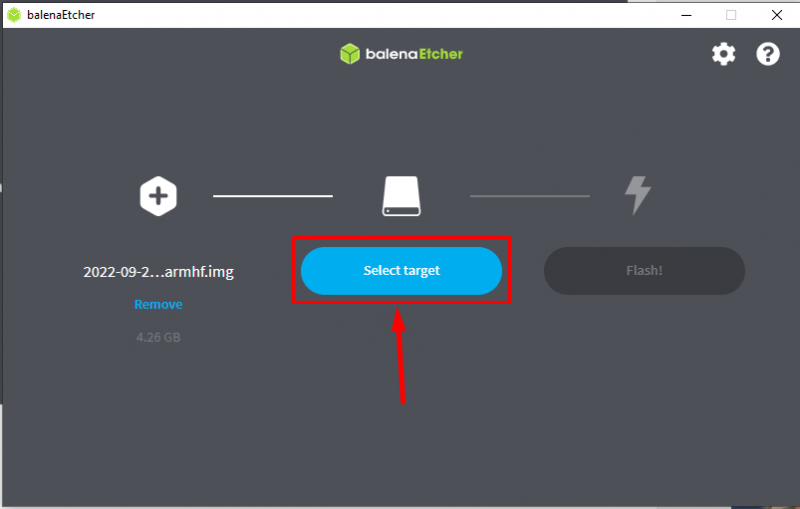
مرحلہ 8 : نصب USB کارڈ ریڈر یہاں ظاہر ہوگا اس ڈیوائس پر نشان لگائیں اور منتخب کریں ' منتخب کریں' بٹن:
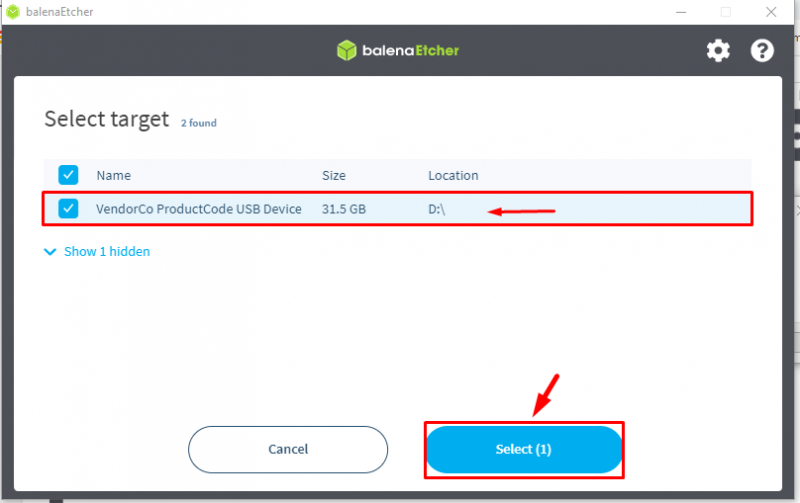
مرحلہ 9 : اب کلک کریں۔ فلیش تصویر کو SD کارڈ پر فلیش کرنے کے لیے بٹن:
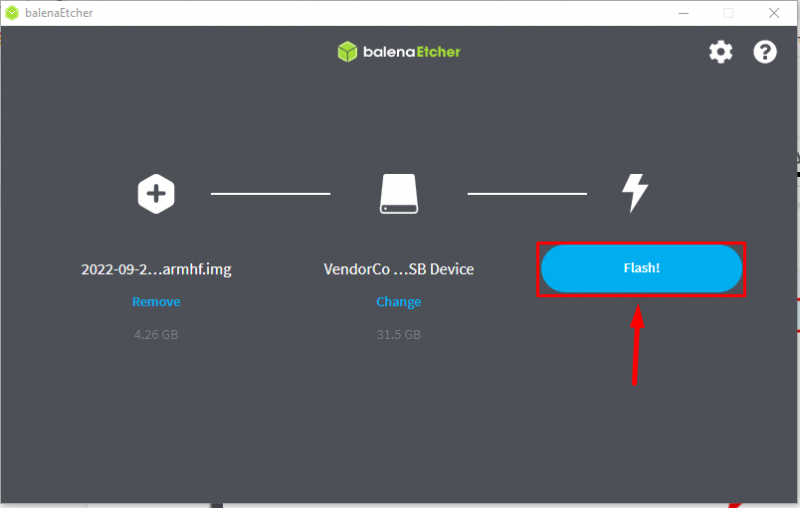
چمکنے کا عمل شروع ہو جائے گا اور اس میں کچھ وقت لگ سکتا ہے، لہذا جب تک تصویر چمک رہی ہو صبر کریں:
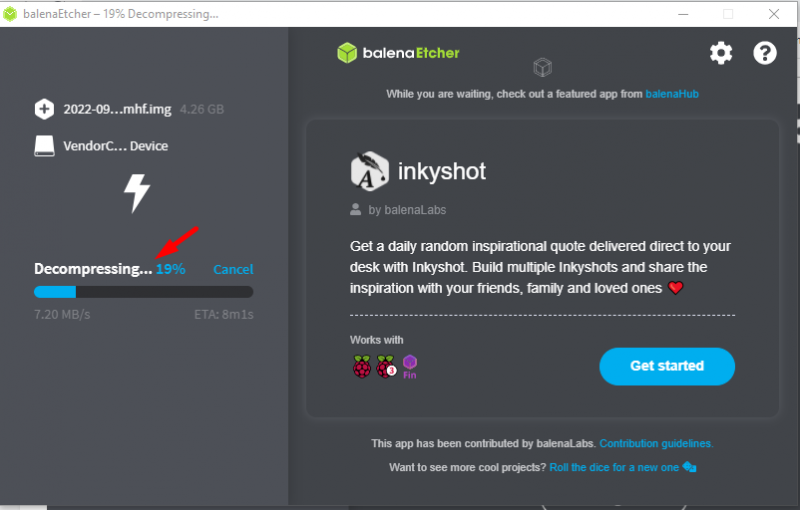
جب چمکنا ختم ہو جائے گا، آپ دیکھیں گے۔ 'فلیش مکمل' سکرین پر پیغام:
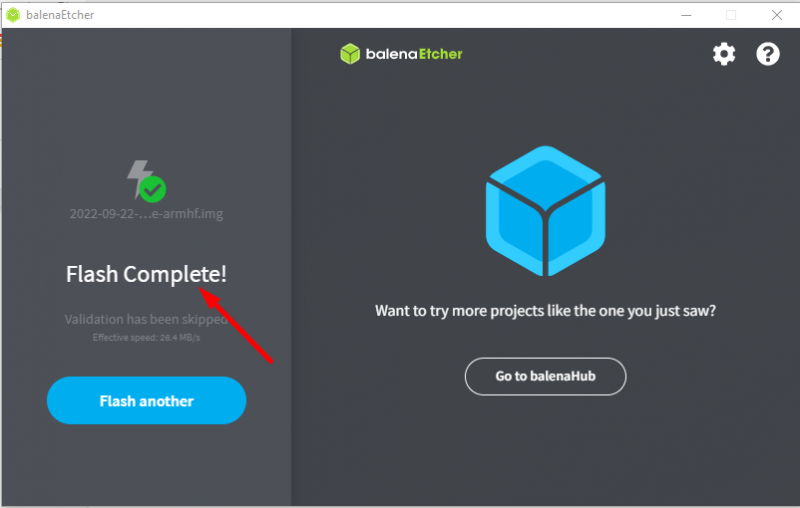
اب Raspberry Pi OS کامیابی کے ساتھ SD کارڈ میں انسٹال ہو گیا ہے، اب اسے Raspberry Pi میں ڈالیں اور اپنے مطابق OS سیٹ کریں۔
طریقہ 2: Raspberry Pi Imager کے ذریعے
Raspberry Pi OS کو انسٹال کرنے کا ایک اور طریقہ استعمال کرنا ہے۔ Raspberry Pi امیجر . اس طریقہ کے ذریعے، صارف کو OS کی تصویر کو الگ سے انسٹال کرنے کی ضرورت نہیں ہے کیونکہ Raspberry Imager کے پاس Raspberry Pi OS کی تصویر پہلے سے موجود ہے۔ ذیل میں بیان کردہ اقدامات پر عمل کریں:
مرحلہ نمبر 1 : سب سے پہلے، Raspberry Pi Imager کو سے ڈاؤن لوڈ کریں۔ لنک . یہاں، میں اسے ونڈوز کے لیے انسٹال کر رہا ہوں اگر آپ میک او ایس یا لینکس استعمال کر رہے ہیں، تو آپ متعلقہ OS ورژن استعمال کر کے بالترتیب ڈاؤن لوڈ کر سکتے ہیں۔
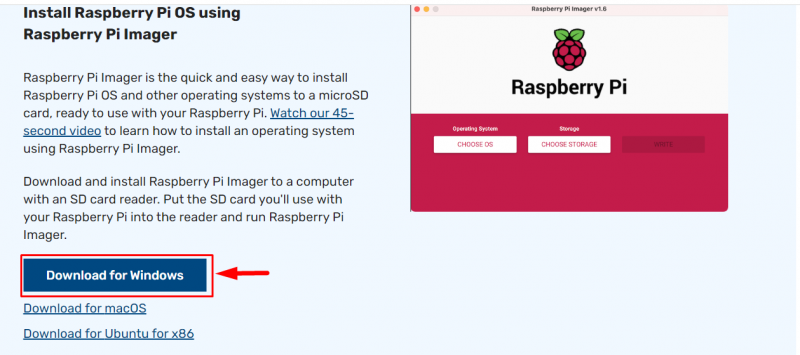
مرحلہ 2 : ڈاؤن لوڈنگ مکمل ہونے کے بعد، کھولیں۔ Raspberry Pi Imager ڈیسک ٹاپ پر درخواست:
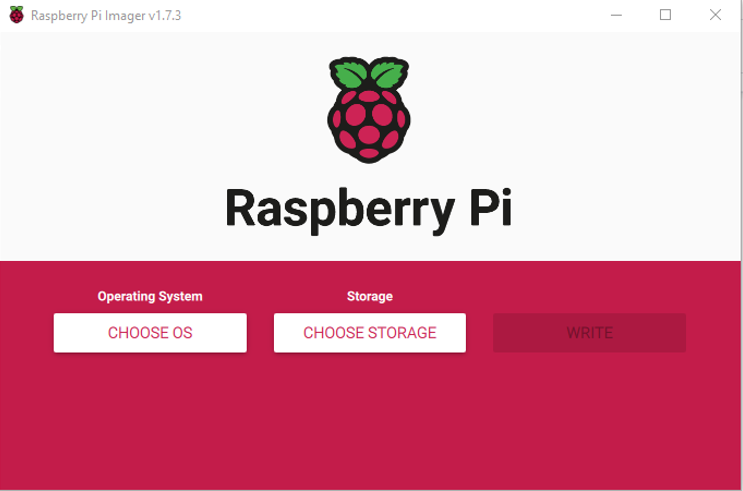
مرحلہ 3 : پھر پر کلک کریں۔ 'OS کا انتخاب کریں' اختیار:
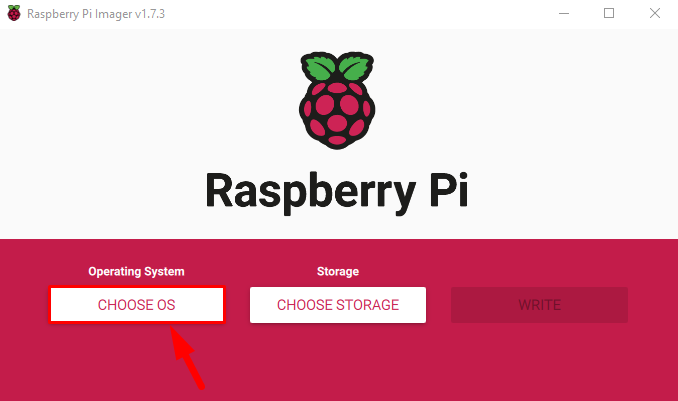
مرحلہ 4 : آپریٹنگ سسٹمز کی ایک ڈراپ ڈاؤن فہرست اسکرین پر ظاہر ہوگی جس سے آپ کو منتخب کرنا ہوگا۔ Raspberry Pi OS :
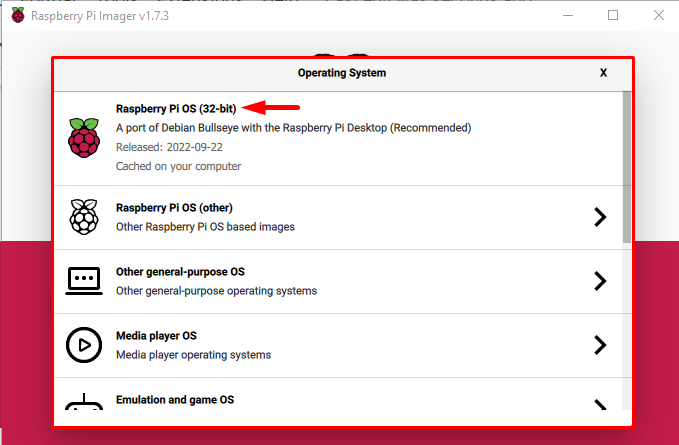
نوٹ: آپ دیگر Raspberry Pi آپریٹنگ سسٹم سے منتخب کر سکتے ہیں۔ Raspberry Pi OS (دیگر) اختیار
مرحلہ 5 : اب پر کلک کریں۔ 'اسٹوریج کا انتخاب کریں' اختیار:
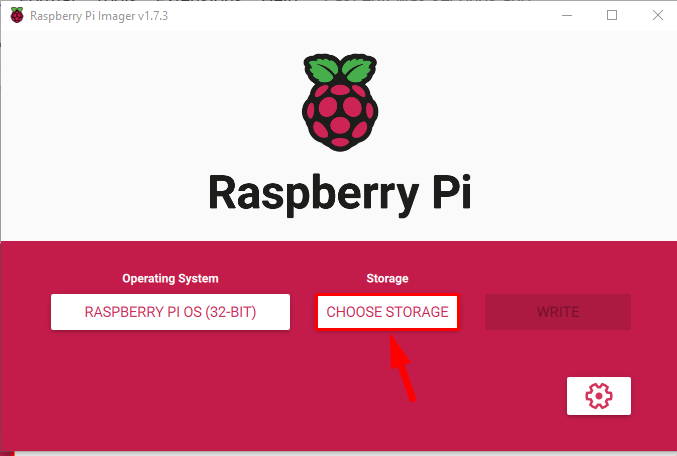
مرحلہ 6 : اگر آپ کا کارڈ ریڈر صحیح طریقے سے جڑا ہوا ہے، تو یہ ایک نصب ڈیوائس کے طور پر ظاہر ہوگا، اس پر کلک کریں:
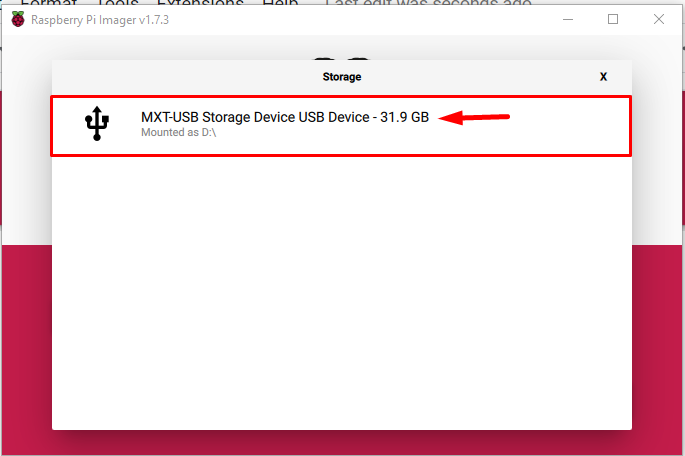
مرحلہ 7 : پھر آخر میں 'پر کلک کریں لکھو' ایس ڈی کارڈ پر Raspberry Pi OS کی تصویر لکھنے کے لیے بٹن:
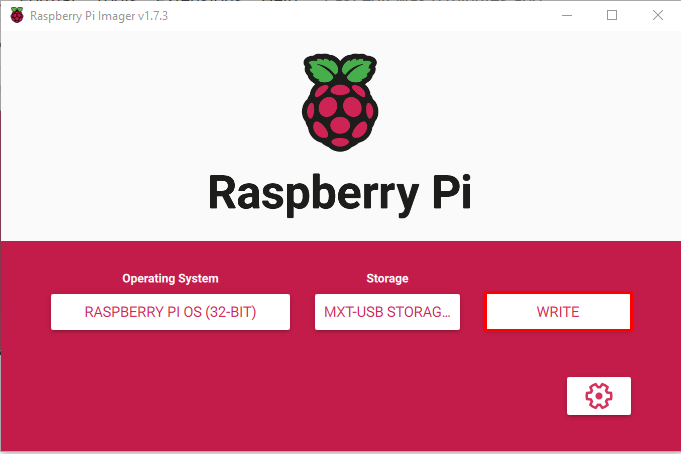
جیسے ہی آپ پر کلک کریں۔ لکھیں۔ بٹن اسکرین پر ایک وارننگ نمودار ہو گی جو آپ کو مطلع کرے گی کہ آپ کے SD کارڈ پر موجود تمام سابقہ ڈیٹا مٹا دیا جائے گا۔
مرحلہ 8 : کلک کریں۔ جی ہاں ایس ڈی کارڈ پر تصویر لکھنا جاری رکھنے کے لیے:
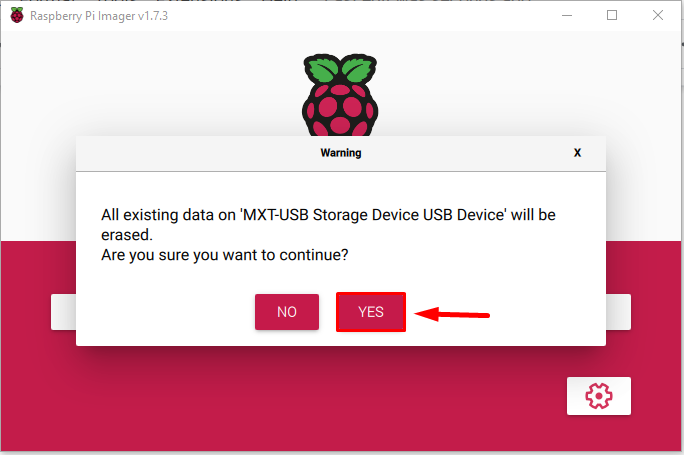
تصویر لکھنے کا عمل شروع ہو جائے گا اور اسے مکمل ہونے میں کچھ وقت لگے گا کیونکہ یہ تصویر کو ڈاؤن لوڈ کر کے ایس ڈی کارڈ پر لکھتا ہے۔
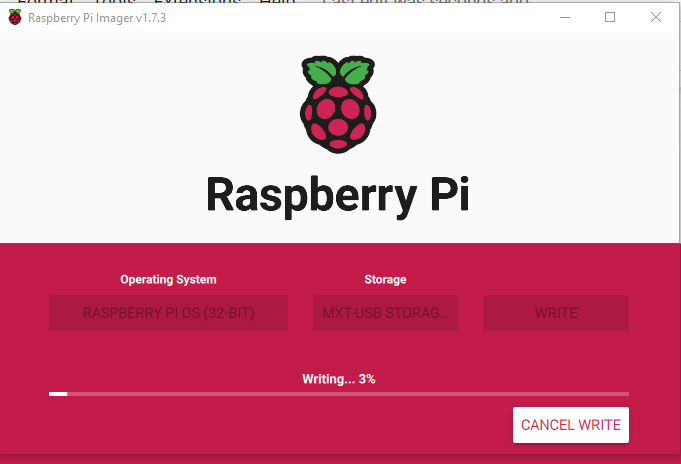
مرحلہ 9 : کچھ وقت کے بعد، آپ کو مطلع کرنے کے لیے اسکرین پر ایک پرامپٹ ظاہر ہو گا کہ عمل مکمل ہو گیا ہے اور USB ڈیوائس (کارڈ ریڈر) کو ہٹایا جا سکتا ہے۔ پر کلک کریں ' جاری رہے' سسٹم سے کارڈ کو محفوظ طریقے سے ہٹانے کے لیے بٹن۔
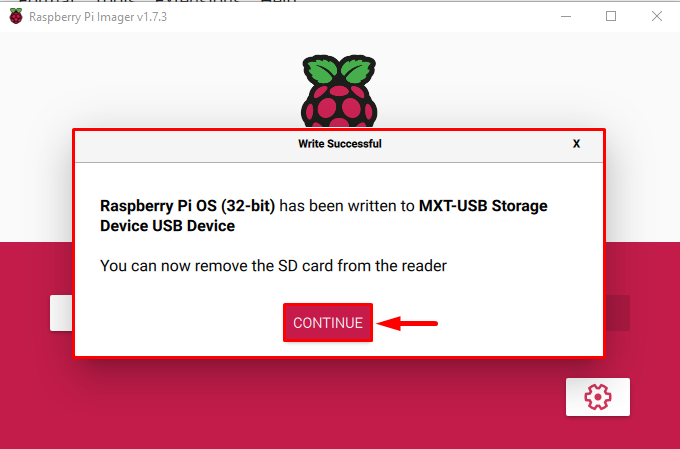
اس SD کارڈ کو Raspberry Pi ڈیوائس میں داخل کریں اور کچھ سیٹ اپ کے بعد، آپ آلے پر Raspberry Pi OS استعمال کرنے کے لیے تیار ہو جائیں گے۔
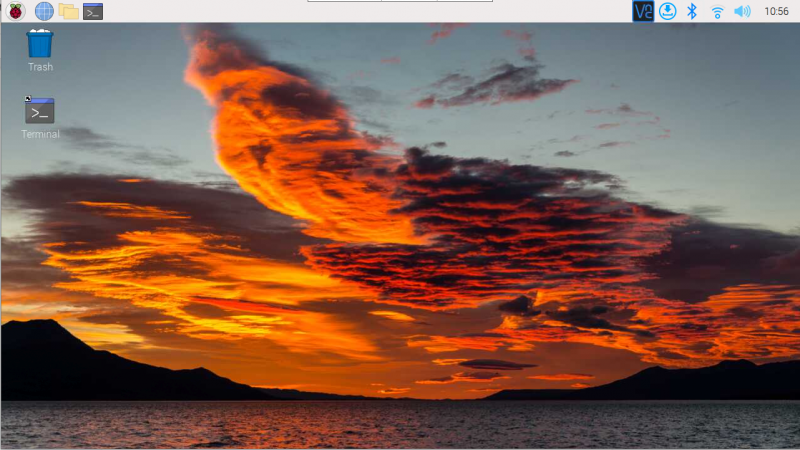
نتیجہ
Raspberry Pi OS کو انسٹال کرنے کے دو طریقے سرکاری ویب سائٹ سے Raspberry Pi OS امیج کو ڈاؤن لوڈ کرکے اور پھر ایک استعمال کرکے OS کو انسٹال کر رہے ہیں۔ balenaEtcher امیج کو پڑھنے کے لیے امیجر ٹول اور لکھنا اسے SD کارڈ پر۔ دوسرا سب سے آسان طریقہ استعمال کرنا ہے۔ راسبیری امیجر ، جہاں صارف کو صرف OS کو منتخب کرنے اور اسے SD کارڈ پر لکھنے کی ضرورت ہے۔