Ubuntu سسٹم کو اپ ڈیٹ کریں۔
Ubuntu 24 پر OneNote سیٹ اپ انسٹال کرنے سے پہلے، ہمیں اس بات کی تصدیق کرنی چاہیے کہ تازہ ترتیب شدہ سسٹم اپ ڈیٹ ہو گیا ہے۔ ہمارے پاس اسے جلد از جلد اور مؤثر طریقے سے اپ ڈیٹ کرنے کا ایک طریقہ ہے چاہے ایسا نہ ہو۔ اسے حاصل کرنے کے لیے، ہم Ubuntu سسٹم پر دستیاب سب سے مشہور 'apt' ٹول استعمال کریں گے۔ کسی بھی تنصیب سے متعلقہ حدود سے بچنے کے لیے اس کمانڈ کو چلانے کے لیے 'sudo' اتھارٹی کا استعمال کیا جانا چاہیے۔
Sudo apt اپ ڈیٹ

Ubuntu سسٹم کو اپ گریڈ کریں۔
سسٹم کے کامیابی کے ساتھ اپ ڈیٹ ہونے کے بعد، ہمیں اس بات کو یقینی بنانا ہوگا کہ یہ بھی اپ گریڈ ہو۔ یہ قدم ضروری ہے کیونکہ بعض اوقات یوٹیلیٹیز یا سافٹ ویئر ایپلیکیشنز کو اپنی تنصیبات کے لیے اپ گریڈ شدہ لینکس ورژنز کی ضرورت ہوتی ہے اور ممکن ہے کہ وہ فرسودہ ورژن کے ساتھ ضم نہ ہوں۔ لہذا، 'apt' یوٹیلیٹی کا استعمال کرتے ہوئے اسے اپ گریڈ کرنا ضروری ہے۔
سوڈو آپٹ اپ گریڈ

یہ عمل آپ کے Ubuntu 24 سسٹم پر 19.6 MB جگہ استعمال کر سکتا ہے۔ لہذا، آپ سے اس بات کی تصدیق کرنے کو کہا جاتا ہے کہ آیا آپ اس عمل کو آگے بڑھانا چاہتے ہیں۔

کچھ عمل کے بعد، Ubuntu سسٹم کو کامیابی کے ساتھ اپ گریڈ کیا جائے گا۔

طریقہ 1: سنیپ یوٹیلیٹی کا استعمال کرتے ہوئے OneNote کی تنصیب
OneNote کی تنصیب کے لیے Ubuntu یوٹیلیٹی میں سے ایک کی ضرورت ہوتی ہے۔ Snap یوٹیلیٹی کی مدد سے Ubuntu 24 پر OneNote نوٹ لینے والی ایپلیکیشن کو انسٹال کرنے کے لیے، ہمیں اس بات کو یقینی بنانا ہوگا کہ Snap یوٹیلیٹی ہمارے آخر میں پہلے سے ہی انسٹال اور کنفیگر ہے۔ اگر نہیں، تو ہم اسے انسٹال کرنے کے لیے Ubuntu 24 کے ٹرمینل میں بلٹ ان 'apt' یوٹیلیٹی استعمال کرتے ہیں۔ 'snapd' کلیدی لفظ استعمال کرنا Snap پیکیج کی تنصیب کے لیے ایک تصریح ہے۔ دکھائے گئے آؤٹ پٹ کے مطابق Snap یوٹیلیٹی کی تنصیب میں زیادہ وقت نہیں لگتا:
Sudo apt snapd انسٹال کریں۔
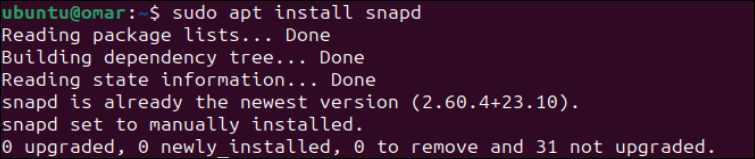
اگلا مرحلہ جو ہمیں انجام دینے کی ضرورت ہے وہ ہمارے Ubuntu 24 سسٹم پر OneNote ایپلیکیشن کو انسٹال کرنے کے لیے 'snap' یوٹیلیٹی کا استعمال کرنا ہے۔ اس کے لیے، ہم انسٹالیشن کمانڈ میں 'sudo' کے حقوق استعمال کرتے ہیں جو 'snap' یوٹیلیٹی اور 'p3x-onenote' کلیدی لفظ کا استعمال کرتے ہوئے OneNote ایپلیکیشن کی تنصیب شروع کرتی ہے۔
سوڈو سنیپ p3x-onenote انسٹال کریں۔

تنصیب کا یہ عمل 'snap' یوٹیلیٹی کا استعمال کرتے ہوئے مستحکم پلیٹ فارم سے OneNote ایپلیکیشن کو ڈاؤن لوڈ اور انسٹال کرنا شروع کر دے گا اور اس میں کچھ وقت لگ سکتا ہے۔

Ubuntu 24 سسٹم میں اس کی کامیاب انسٹالیشن کے بعد، آپ کو اپنی ٹرمینل اسکرین پر 'p3x-onenote 2024.4.106 from patrikx3 انسٹال' کے طور پر کامیابی کا پیغام ملے گا۔ اب، آپ لینکس پر OneNote ایپلیکیشن کو مکمل طور پر چلا سکتے ہیں۔

طریقہ 2: Npm کا استعمال کرتے ہوئے OneNote انسٹال کریں۔
لینکس سسٹم کے کسی بھی ورژن پر OneNote ایپلیکیشن انسٹال کرنے کے لیے 'npm' نامی ایک اور لینکس یوٹیلیٹی استعمال کی جا سکتی ہے۔ اس کے لیے ہمیں پہلے 'npm' انسٹال کرنا ہوگا۔ لہذا، ہم اسے مندرجہ ذیل طور پر انسٹال کرنے کے لیے 'apt' ذخیرہ استعمال کرتے ہیں:
Sudo apt npm انسٹال کریں۔
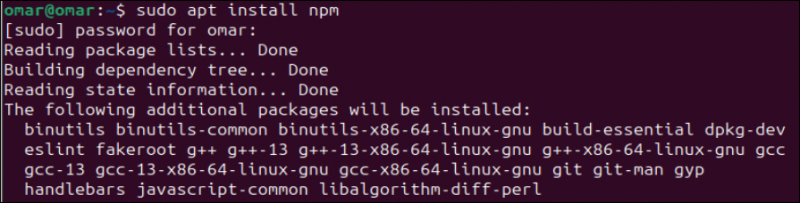
اس بات کی تصدیق کرنے کے بعد کہ ہم انسٹالیشن کے عمل کو آگے بڑھانا چاہتے ہیں، 'apt' یوٹیلیٹی 'npm' انسٹالیشن کا عمل شروع کر دے گی جسے مکمل ہونے میں کچھ وقت لگ سکتا ہے۔

'npm' یوٹیلیٹی کو کامیابی سے انسٹال کرنے کے بعد، ہم اسے اگلی انسٹالیشن کمانڈ میں OneNote ایپلیکیشن کو انسٹال کرنے کے لیے استعمال کرتے ہیں۔ مندرجہ ذیل مختلف حفاظتی جھنڈوں کے ساتھ OneNote ایپلیکیشن کو انسٹال کرنے کے لیے اس کمانڈ کے پاس 'sudo' مراعات ہونی چاہئیں:
Sudo npm install -g p3x-onenote -unsafe-perm=true -allow-root

Ubuntu 24 پر OneNote چلائیں۔
OneNote ایپلیکیشن کو تلاش کرنے کے لیے، آپ اسے اپنے لینکس سسٹم کے ایپلیکیشن ایریا میں تلاش کر سکتے ہیں۔ 'p3x-onenote' کے ساتھ تلاش کریں اور آپ کو OneNote ایپ دکھائی دے گی۔
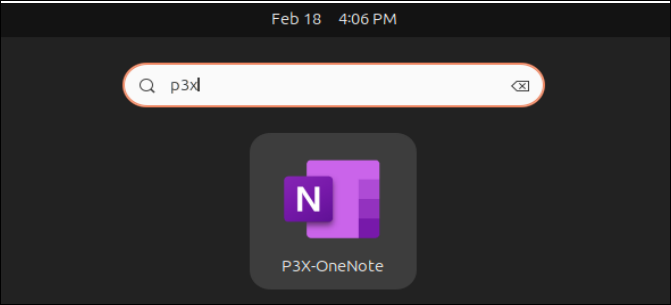
OneNote ایپلیکیشن کو انسٹال کرنے کے بعد Ubuntu 24 کے ٹرمینل کے ذریعے چلانے کے لیے، آپ کو 'p3x-onenote' کلیدی لفظ کو بطور کمانڈ چلانا ہوگا جیسا کہ درج ذیل منسلک تصویر میں دکھایا گیا ہے:
p3x-onenote
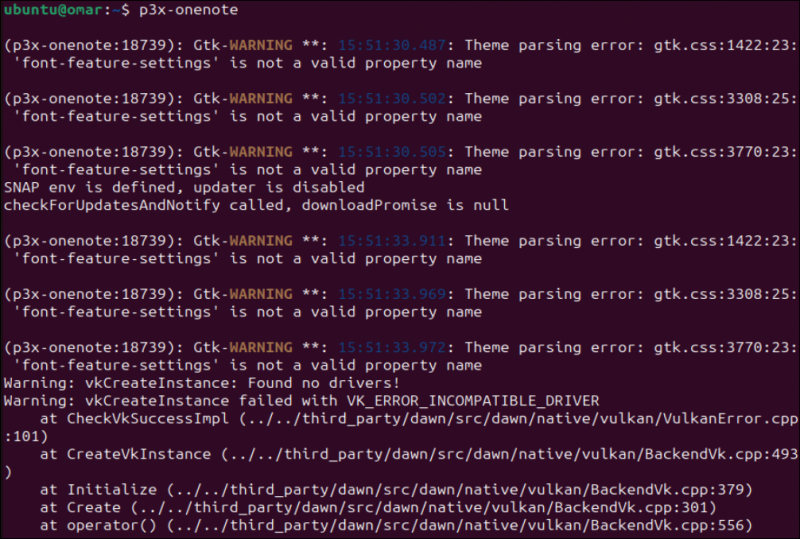
چند انتباہات پیش کرنے کے بعد، یہ آپ کے Ubuntu 24 اسکرین پر OneNote نوٹ لینے کے پروگرام کو مؤثر طریقے سے کھول دے گا۔ چونکہ OneNote ایک Microsoft پروڈکٹ ہے، اس لیے یقینی بنائیں کہ آپ اسے استعمال کرنے سے پہلے اپنے Microsoft اکاؤنٹ سے سائن ان کریں۔ اپنا ای میل شامل کریں اور 'اگلا' بٹن دبائیں۔
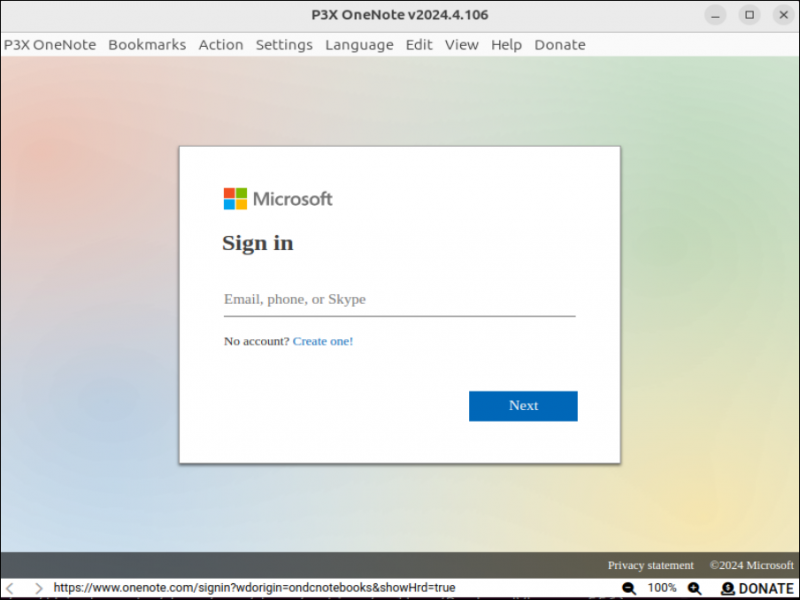
کامیابی سے لاگ ان کرنے کے لیے اپنا درست Microsoft اکاؤنٹ پاس ورڈ درج کریں۔
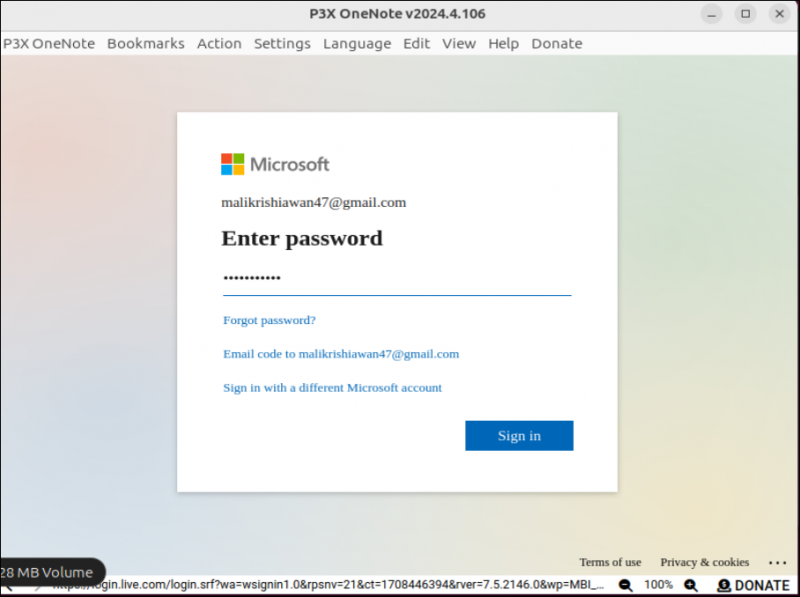
OneNote ایپلیکیشن شروع ہونے سے پہلے ایک پاپ اپ ونڈو تیار ہوتی ہے جو آپ سے سائن ان رہنے یا نہ رہنے کو کہتی ہے۔
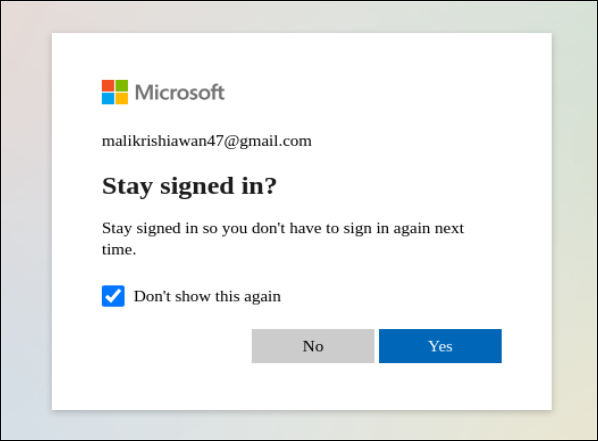
OneNote ایپلیکیشن اپنے ڈیش بورڈ کے لانچ ہونے سے پہلے چیزیں تیار کر لیتی ہے جیسا کہ مندرجہ ذیل سنیپ شاٹ کے ذریعے دکھایا گیا ہے۔
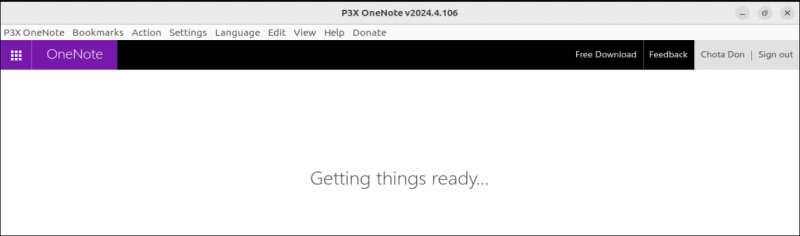
کامیاب پروسیسنگ کے بعد، OneNote ایپلیکیشن کا ڈیش بورڈ استعمال کے لیے تیار ہو جائے گا، یعنی لانچ کی گئی OneNote ایپلیکیشن کا ڈیش بورڈ نیچے دکھایا گیا ہے۔ OneNote ایپلیکیشن کا 'ہوم' سیکشن جو دائیں طرف رکھا گیا ہے اس میں کھلے ہوئے صفحہ کے لیے بغیر عنوان کی سرخی ہوتی ہے جسے آپ اپنی ترجیحات کے مطابق ترمیم کر سکتے ہیں۔ موجودہ تاریخ اور وقت مقرر کرنے کی ضرورت نہیں ہے کیونکہ یہ سیکشن تاریخ، دن اور وقت بھی ریکارڈ کرتا ہے۔ آپ بائیں سیکشن سے 'کوئیک نوٹس' بلیو ہائی لائٹ کردہ آپشن پر ٹیپ کرکے اس سیکشن میں فوری نوٹس بھی شامل کرسکتے ہیں۔
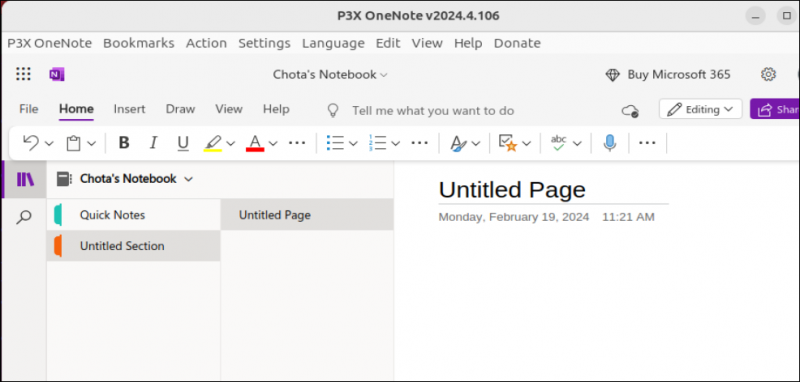
OneNote ایپلیکیشن کے کام کو اچھی طرح سے دیکھنے کے لیے، ہم نے اس کے عنوان اور اس کے نوٹ سازی کے حصے میں ترمیم کی۔ بغیر عنوان والے صفحہ میں عنوان اور کچھ نوٹس شامل کرنے کے بعد ہمیں درج ذیل آؤٹ پٹ ملتا ہے۔
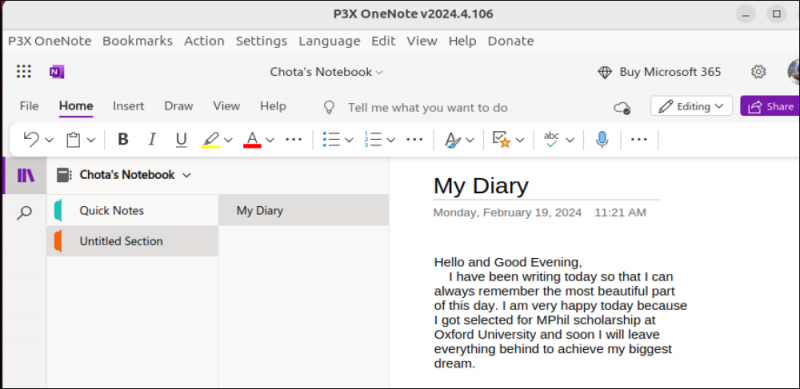
Ubuntu سسٹم سے OneNote کو ہٹا دیں۔
OneNote پروگرام Ubuntu 24 Linux سسٹم پر ترتیب دیا گیا ہے جو 'snapd' پیکیج کو استعمال کرتا ہے، اور اسے حذف کرنے کے لیے وہی 'snap' ٹول استعمال کیا جاتا ہے۔
Sudo snap p3x-onenote کو ہٹا دیں۔

تھوڑی دیر کے بعد، 'snap' یوٹیلیٹی Ubuntu 24 سسٹم سے OneNote ایپلیکیشن کو کامیابی سے حذف کر دے گی۔

نتیجہ
مائیکروسافٹ OneNote ایپلیکیشن نوٹ لینے، روزانہ جرنلنگ، اور ڈائری کو سیدھا سادہ بناتی ہے۔ اس گائیڈ میں 'snap' اور 'npm' پیکجوں کا استعمال کرتے ہوئے Ubuntu 24 Linux سسٹم پر OneNote کو انسٹال کرنے کے دو مختلف طریقوں کی وضاحت شامل ہے۔ نیز، یہ Ubuntu پر OneNote کو استعمال کرنے کا طریقہ اور اسے مکمل طور پر ہٹانے کا طریقہ بھی دکھاتا ہے۔