یہ مضمون PyTorch میں تصویر کی نفاست کو تبدیل کرنے کا طریقہ دکھائے گا۔
PyTorch میں تصویر کی نفاست کو کیسے ایڈجسٹ/تبدیل کیا جائے؟
PyTorch میں تصویر کی نفاست کو ایڈجسٹ کرنے کے لیے، درج ذیل مراحل کو چیک کریں:
- Google Colab پر مطلوبہ تصویر اپ لوڈ کریں۔
- مطلوبہ لائبریریاں درآمد کریں۔
- ان پٹ امیج کو پڑھیں
- ان پٹ امیج کی نفاست کو تبدیل کریں۔
- نفاست سے ایڈجسٹ شدہ تصویر دکھائیں۔
مرحلہ 1: Google Colab پر ایک تصویر اپ لوڈ کریں۔
سب سے پہلے، Google Colab کھولیں اور نیچے نمایاں کردہ آئیکنز پر کلک کریں۔ پھر، کمپیوٹر سے مخصوص تصویر کا انتخاب کریں اور اسے اپ لوڈ کریں:
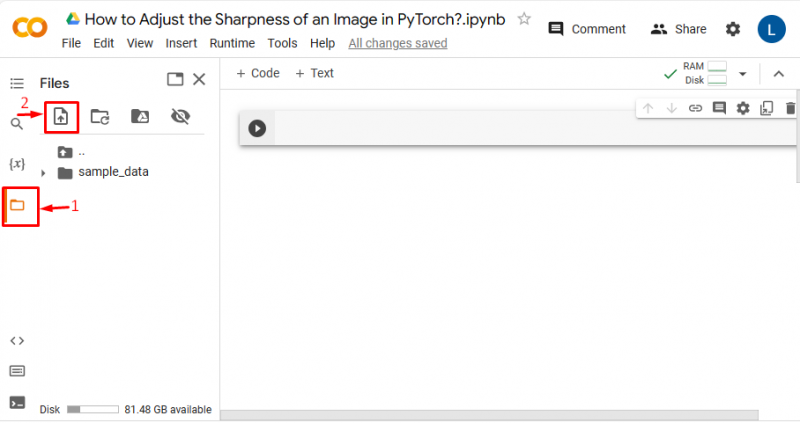
ایسا کرنے سے، تصویر Google Colab پر اپ لوڈ ہو جائے گی:
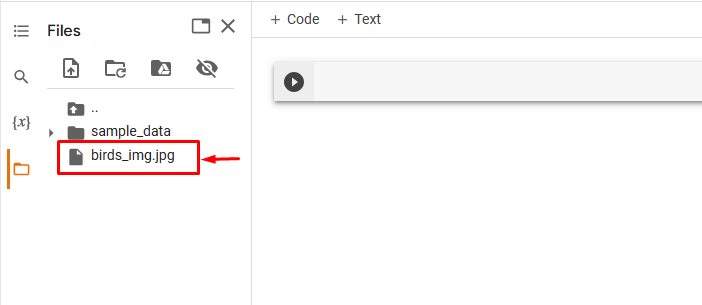
یہاں، ہم نے مندرجہ ذیل تصویر اپ لوڈ کی ہے اور ہم اس تصویر کی نفاست کو ایڈجسٹ کریں گے:

مرحلہ 2: ضروری لائبریری درآمد کریں۔
اس کے بعد، مطلوبہ لائبریریاں درآمد کریں۔ مثال کے طور پر، ہم نے درج ذیل لائبریریوں کو درآمد کیا ہے:
درآمد ٹارچسے PIL درآمد تصویر
درآمد ٹارچ ویژن تبدیل کرتا ہے . فعال کے طور پر ایف
یہاں:
- ' ٹارچ درآمد کریں۔ ' PyTorch لائبریری درآمد کرتا ہے۔
- ' PIL امپورٹ امیج سے ” کا استعمال مختلف امیج فائل فارمیٹس کو کھولنے اور محفوظ کرنے کے لیے کیا جاتا ہے۔
- ' torchvision.transforms.functional کو F کے بطور درآمد کریں۔ فنکشنل ماڈیول کو 'torchvision.transforms' سے درآمد کرتا ہے جو تبدیلیاں فراہم کرتا ہے:

مرحلہ 3: ان پٹ امیج کو پڑھیں
اس کے بعد کمپیوٹر سے ان پٹ امیج کو پڑھیں۔ یہاں، ہم پڑھ رہے ہیں ' birds_img.jpg 'اور اسے' میں ذخیرہ کرنا input_img متغیر:
input_img = تصویر. کھلا ( 'birds_img.jpg' )مرحلہ 4: ان پٹ امیج کی نفاست کو تبدیل کریں۔
اب، ان پٹ امیج کی نفاست کو مخصوص نفاست کے عنصر کے ساتھ تبدیل کریں ' ایڈجسٹ_تیزی () 'طریقہ. یہاں، ہم نفاست کے عنصر کے ساتھ نفاست کو ایڈجسٹ کر رہے ہیں۔ 6 ”:
new_img = ایف۔ ایڈجسٹ_تیز پن ( input_img ، 6 )مرحلہ 5: نفاست سے ایڈجسٹ شدہ تصویر دکھائیں۔
آخر میں، نفاست سے ایڈجسٹ شدہ تصویر کو دکھا کر دیکھیں:
new_img 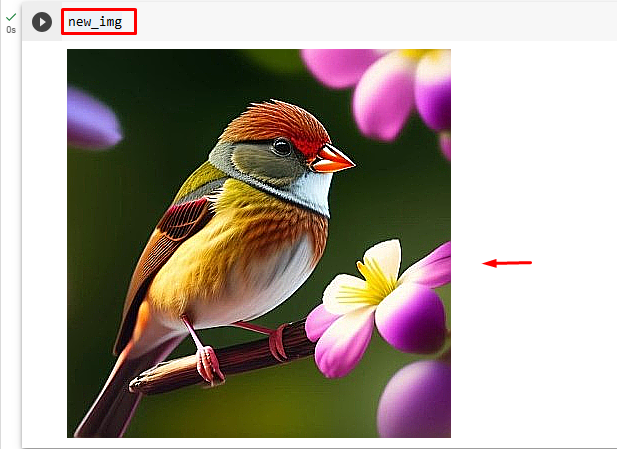
مندرجہ بالا آؤٹ پٹ سے پتہ چلتا ہے کہ ان پٹ امیج کی نفاست کو مخصوص شارپنس فیکٹر یعنی '6' کے ساتھ کامیابی کے ساتھ ایڈجسٹ کیا گیا ہے۔
اسی طرح، صارف تصویر کی نفاست کو ایڈجسٹ/تبدیل کرنے کے لیے کسی دوسرے نفاست کے عنصر کی وضاحت کر سکتے ہیں۔ اب، ہم اسی تصویر کو ' کے ساتھ ایڈجسٹ کریں گے -4 فرق دیکھنے کے لیے نفاست کا عنصر:
new_img = ایف۔ ایڈجسٹ_تیز پن ( input_img ، - 4 )یہ تصویر کو دھندلا کر دے گا:
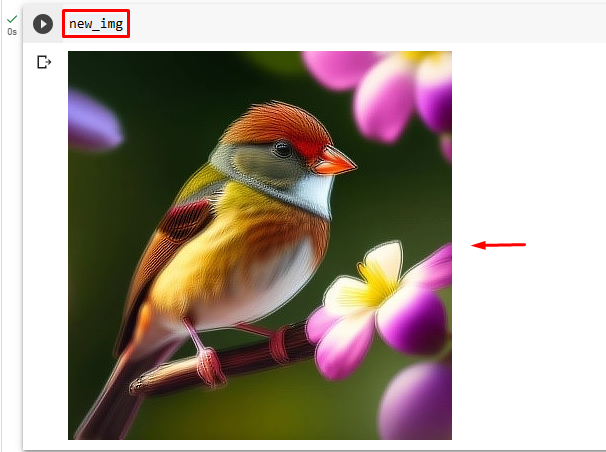
نوٹ: ' 0 نفاست کے عنصر کے لیے 'قدر' اور '0' سے کم ایک دھندلی تصویر دیتا ہے اور ' 1 ” اصل تصویر دیتا ہے۔ 1 سے اوپر کی قدر تصویر کی نفاست کو بڑھاتی ہے۔
موازنہ
اصل تصویر اور نفاست سے ایڈجسٹ شدہ تصاویر کے درمیان موازنہ ذیل میں دیکھا جا سکتا ہے:
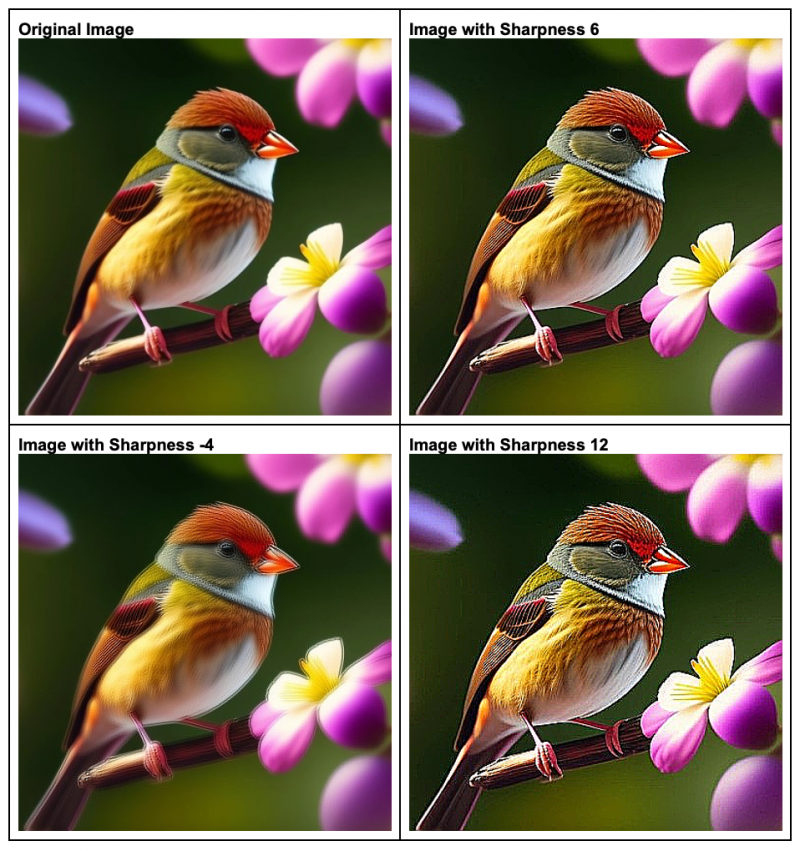
نوٹ : آپ اس پر ہماری گوگل کولاب نوٹ بک تک رسائی حاصل کر سکتے ہیں۔ لنک .
ہم نے PyTorch میں تصویر کی نفاست کو ایڈجسٹ کرنے کے موثر طریقہ کی وضاحت کی ہے۔
نتیجہ
PyTorch میں تصویر کی نفاست کو ایڈجسٹ/تبدیل کرنے کے لیے، پہلے مطلوبہ تصویر کو Google Colab پر اپ لوڈ کریں۔ پھر، مطلوبہ لائبریریوں کو درآمد کریں اور ان پٹ امیج کو پڑھیں۔ اگلا، استعمال کریں ' ایڈجسٹ_تیزی () ان پٹ امیج کی نفاست کو مطلوبہ نفاست کے عوامل کے ساتھ تبدیل کرنے کا طریقہ۔ آخر میں، نفاست سے ایڈجسٹ شدہ تصویر کو ڈسپلے کرکے دیکھیں۔ اس مضمون نے PyTorch میں تصویر کی نفاست کو ایڈجسٹ/تبدیل کرنے کا طریقہ دکھایا ہے۔