اس وقت، لوگ اس صفحے پر جاتے تھے جہاں سے مخصوص سیکشن شروع ہوتا تھا (ٹائٹل پیج کے ذریعے پایا جاتا تھا)، جو کہ ایک تھکا دینے والا کام تھا۔ لیکن تکنیکی ارتقاء کے ساتھ، بک مارکس ایک رجحان ہے اور تقریباً ہر دوسری دستاویز میں استعمال ہوتا ہے۔ بک مارکس صارفین کو زبردستی پڑھنے کے لیے دستاویز کے کسی حصے پر تیزی سے تشریف لے جانے کی اجازت دیتے ہیں۔ مائیکروسافٹ ورڈ میں بک مارکس کو ہائپر لنکس کی طرح سمجھا جاتا ہے۔
دی بک مارک یہ فیچر صرف ونڈوز اور میک او ایس پر مائیکروسافٹ ورڈ کے لیے دستیاب ہے اور اسے اینڈرائیڈ یا آئی او ایس ڈیوائسز میں شامل نہیں کیا جا سکتا۔
یہ گائیڈ متعدد آپریٹنگ سسٹمز پر مائیکروسافٹ ورڈ میں 'بک مارک شامل کریں' کے مرحلہ وار عمل پر تبادلہ خیال کرے گا۔
فوری آؤٹ لائن
- ونڈوز پر مائیکروسافٹ ورڈ میں بک مارک کیسے شامل کریں؟
- میک او ایس پر مائیکروسافٹ ورڈ میں بُک مارک کیسے شامل کریں؟
- بونس ٹپ: مائیکروسافٹ ورڈ میں نظر نہ آنے والے بُک مارکس کو کیسے ٹھیک کریں؟
- نیچے کی لکیر
ونڈوز پر مائیکروسافٹ ورڈ میں بک مارک کیسے شامل کریں؟
ونڈوز پر مائیکروسافٹ ورڈ میں بک مارک شامل کرنے کے لیے، ان مراحل پر عمل کریں:
مرحلہ نمبر 1 : اس متن کو نمایاں کریں جس پر آپ بک مارک شامل کرنا چاہتے ہیں۔
مرحلہ 2 : 'داخل کریں' ٹیب کو منتخب کریں اور لنکس گروپ میں 'بُک مارک' پر کلک کریں/ٹیپ کریں۔
مرحلہ 3 : بُک مارک کو نام دیں اور اسے نمایاں کردہ متن میں شامل کرنے کے لیے ایڈ بٹن کو دبائیں۔
مرحلہ 4 : لنک بک مارک۔
مندرجہ بالا اقدامات کی مثال یہ ہے:
مرحلہ 1: متن کو نمایاں کریں۔
بک مارک بنانے کے لیے، صارفین کو اس متن کو نمایاں کرنا چاہیے جس میں وہ بک مارک شامل کرنا چاہتے ہیں۔ متن کو نمایاں کرنے کے لیے، کلک کریں اور ماؤس کو متن پر گھسیٹیں یا کی بورڈ استعمال کریں:
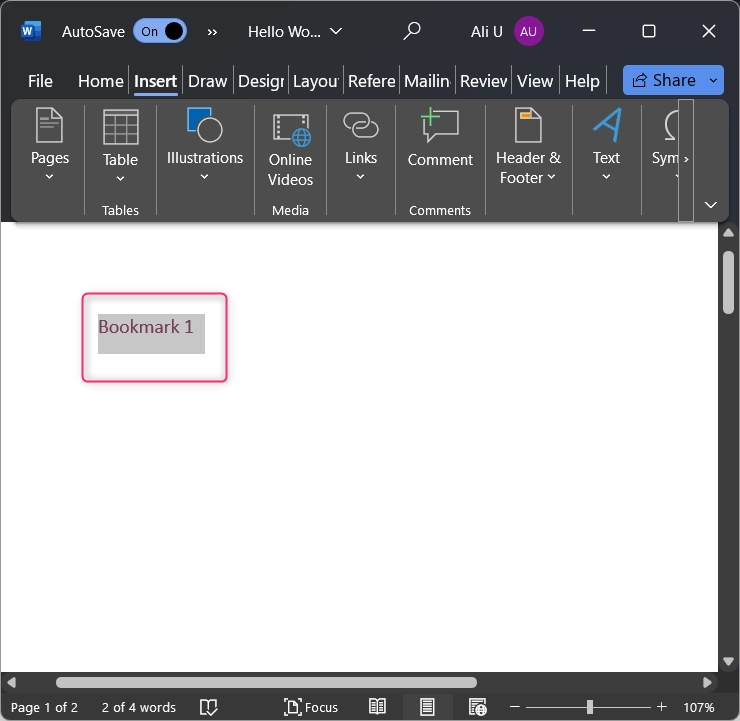
مرحلہ 2: بک مارک کا اختیار استعمال کریں۔
متن کو نمایاں کرنے کے بعد، منتخب کریں۔ داخل کریں ربن ٹول بار سے ٹیب، اور پر کلک/تھپتھپائیں۔ بک مارک سے آپشن لنکس گروپ:
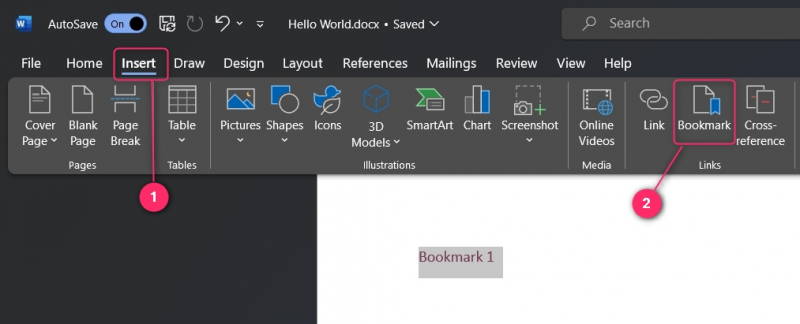
مرحلہ 3: بک مارک شامل کریں۔
متن کو نمایاں کرنے اور بک مارک آپشن پر کلک کرنے کے بعد، بک مارک کو نام دیں اور دبائیں۔ شامل کریں۔ بٹن:
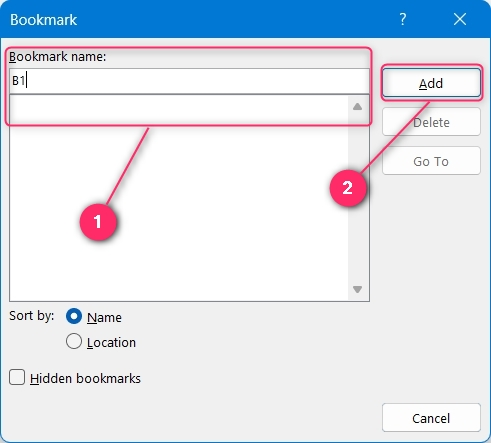
نوٹ : مائیکروسافٹ ورڈ میں بک مارک کے نام میں کوئی خالی جگہ نہیں ہوسکتی ہے اور اسے حروف تہجی سے شروع ہونا چاہیے۔
بک مارک اب بن گیا ہے۔
مرحلہ 4: بک مارک کو لنک کریں۔
بک مارک کو شامل کرنے کے بعد (اوپر کے مراحل پر عمل کرتے ہوئے)، آپ کو اسے قابل استعمال بنانے کے لیے کچھ متن سے لنک کرنا چاہیے۔ ایسا کرنے کے لیے، اس متن کو نمایاں کریں جہاں آپ بُک مارک کو لنک کرنا چاہتے ہیں اور دبائیں۔ Ctrl + K چابیاں ایسا کرنے سے اوپر آئے گا۔ ہائپر لنک داخل کریں۔ ونڈو، اور یہاں سے، آپ کو منتخب کرنا ہوگا۔ اس دستاویز میں رکھیں (1)۔ وہ متن درج کریں جو بطور لنک (2) ظاہر ہوگا۔ اس کے بعد، بک مارک کا انتخاب کریں جس کے ساتھ آپ لنک کرنا چاہتے ہیں (3)۔ آپ a کی بھی تعریف کر سکتے ہیں۔ اسکرین ٹِپ ظاہر ہوتا ہے جب ماؤس کا تیر نمایاں متن پر منڈلاتا ہے (4)۔ آپ سیٹ کر سکتے ہیں۔ ٹارگٹ فریم اور واضح کریں کہ وہ دستاویز کہاں ظاہر کرنا چاہتے ہیں (5)۔ تبدیلیوں کو محفوظ کرنے کے لیے، استعمال کریں۔ ٹھیک ہے بٹن:
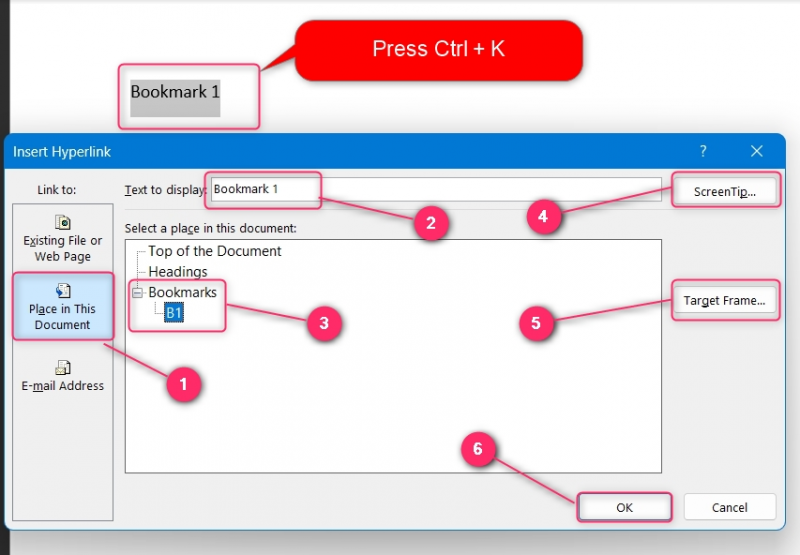
ایک بار جب آپ متن کو مخصوص بک مارک کے ساتھ لنک کر لیتے ہیں، تو دیکھنے کے لیے اس پر تیر کو ہوور کریں۔ ٹول ٹِپ یا استعمال کریں۔ Ctrl + کلک کریں۔ (ماؤس کلک) نیویگیٹ کرنے کے لیے بٹن:
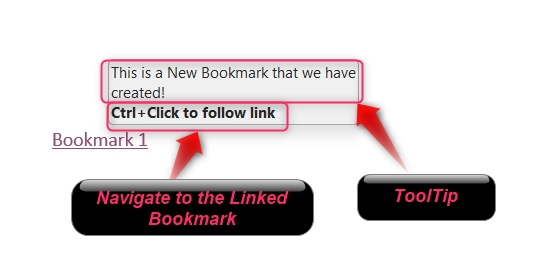
بک مارک کو حذف کرنے کے لیے، کھولیں۔ بک مارک ٹیب، حذف کرنے اور استعمال کرنے کے لیے بک مارک کا انتخاب کریں۔ حذف کریں۔ ایسا کرنے کے لیے بٹن:
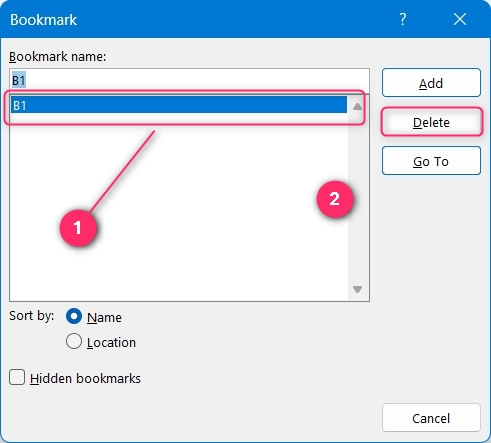
میک او ایس پر مائیکروسافٹ ورڈ میں بُک مارک کیسے شامل کریں؟
میکوس پر مائیکروسافٹ ورڈ میں بُک مارک شامل کرنے کے لیے، ان مراحل پر عمل کریں:
مرحلہ نمبر 1: متن کو نمایاں کریں اور لنکس گروپ سے 'بُک مارک' آپشن کو منتخب کریں۔
مرحلہ 2: بک مارک کو نام دیں اور اوکے بٹن کا استعمال کرتے ہوئے اسے شامل کریں۔
مرحلہ 3: بک مارک کو لنک کرنے کے لیے متن کو نمایاں کریں، اس پر دائیں کلک کریں، اور 'لنک' کا اختیار منتخب کریں۔
مرحلہ 4: 'یہ دستاویز' ٹیب کو منتخب کریں، اس کے ساتھ لنک کرنے کے لیے بک مارک کا انتخاب کریں اور لنک کرنے کے لیے اوکے بٹن کو دبائیں۔
مندرجہ بالا اقدامات کو مندرجہ ذیل طور پر بیان کیا گیا ہے:
مرحلہ 1: متن کو نمایاں کریں۔
بک مارک بنانے کے لیے، متن کو نمایاں کریں، پر کلک کریں/تھپتھپائیں۔ لنکس اور پھر پر بک مارک اس کے ڈراپ ڈاؤن سے آپشن:
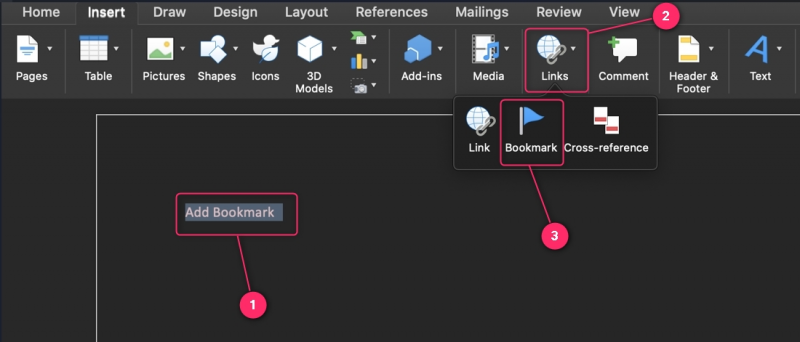
مرحلہ 2: بک مارک کو نام دیں۔
بُک مارک کو شامل کرنے کے لیے، صارفین کو اس میں ایک نام درج کر کے اسے نام دینا چاہیے۔ 'بک مارک نام' لکھنے کی جگہ. اس کے نام میں کوئی خالی جگہ نہیں ہوسکتی ہے اور اس کا آغاز ایک حرف سے ہونا چاہیے۔ پوشیدہ بک مارک (عام متن کے بھیس میں) بنانے کے لیے، کو چیک کریں۔ 'پوشیدہ بک مارکس' چیک باکس تبدیلیوں کو محفوظ کرنے کے لیے، استعمال کریں۔ شامل کریں۔ بٹن:
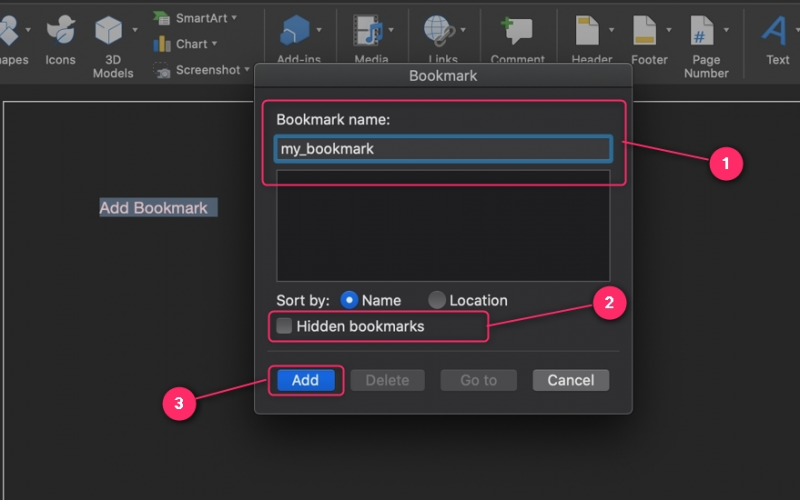
بُک مارکس کو صحیح جگہ سے بُک مارک کو منتخب کرکے اور استعمال کرکے حذف کیا جاسکتا ہے۔ حذف کریں۔ بٹن:
مرحلہ 3: متن کو نمایاں کریں۔
اس کے بعد، صارفین کو اس متن کو نمایاں کرنا چاہیے جو وہ بک مارک سے لنک کرنا چاہتے ہیں۔ ایسا کرنے کے بعد، دائیں کلک کریں اور منتخب کریں لنک اختیار:
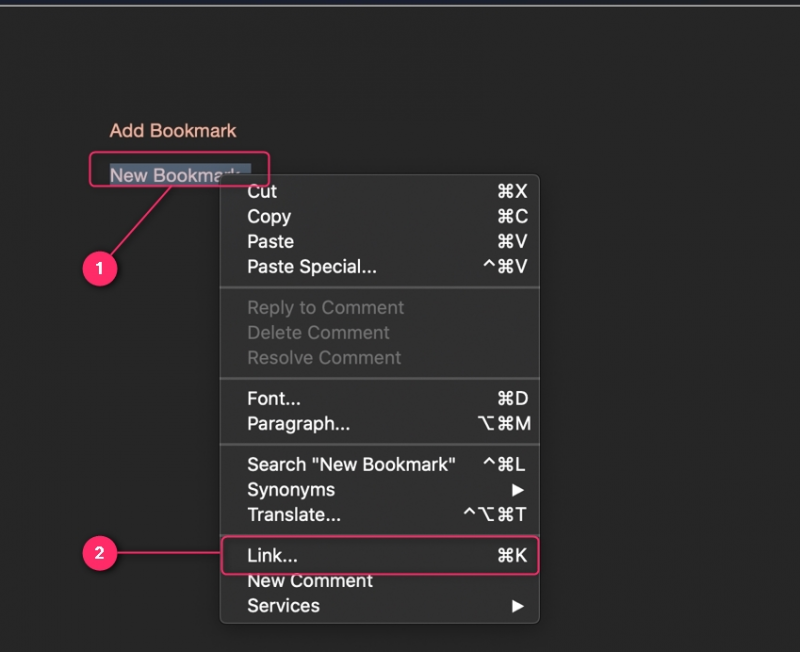
مرحلہ 4: بک مارک کو لنک کریں۔
Insert Hyperlink ونڈو میں، منتخب کریں۔ 'یہ دستاویز' ٹیب اور بک مارک کو منتخب کریں (پہلے بنانا ضروری ہے)۔ اس کے علاوہ، آپ کی وضاحت کر سکتے ہیں ڈسپلے کے لیے متن ، جو آپ کا ہائپر لنک ہوگا اور ٹول ٹِپ جو آپ کے اوپر تیر کو ہوور کرنے کے بعد پاپ اپ ہو جائے گا۔ کا استعمال کرتے ہیں ٹھیک ہے بک مارک اور لنک کو یکجا کرنے کے لیے بٹن:
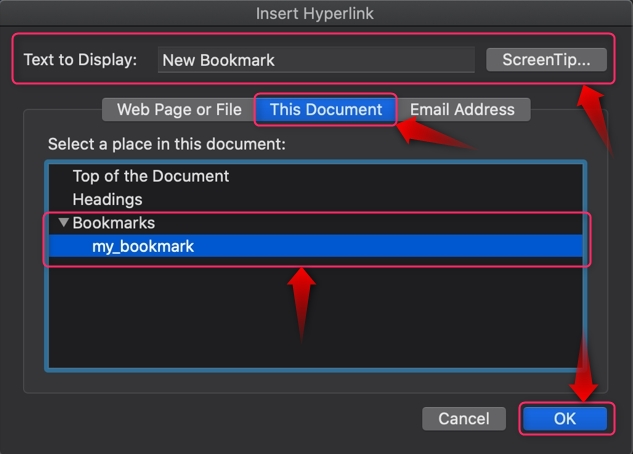
بونس ٹپ: مائیکروسافٹ ورڈ میں نظر نہ آنے والے بُک مارکس کو کیسے ٹھیک کریں؟
کچھ صارفین کے لیے، بک مارکس بنانے کے بعد بھی وہ نظر نہیں آرہے تھے۔ اس کی وجہ یہ ہے کہ بُک مارکس بطور ڈیفالٹ چھپے ہوئے ہیں۔ Microsoft Word میں بُک مارکس دکھانے کے لیے، تشریف لے جائیں۔ فائل ⇒ اختیارات . یہاں سے، منتخب کریں۔ اعلی درجے کی ٹیب، اور دائیں پین سے، نشان زد کریں۔ 'بک مارکس دکھائیں' چیک باکس یہ اب آپ کے ورڈ دستاویز پر بک مارکس دکھائے گا:
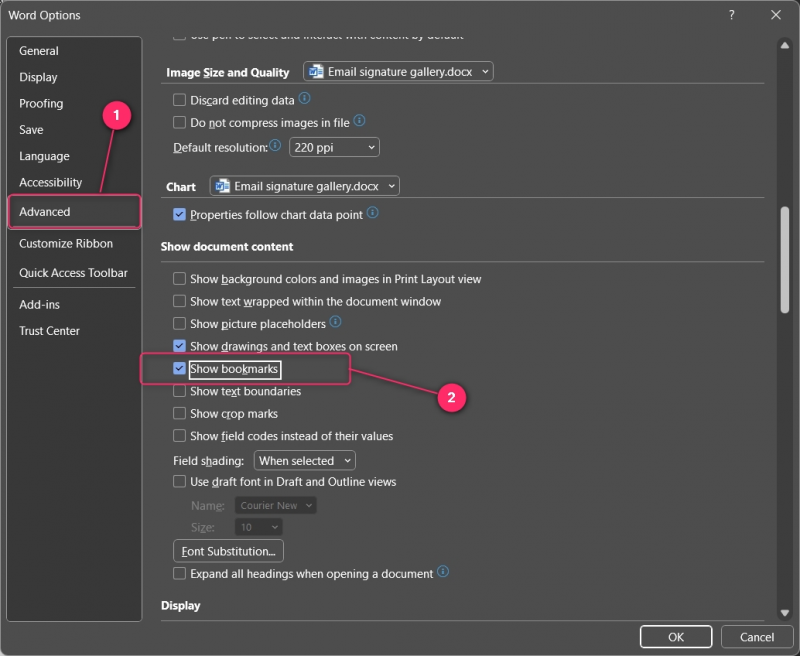
نیچے کی لکیر
ونڈوز/میک او ایس پر مائیکروسافٹ ورڈ میں بُک مارک شامل کرنے کے لیے، شامل کرنے کے لیے ٹیکسٹ کو ہائی لائٹ کریں، پر کلک کریں/تھپتھپائیں۔ داخل کریں ٹیب کریں اور منتخب کریں۔ بک مارک میں لنکس گروپ پھر، متن کو نمایاں کرکے اور سے بک مارک کو منتخب کرکے بک مارک کو لنک کریں۔ اس دستاویز میں رکھیں (ونڈوز) اور یہ دستاویز (macOS) آپشن۔
آپ کو سے بُک مارکس کی مرئیت کو فعال کرنا ہوگا۔ فائل ⇒ اختیارات ⇒ ایڈوانسڈ نشان لگا کر 'بک مارکس دکھائیں' چیک باکس یہ کرنا ضروری ہے کیونکہ بُک مارکس بطور ڈیفالٹ غیر فعال ہیں۔