MATLAB میں جب ہم نیا پلاٹ بناتے ہیں تو محور خود بخود بن جاتے ہیں۔ تاہم، ان محوروں میں ترمیم اور تخصیص کرنے کے طریقے کو سمجھنا آپ کے تصورات کی وضاحت اور پیشکش کو بہت زیادہ بڑھا سکتا ہے۔
یہ مضمون MATLAB پلاٹ میں محوروں کو تبدیل کرنے کی تمام مختلف تکنیکوں اور طریقوں کا احاطہ کرے گا۔
MATLAB میں محوروں کو تبدیل کرنا
اب ہم MATLAB میں محور کو تبدیل کرنے کے لیے مختلف MATLAB تکنیکوں کا احاطہ کریں گے:
1: ایکسس فنکشن کا استعمال کرتے ہوئے محور کو تبدیل کریں۔
2: xlim اور ylim فنکشن کا استعمال کرتے ہوئے محور کو تبدیل کریں۔
3: سیٹ فنکشن کا استعمال کرتے ہوئے محور کو تبدیل کریں۔
4: محور لیبلز کو ایڈجسٹ کرنا
5: ٹک مارکس کو حسب ضرورت بنانا
6: محور کی خصوصیات کو تبدیل کرنا
7: محور کی سمت کو ریورس کریں۔
8: اصل کے ذریعے محور لائنیں دکھائیں۔
1: ایکسس فنکشن کا استعمال کرتے ہوئے محور کو تبدیل کریں۔
MATLAB میں محور کو تبدیل کرنے کے چند طریقے ہیں۔ ایک MATLAB محور فنکشن کا استعمال کرتے ہوئے ہے۔ محور فنکشن تین دلائل لیتا ہے:
- محور کی کم از کم قدر
- محور کی زیادہ سے زیادہ قدر
- قدم کا سائز
مثال کا کوڈ
مثال کے طور پر، ایکس محور کو 0 سے 10 کی حد میں تبدیل کرنے کے لیے 1 کے قدم کے سائز کے ساتھ، درج ذیل کوڈ کا استعمال کریں:
% کچھ نمونہ ڈیٹا تیار کریں۔
x = 0 : 0.1 : 10 ;
اور = بغیر ( ایکس ) ;
ڈیٹا پلاٹ کریں۔
پلاٹ ( x,y )
% ایکس محور کی حد اور قدم کا سائز تبدیل کریں۔
محور ( [ 0 10 - 1 1 ] ) % x-axis: حد 0 سے 10 تک، y-axis: حد -1 سے 1 تک
% لیبل اور عنوان شامل کریں۔
xlabel ( 'ایکس' )
ylabel ( 'sin(x)' )
عنوان ( 'گناہ کی سازش (x)' )
% گرڈ لائنیں شامل کریں۔
گرڈ پر
یہاں ہم 0.1 کے سٹیپ سائز کا استعمال کرتے ہوئے کچھ نمونہ ڈیٹا x اور y تیار کرتے ہیں۔ پھر، ہم پلاٹ فنکشن کا استعمال کرتے ہوئے ڈیٹا کو پلاٹ کرتے ہیں۔ اس کے بعد، ہم x-axis کی حد کو 0 سے 10 اور y-axis کی حد کو -1 سے 1 میں تبدیل کرنے کے لیے ایکسس فنکشن کا استعمال کرتے ہیں۔ یہ کوڈ کا اختتام ہے، ہم نے اس میں لیبل، ایک عنوان، اور گرڈ لائنیں شامل کیں۔ پلاٹ
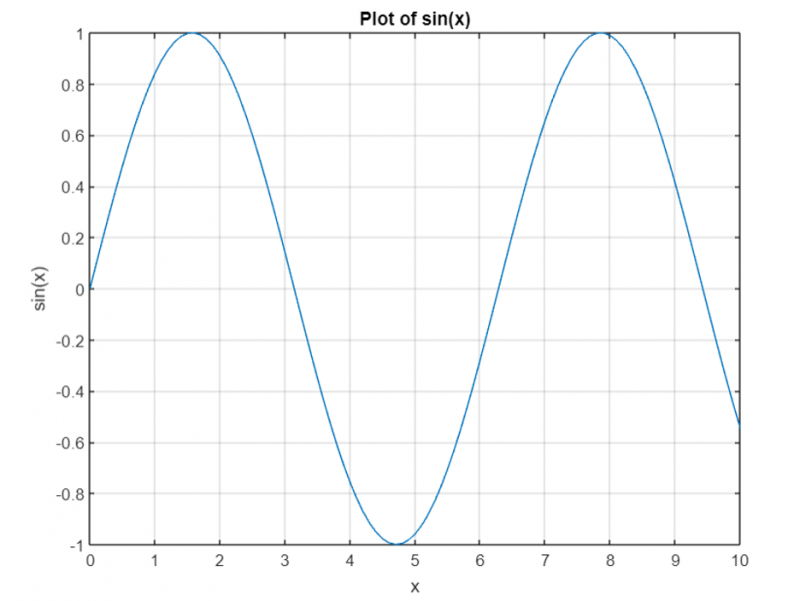
2: xlim اور ylim فنکشن کا استعمال کرتے ہوئے محور کو تبدیل کریں۔
محور کو تبدیل کرنے کا ایک اور طریقہ xlim اور ylim افعال کا استعمال کرنا ہے۔
xlim فنکشن دو دلائل لیتا ہے:
- x-axis کی کم از کم قدر
- ایکس محور کی زیادہ سے زیادہ قدر
ylim فنکشن دو دلائل لیتا ہے:
- y محور کی کم از کم قدر
- y محور کی زیادہ سے زیادہ قدر
مثال کا کوڈ
یہاں ایک سادہ MATLAB کوڈ کی مثال ہے جو بتاتی ہے کہ xlim اور ylim فنکشنز کا استعمال کرتے ہوئے محور کی حدود کو کیسے تبدیل کیا جائے:
ایک سادہ پلاٹ بنائیںx = linspace ( 0 , 10 , 100 ) ;
اور = بغیر ( ایکس ) ;
پلاٹ ( x,y )
% ایکس محور کی حدود کو تبدیل کریں۔
xlim ( [ 2 , 8 ] )
% y محور کی حدود کو تبدیل کریں۔
اعلی ( [ - 1 , 1 ] )
% لیبل اور عنوان شامل کریں۔
xlabel ( 'X-axis' )
ylabel ( 'Y-axis' )
عنوان ( 'تبدیل شدہ محور کی حدود کے ساتھ پلاٹ' )
یہ کوڈ سائن ویو پلاٹ بنانے سے شروع ہوا۔ اس کے بعد، ہم xlim فنکشن کا استعمال x-axis کی حد کو 2 سے 8 تک تبدیل کرنے کے لیے، اور y-axis کی حد کو -1 سے 1 تک تبدیل کرنے کے لیے ylim فنکشن استعمال کرتے ہیں۔ آخر میں، ہم اس پر لیبل شامل کرتے ہیں۔ x اور y محور کے ساتھ ساتھ پلاٹ کا عنوان۔
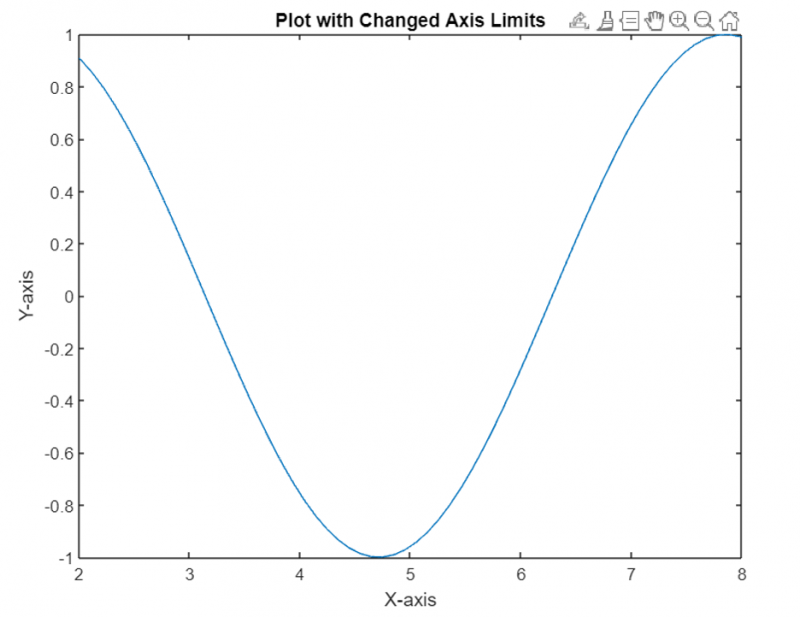
3: سیٹ فنکشن کا استعمال کرتے ہوئے محور کو تبدیل کریں۔
ہم استعمال کرکے محور کو بھی تبدیل کرسکتے ہیں۔ سیٹ فنکشن سیٹ فنکشن دو دلائل لیتا ہے:
- پراپرٹی کا نام جس کو ہم تبدیل کرنا چاہتے ہیں۔
- پراپرٹی کی نئی قیمت
مثال کا کوڈ
یہاں ایک سادہ MATLAB کوڈ کی مثال ہے جو ظاہر کرتی ہے کہ سیٹ فنکشن کا استعمال کرتے ہوئے محور کی حدود کو کیسے تبدیل کیا جائے:
ایک نمونہ پلاٹ بنائیںx = 1 : 10 ;
اور = رینڈ ( 1 , 10 ) ;
پلاٹ ( x,y ) ;
ایکس محور کی حدود اور لیبل کو تبدیل کریں۔
newXAxisLimits = [ 0 , 12 ] ;
newXAxisLabel = 'وقت (وقت)' ;
سیٹ ( جی سی اے , 'XLim' , newXAxisLimits ) ;
xlabel ( نیا ایکس ایکس لیبل ) ;
% y محور کی حدود اور لیبل کو تبدیل کریں۔
newYAxisLimits = [ 0 , 1 ] ;
newYAxisLabel = 'طول و عرض' ;
سیٹ ( جی سی اے , 'YLim' , newYAxisLimits ) ;
ylabel ( newYAxisLabel ) ;
یہاں ہم نے پلاٹ فنکشن کا استعمال کرتے ہوئے ایک نمونہ پلاٹ بنایا۔ پھر، ہم سیٹ فنکشن کو x-axis کی حدود اور لیبل کو تبدیل کرنے کے لیے موجودہ محور آبجیکٹ (gca) تک رسائی حاصل کرکے اور پراپرٹی کا نام (XLim) اور نئی قدر (newXAxisLimits) بتاتے ہوئے استعمال کرتے ہیں۔ دی جی سی اے یہاں استعمال کیا جاتا ہے جو پلاٹ کے موجودہ محور کا ہینڈل ہے۔
اسی طرح، ہم پراپرٹی کا نام (YLim) اور نئی قدر (newYAxisLimits) بتا کر y-axis کی حدود اور لیبلز کو تبدیل کرتے ہیں۔ ہم نے x-axis لیبل کو xlabel فنکشن اور y-axis لیبل کو ylabel فنکشن کا استعمال کرتے ہوئے اپ ڈیٹ کیا۔
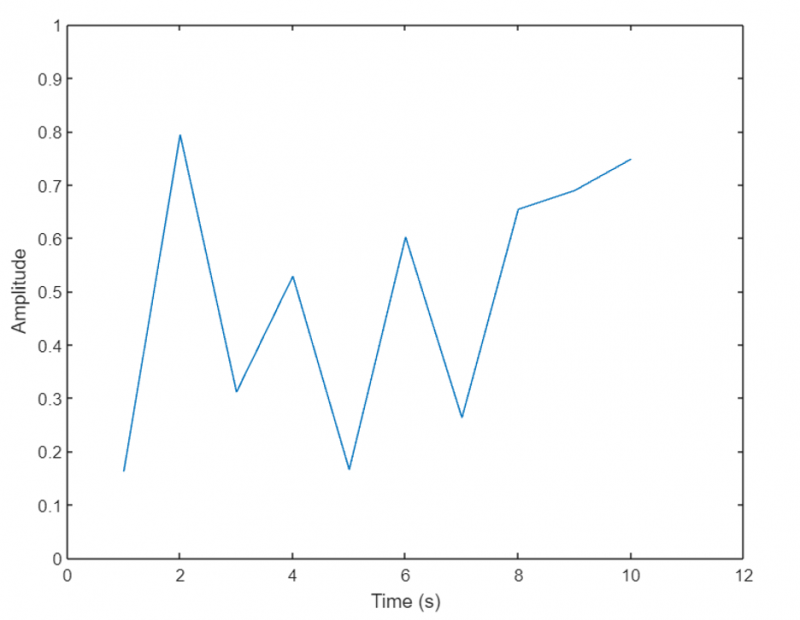
4: محور لیبلز کو ایڈجسٹ کرنا
MATLAB ہمیں محور کے لیبل کو مزید معلوماتی اور بصری طور پر دلکش بنانے کے لیے ایڈجسٹ کرنے کی اجازت دیتا ہے۔ ہم بالترتیب X، Y، اور Z-axes کے لیے xlabel، ylabel، اور zlabel فنکشنز کا استعمال کرتے ہوئے لیبلز میں ترمیم کر سکتے ہیں۔
یہ فنکشنز اسٹرنگ آرگومنٹ کو قبول کرتے ہیں جو لیبل ٹیکسٹ کی نمائندگی کرتا ہے۔ ہم اضافی اختیاری پیرامیٹرز کا استعمال کرتے ہوئے فونٹ، فونٹ سائز، رنگ، اور دیگر خصوصیات کی وضاحت کرکے لیبل کو اپنی مرضی کے مطابق بنا سکتے ہیں۔
مثال کا کوڈ
اگلا، پلاٹ کیے گئے ڈیٹا کے بارے میں مزید وضاحتی معلومات فراہم کرنے کے لیے ایکسس لیبل کو ایڈجسٹ کرنے کی ایک مثال پر غور کریں۔ ذیل میں دیا گیا کوڈ ایک سکیٹر پلاٹ بناتا ہے۔ اس پلاٹ کے x اور y محور بالترتیب وقت اور درجہ حرارت کی قدروں کی نمائندگی کرتے ہیں۔
% کچھ نمونہ ڈیٹا تیار کریں۔وقت = 1 : 10 ;
درجہ حرارت = [ بیس , 22 , 25 , 26 , 24 , 23 , 22 , اکیس , بیس , 19 ] ;
ایک سکیٹر پلاٹ بنائیں
بکھرنا ( وقت، درجہ حرارت ) ;
% محور لیبلز کو ایڈجسٹ کریں۔
xlabel ( 'وقت (گھنٹے)' ) ;
ylabel ( 'درجہ حرارت (°C)' ) ;
اس مثال میں، ہم سکیٹر فنکشن کا استعمال کرتے ہوئے ایک سکیٹر پلاٹ بناتے ہیں۔ پلاٹ کو مزید معلوماتی بنانے کے لیے، ہم x-axis لیبل کو xlabel فنکشن کا استعمال کرتے ہوئے ایڈجسٹ کرتے ہیں اور لیبل کو 'وقت (گھنٹے)' کے طور پر فراہم کرتے ہیں۔ اسی طرح، ہم Y-axis لیبل کو ylabel فنکشن کا استعمال کرتے ہوئے ایڈجسٹ کرتے ہیں اور لیبل کو 'درجہ حرارت (°C)' کے طور پر فراہم کرتے ہیں۔
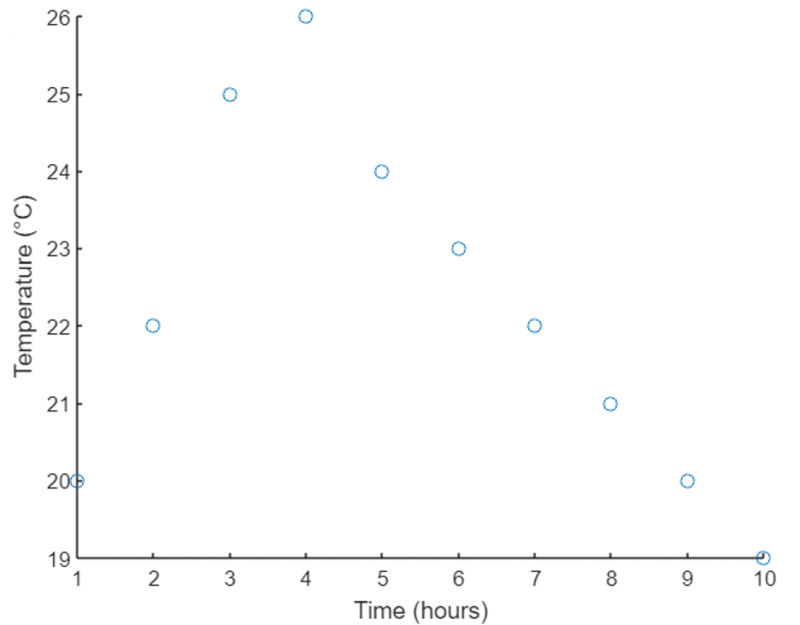
5: ٹک مارکس کو حسب ضرورت بنانا
ٹک مارکس محور کے ساتھ چھوٹے نشان یا اشارے ہیں جو صارفین کو پلاٹ کیے گئے ڈیٹا کو درست طریقے سے پڑھنے اور اس کی تشریح کرنے میں مدد کرتے ہیں۔
ہم متعلقہ محوروں پر ٹک مارکس کی پوزیشنیں بتانے کے لیے xticks، yticks، اور zticks فنکشنز کا استعمال کر سکتے ہیں۔ مزید برآں، xticklabels، yticklabels، اور zticklabels فنکشنز کو ٹک مارکس سے وابستہ لیبلز کو اپنی مرضی کے مطابق بنانے کے لیے استعمال کیا جاتا ہے۔ ٹک پوزیشنوں کے لیے قدروں کا ایک ویکٹر اور لیبلز کے لیے تاروں کی سیل کی صف فراہم کرنے سے، ہم ٹک مارکس کی ظاہری شکل پر مکمل کنٹرول حاصل کر سکتے ہیں۔
مثال کا کوڈ
آئیے اب محوروں پر ٹک مارکس کو حسب ضرورت بنانے کی ایک مثال دیکھیں۔ فرض کریں کہ ہمارے پاس ایک بار پلاٹ ہے جو مختلف مصنوعات کے سیلز ڈیٹا کی نمائندگی کرتا ہے۔
% پروڈکٹ کے نام اور متعلقہ فروخت کی وضاحت کریں۔مصنوعات = { 'پروڈکٹ A' , 'پروڈکٹ B' , 'پروڈکٹ C' , 'پروڈکٹ ڈی' } ;
فروخت = [ 500 , 800 , 1200 , 900 ] ;
ایک بار پلاٹ بنائیں
بار ( فروخت ) ;
X-axis ٹک مارکس اور لیبلز کو حسب ضرورت بنائیں
xticks ( 1 : 4 ) ;
xticklabels ( مصنوعات ) ;
یہاں ہم نے پروڈکٹ کے ناموں اور ان کی متعلقہ فروخت کی وضاحت کی ہے۔ اگلا بار فنکشن متعین ڈیٹا کے لیے بار گراف تیار کرے گا۔ X-axis ٹک مارکس کو حسب ضرورت بنانے کے لیے، ہم xticks فنکشن کا استعمال کرتے ہیں اور پوزیشنز کو 1 سے 4 (مصنوعات کی تعداد کے مطابق) بتاتے ہیں۔ اس کے بعد ہم xticklabels فنکشن کا استعمال کرتے ہوئے X-axis لیبلز کو اپنی مرضی کے مطابق بناتے ہیں اور پروڈکٹ کے ناموں کی ایک صف فراہم کرتے ہیں۔
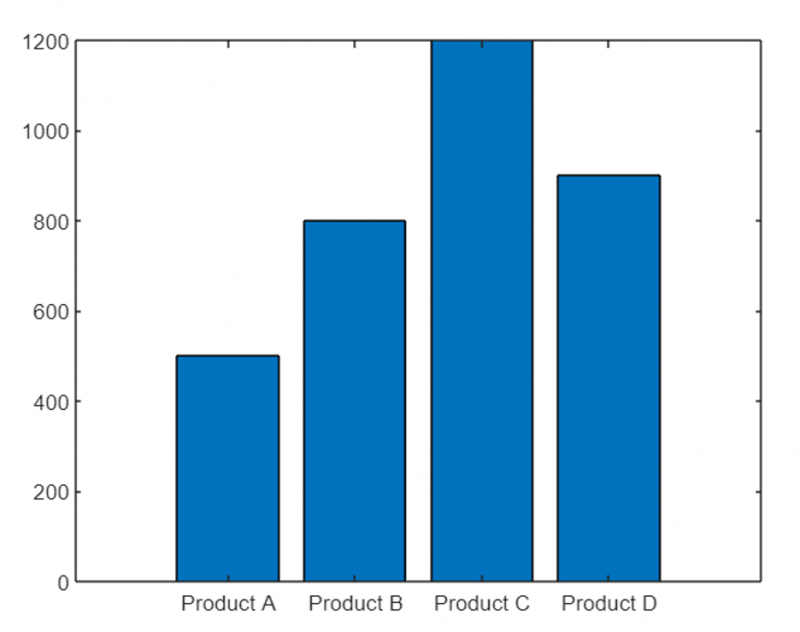
6: محور کی خصوصیات کو تبدیل کرنا
محور کی حدود، لیبلز، اور ٹک مارکس میں ترمیم کرنے کے علاوہ، MATLAB ہمیں محور کی مختلف خصوصیات کو تبدیل کرنے کی اجازت دیتا ہے تاکہ ان کی ظاہری شکل کو ٹھیک کیا جاسکے۔ کچھ عام خصوصیات میں محور کا رنگ، لائن کا انداز، لائن کی چوڑائی، فونٹ کا سائز اور بہت کچھ شامل ہے۔
آپ سیٹ فنکشن کا استعمال کرتے ہوئے ان خصوصیات تک رسائی اور ترمیم کر سکتے ہیں اور ہینڈل ٹو axes آبجیکٹ کے ساتھ مل کر۔ مطلوبہ پراپرٹی کا نام اور اس کی نئی قیمت بتا کر، ہم ضروریات کے مطابق محور کی ظاہری شکل کو اپنی مرضی کے مطابق بنا سکتے ہیں۔
مثال کا کوڈ
ذیل کی مثال میں ہمارے پاس ایک لائن پلاٹ ہے جو وقت کے ساتھ ساتھ کمپنی کے اسٹاک کی قیمتوں کی نمائندگی کرتا ہے۔ یہ مثال محور کی خصوصیات کو تبدیل کرتی ہے۔
% نمونہ ڈیٹا تیار کریں۔وقت = 1 : 100 ;
اسٹاک کی قیمتیں = رینڈ ( 1 , 100 ) * 100 ;
ایک لائن پلاٹ بنائیں
پلاٹ ( وقت، اسٹاک کی قیمتیں ) ;
% محور کی خصوصیات کو تبدیل کریں۔
کلہاڑی = جی سی اے ; % کرنٹ ایکسس ہینڈل حاصل کریں۔
% محور کا رنگ تبدیل کریں۔
کلہاڑی ایکس کلر = 'سرخ' ;
کلہاڑی وائی کلر = 'نیلے' ;
% لائن کی چوڑائی کو ایڈجسٹ کریں۔
کلہاڑی لائن کی چوڑائی = 1.5 ;
% محور لیبلز کا فونٹ سائز تبدیل کریں۔
کلہاڑی حرف کا سائز = 12 ;
% محور میں ایک عنوان شامل کریں۔
عنوان ( 'وقت کے ساتھ اسٹاک کی قیمتیں' ) ;
% محور کے پس منظر کا رنگ سیٹ کریں۔
کلہاڑی رنگ = [ 0.9 , 0.9 , 0.9 ] ;
اس مثال میں، ہم نے وقت کے ساتھ اسٹاک کی ایک بے ترتیب قیمت پیدا کی اور پلاٹ فنکشن کا استعمال کرتے ہوئے ایک لائن پلاٹ بنایا۔ اس کے بعد ہم موجودہ محور کا استعمال کرتے ہوئے ہینڈل حاصل کرتے ہیں۔ جی سی اے فنکشن
ہم نے X-axis کا رنگ سرخ اور Y-axis کا رنگ نیلا کر دیا۔ ہم پلاٹ کی لکیر کی چوڑائی کو 1.5 پر بھی ایڈجسٹ کرتے ہیں، محور کے لیبل کے فونٹ کے سائز کو 12 تک بڑھاتے ہیں، محوروں میں ایک عنوان شامل کرتے ہیں، اور محور کے پس منظر کا رنگ ہلکے سرمئی شیڈ پر سیٹ کرتے ہیں۔
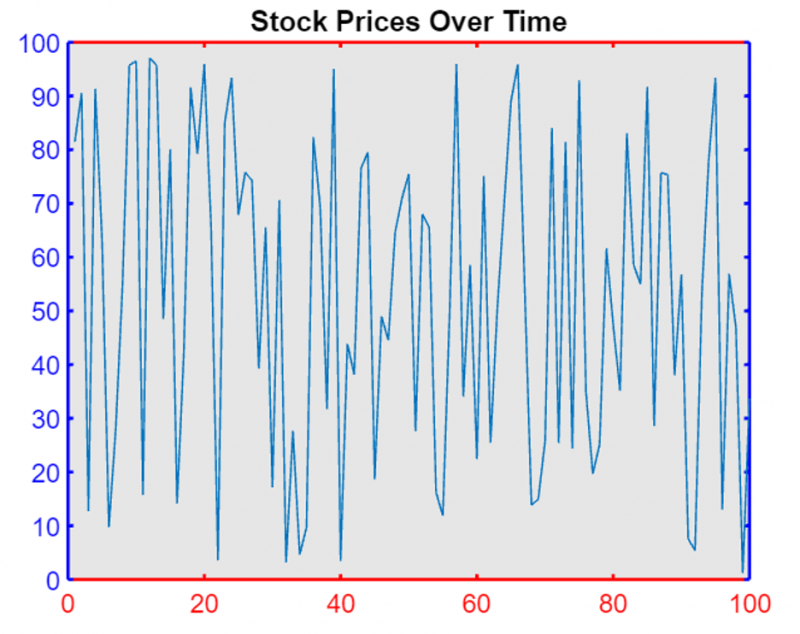
7: محور کی سمت کو ریورس کریں۔
MATLAB میں ہم Axes آبجیکٹ کے XDir اور YDir صفات کو ایڈجسٹ کرکے x اور y محور کے ساتھ اقدار کی سمت کو کنٹرول کرسکتے ہیں۔
MATLAB میں، XDir سے مراد ایک پلاٹ میں x-axis کی سمت ہے (مثال کے طور پر، بائیں سے دائیں قدروں کو بڑھانے کے لیے 'عام'، قدروں کو کم کرنے کے لیے 'الٹ')۔ اسی طرح، YDir سے مراد y-axis کی سمت ہے (مثال کے طور پر، نیچے سے اوپر کی قدروں کو بڑھانے کے لیے 'عام'، قدروں کو کم کرنے کے لیے 'الٹ')۔
اب ہم ان صفات کو یا تو 'ریورس' یا 'نارمل' (پہلے سے طے شدہ) اقدار میں تبدیل کریں گے۔ اس کے بعد، ہم نئی ترتیبات کے ساتھ axes اشیاء حاصل کرنے کے لیے gca کمانڈ استعمال کریں گے۔
مثال کا کوڈ
کوڈ MATLAB کا استعمال کرتے ہوئے نمبر 1 سے 10 کو گراف پر x-axis کو الٹ کر اور y-axis نارمل کے ساتھ پلاٹ کرتا ہے۔
تنا ( 1 : 10 )کلہاڑی = جی سی اے ;
کلہاڑی یہ X ہے۔ = 'معکوس' ;
کلہاڑی YDir = 'عام' ;
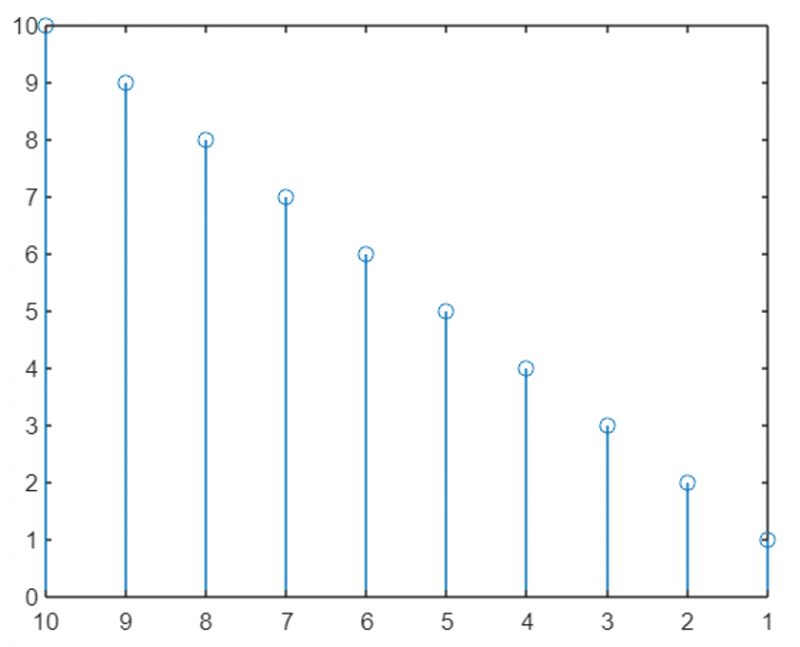
اب ہم دیکھ سکتے ہیں کہ y-axis کی قدر اب الٹ گئی ہے اور پہلے سے طے شدہ ٹاپ ٹو باٹم اپروچ کے بجائے نیچے سے اوپر کی طرف پلاٹ کی گئی ہے۔
8: اصل کے ذریعے محور لائنیں دکھائیں۔
x اور y محور پہلے سے طے شدہ طور پر پلاٹ کی بیرونی حدود پر ہوتے ہیں۔ ہم محور کے مقام میں ترمیم کر سکتے ہیں اور XAxisLocation اور YAxisLocation کی خصوصیات کا استعمال کرتے ہوئے x اور y محور دونوں کے لیے مقام متعین کر کے MATLAB پلاٹ کو اصل (0,0) سے پاس کر سکتے ہیں۔
ایکس محور کا مقام اوپر، نیچے یا اصل میں دکھایا جا سکتا ہے۔ اسی طرح، y-axis کو بائیں، دائیں، یا اصل پر بھی دکھایا جا سکتا ہے۔ ہم صرف 2-D پلاٹ میں محور کے مقام میں ترمیم کر سکتے ہیں۔
مثال کا کوڈ
مندرجہ ذیل مثال میں، x اور y دونوں محور اصل پر سیٹ ہیں لہذا ہمارا پلاٹ پلاٹ کے مرکز سے گزرے گا۔
x = linspace ( - 5 , 5 ) ;اور = بغیر ( ایکس ) ;
پلاٹ ( x,y )
کلہاڑی = جی سی اے ;
کلہاڑی XAxisLocation = 'اصل' ;
کلہاڑی YAxisLocation = 'اصل' ;
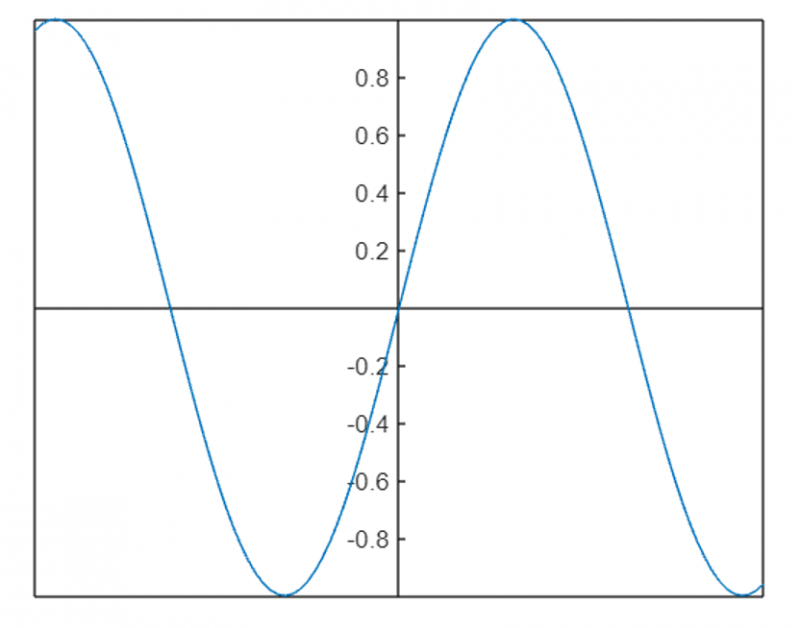
محور کے خانے کی خاکہ کو ہٹانے کے لیے ہم استعمال کر سکتے ہیں۔ باکس بند پراپرٹی:
x = linspace ( - 5 ، 5 ) ;اور = بغیر ( ایکس ) ;
پلاٹ ( x,y )
کلہاڑی = جی سی اے ;
کلہاڑی XAxisLocation = 'اصل' ;
کلہاڑی YAxisLocation = 'اصل' ;
ڈبہ بند
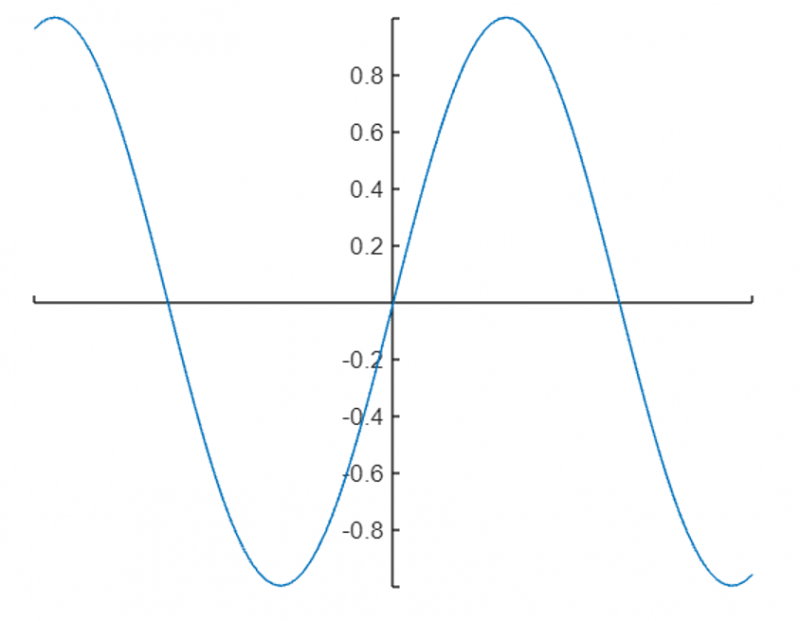
محور میں ترمیم اور تبدیلی کے لیے یہاں کچھ اضافی MATLAB فنکشنز ہیں:
- آٹو اسکیل: ڈیٹا رینج میں محور کی حدیں خود بخود سیٹ کریں۔
- گرڈ: محور پر گرڈ لائنیں شامل کریں۔
- رنگین نقشہ: محور کا رنگین نقشہ تبدیل کریں۔
- عنوان: محور کا عنوان شامل کریں۔
- xlabel اور ylabel: x اور y محور لیبلز شامل کریں۔
نتیجہ
MATLAB میں محور کی خصوصیات کو تبدیل کرنے سے تفصیلی اور معلوماتی پلاٹ دکھائے جا سکتے ہیں۔ MATLAB میں محور کی حدود میں ترمیم کرنے، لیبل کو ایڈجسٹ کرنے، ٹک مارکس کو اپنی مرضی کے مطابق کرنے، اور متن اور پس منظر کا رنگ تبدیل کرنے کے لیے مختلف خصوصیات ہیں۔ MATLAB میں ہمارے پاس مختلف فنکشنز ہیں جیسے xlim، ylim، اور سیٹ فنکشن اپنے پلاٹ کو تبدیل کرنے کے لیے۔ یہ سب اس مضمون میں زیر بحث آئے ہیں، مزید معلومات کے لیے پڑھیں۔