کیا آپ کبھی ایسی حالت سے گزرے ہیں جہاں مانیٹر اسکرین بے ترتیب طور پر سیاہ ہوجاتی ہے؟ اگر ہاں، تو آپ اکیلے نہیں ہیں کیونکہ ونڈوز کے مختلف صارفین پہلے ہی آن لائن ڈسکشن فورمز پر اس غلطی کی اطلاع دے چکے ہیں۔ یہ پرانے مانیٹر ڈرائیورز، غلط طریقے سے کنفیگر کردہ پاور سیٹنگز، ناقص ہارڈ ویئر، یا ڈھیلے طریقے سے منسلک کیبلز کی وجہ سے ہوتا ہے۔ اگر آپ ایک جیسے مسئلے کا سامنا کر رہے ہیں، تو یہ مضمون آپ کو اسے ٹھیک کرنے کے لیے ایک عملی مظاہرہ فراہم کرنے جا رہا ہے۔
یہ تحریر بیان کردہ غلطی کو ٹھیک کرنے کے کئی طریقوں کا جائزہ لے گی۔
مانیٹر کو تصادفی طور پر سیاہ ہونے کو کیسے درست کیا جائے؟
' مانیٹر سیاہ ہو جاتا ہے۔ مندرجہ ذیل طریقوں کو اپنا کر مسئلہ کو دور کیا جا سکتا ہے۔
- مانیٹر کے ڈرائیور کو اپ ڈیٹ کریں۔
- گرافکس ڈرائیور کو اپ ڈیٹ کریں۔
- HDMI/VGA کیبل کو دوبارہ جوڑیں۔
- پاور سیٹنگز کو ترتیب دیں۔
- بجلی کی فراہمی چیک کریں۔
آئیے ہر ایک طریقے کو ایک ایک کرکے دریافت کریں۔
درست کریں 1: مانیٹر کے ڈرائیور کو اپ ڈیٹ کریں۔
بیان کردہ مسئلہ کو حل کرنے کا پہلا طریقہ مانیٹر کے ڈرائیور کو اپ ڈیٹ کرنا ہے۔ اس مقصد کے لیے، نیچے دی گئی گائیڈ پر عمل کریں۔
مرحلہ 1: ڈیوائس منیجر شروع کریں۔
سب سے پہلے، لانچ کریں ' آلہ منتظم اسٹارٹ مینو کے ذریعے:
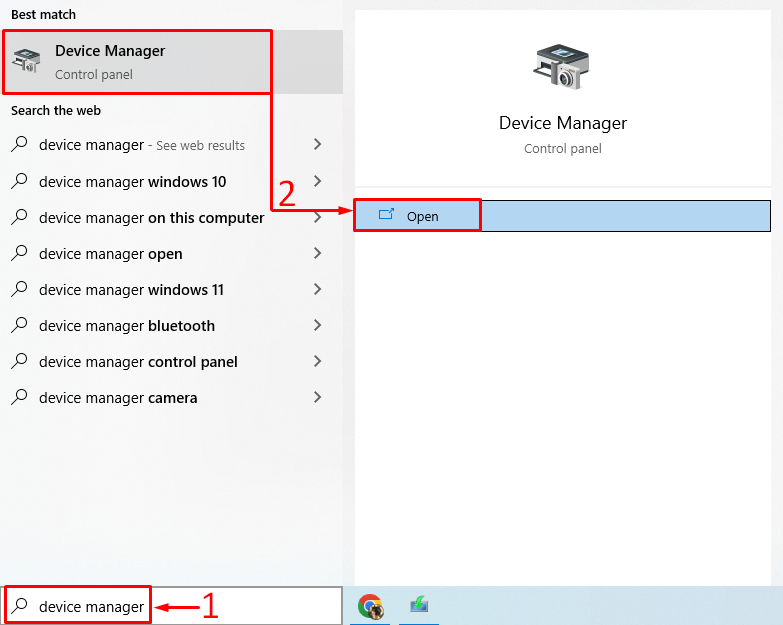
مرحلہ 2: ڈرائیور کو اپ ڈیٹ کریں۔
توسیع کریں ' مانیٹر ' فہرست. اس کے ڈرائیور پر دائیں کلک کریں اور منتخب کریں ' ڈرائیور کو اپ ڈیٹ کریں۔ ”:
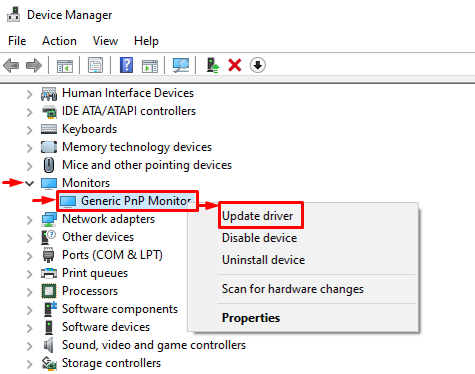
پر کلک کریں ' خود بخود ڈرائیور تلاش کریں۔ ”:
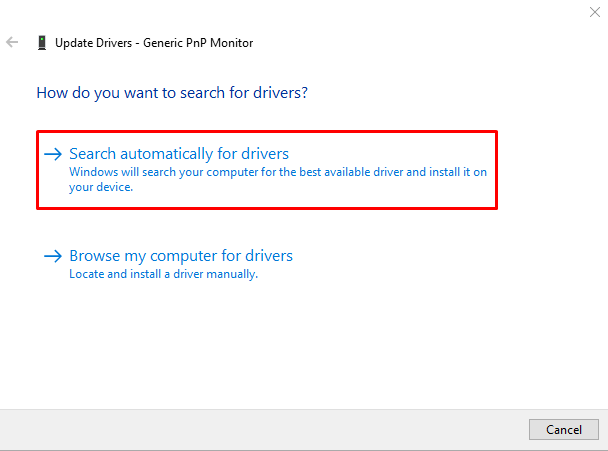
ڈیوائس مینیجر ڈرائیور کی اپ ڈیٹس تلاش کرے گا۔ اگر اپ ڈیٹس دستیاب ہیں، تو یہ تازہ ترین ورژن میں اپ ڈیٹ ہو جائے گا۔
درست کریں 2: گرافکس ڈرائیور کو اپ ڈیٹ کریں۔
چونکہ یہ ڈسپلے سے متعلق مسئلہ ہے، اس لیے گرافکس ڈرائیور کو اپ ڈیٹ کرنے سے یہ بھی ٹھیک ہو جائے گا۔ اس مقصد کے لیے، ان اقدامات پر عمل کریں:
- سب سے پہلے، لانچ کریں ' آلہ منتظم اسٹارٹ مینو کے ذریعے۔
- توسیع کریں ' ڈسپلے ڈرائیورز ' فہرست.
- گرافکس ڈرائیور کی فہرست پر دائیں کلک کریں اور منتخب کریں ' ڈرائیور کو اپ ڈیٹ کریں۔ ”:
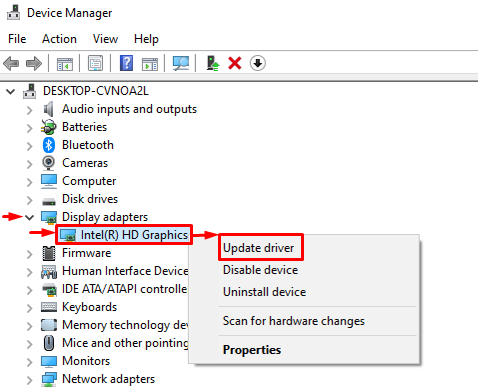
منتخب کریں ' ڈرائیوروں کو خود بخود تلاش کریں۔ ”:
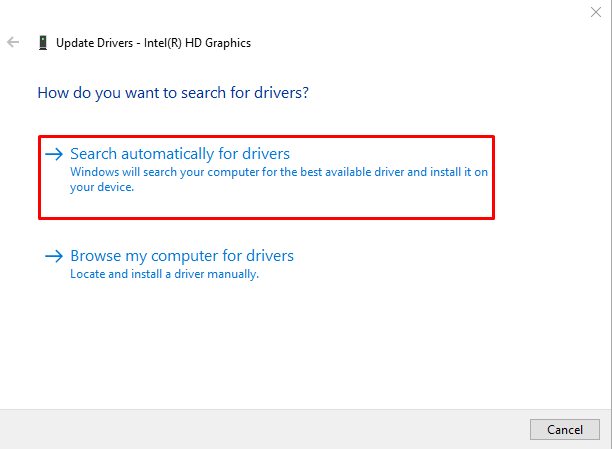
ڈیوائس مینیجر گرافکس ڈرائیورز کو تازہ ترین ورژن میں اپ ڈیٹ کرے گا۔
درست کریں 3: HDMI/VGA کیبل کو دوبارہ جوڑیں۔
ڈھیلے طریقے سے منسلک HDMI/VGA کیبل بھی ' مانیٹر تصادفی طور پر سیاہ ہو جاتا ہے۔ ' مسئلہ. لہذا، HDMI/VGA کیبل کو مانیٹر اور ڈیسک ٹاپ کمپیوٹر سے منقطع کریں۔ کیبل کے ٹرمینل کو ائیر بلوئر سے صاف کریں اور کیبل کو دوبارہ مانیٹر اور ڈیسک ٹاپ سے جوڑیں اور چیک کریں کہ مسئلہ ٹھیک ہو گیا ہے یا نہیں۔
درست کریں 4: پاور سیٹنگز کو کنفیگر کریں۔
آپ پاور سیٹنگز کو بھی کنفیگر کر سکتے ہیں تاکہ دیے گئے مراحل پر عمل کر کے ڈسپلے کو کبھی بند نہ کریں۔
مرحلہ 1: رن ایپ کھولیں۔
سب سے پہلے، لانچ کریں ' رن اسٹارٹ مینو کے ذریعے:
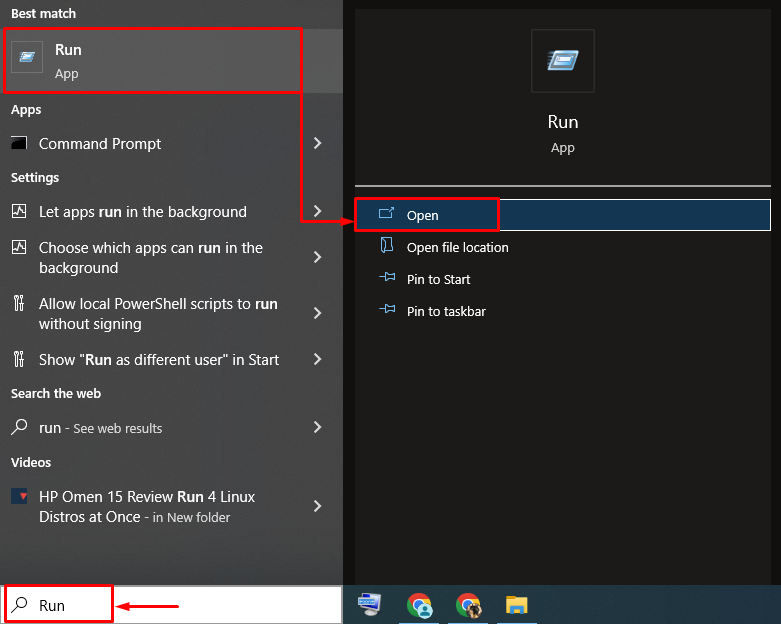
مرحلہ 2: پاور آپشنز شروع کریں۔
ٹائپ کریں ' powercfg.cpl 'اور مارو' ٹھیک ہے بٹن:
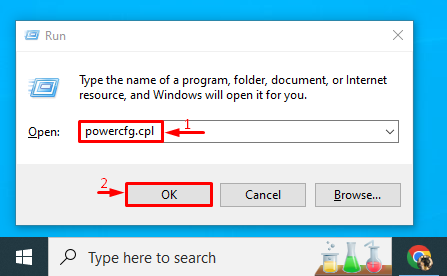
مرحلہ 3: ڈسپلے کو بند کرنے کو غیر فعال کریں۔
پر کلک کریں ' منتخب کریں کہ ڈسپلے کو کب بند کرنا ہے۔ بائیں سائڈبار سے آپشن:
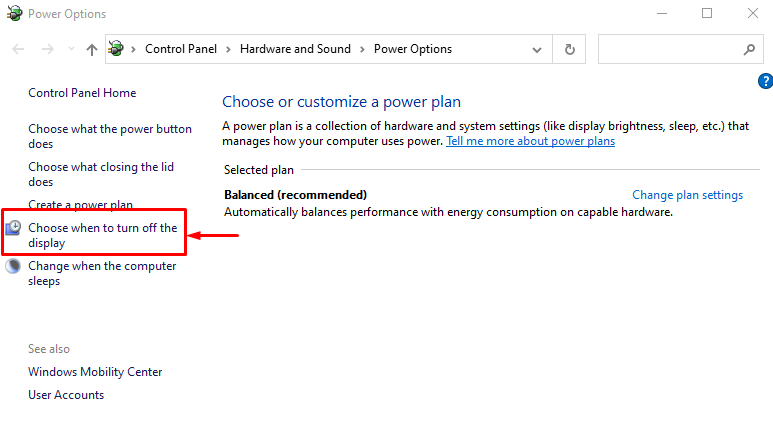
سیٹ کریں ' ڈسپلے کو بند کردیں 'سے' کبھی نہیں 'دونوں میں' بیٹری پر 'اور' پلگ ان ' اختیارات:
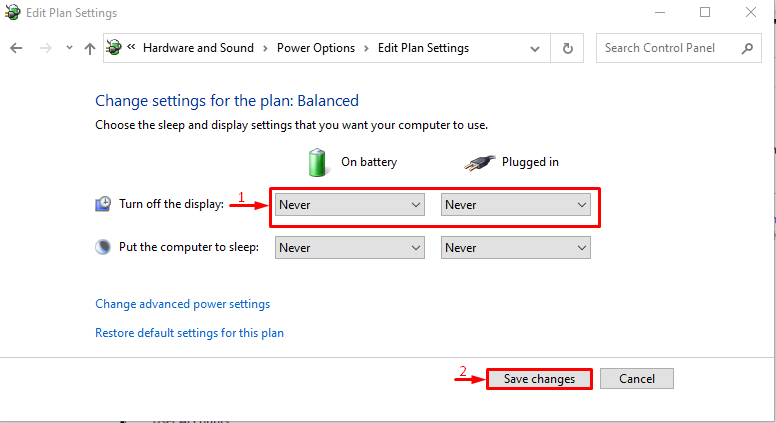
یہ موافقت مسئلہ کو حل کرنے میں مدد کرے گی۔
درست کریں 5: بجلی کی فراہمی کی جانچ کریں۔
اگر مذکورہ بالا تمام طریقے بیان کردہ مسئلہ کو حل کرنے میں ناکام رہتے ہیں، تو پھر پاور کیبل کو مانیٹر سے دوبارہ جوڑیں۔ بعض اوقات، ڈھیلے طریقے سے منسلک پاور کیبلز بیان کردہ مسئلہ کا سبب بن سکتی ہیں۔ چیک کرنے کے بعد مسئلہ حل ہوا یا نہیں۔
نتیجہ
' مانیٹر سیاہ ہو جاتا ہے۔ مسئلہ کو کئی طریقوں سے حل کیا جا سکتا ہے۔ ان طریقوں میں مانیٹر کے ڈرائیور کو اپ ڈیٹ کرنا، گرافکس ڈرائیور کو اپ ڈیٹ کرنا، HDMI/VGA کیبل کو دوبارہ جوڑنا، پاور سیٹنگز کو ترتیب دینا، یا پاور سپلائی کو چیک کرنا شامل ہیں۔ اس تحریر میں بیان کردہ غلطی کو دور کرنے کے تقریباً تمام مستند طریقوں کا احاطہ کیا گیا ہے۔