اس بلاگ میں، ہم سکھائیں گے:
- اپنی مرضی کے مطابق ڈسکارڈ ویڈیو کا پس منظر کیسے بنایا جائے؟
- کسٹم ڈسکارڈ ویڈیو بیک گراؤنڈ کیسے سیٹ کریں؟
شروع کرتے ہیں!
اپنی مرضی کے مطابق ڈسکارڈ ویڈیو کا پس منظر کیسے بنایا جائے؟
مختلف آن لائن ویب سائٹس اور پلیٹ فارم دستیاب ہیں جہاں Discord کے صارفین اپنے ویڈیو کے پس منظر، pfps اور بینرز کو اپنی مرضی کے مطابق بنا سکتے ہیں۔ تاہم، ہمارے معاملے میں، ہم Kapwing کا استعمال کریں گے۔
اپنی مرضی کے مطابق Discord ویڈیو کا پس منظر بنانے کے لیے، ذیل میں درج طریقہ کار پر عمل کریں۔
مرحلہ 1: کپونگ کھولیں۔
سب سے پہلے، Kapwing اہلکار کھولیں ویب سائٹ اور مارو ' نیا پروجیکٹ بنائیں اپنی مرضی کے مطابق ویڈیو پس منظر بنانے کے لیے:
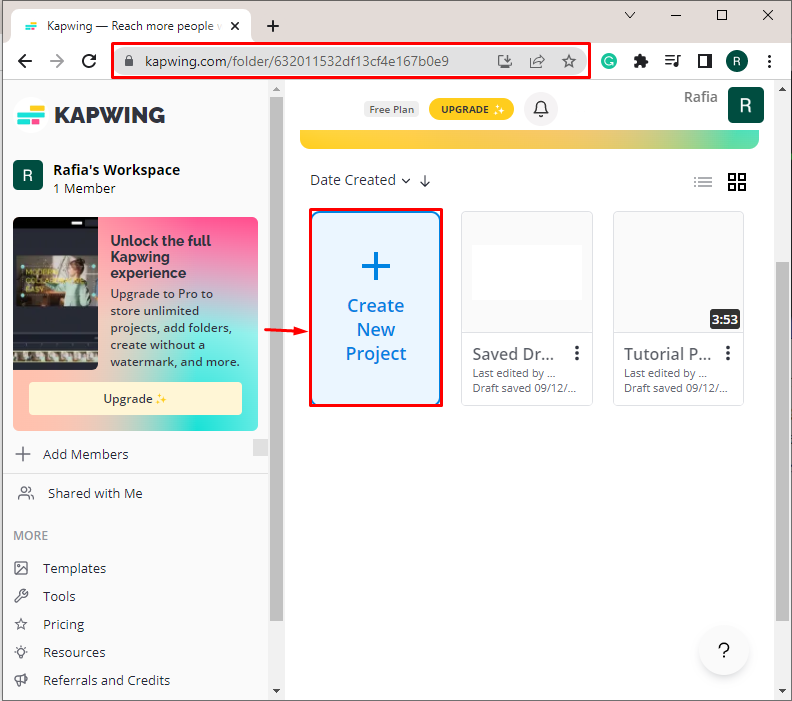
مرحلہ 2: ویڈیو کا پس منظر بنائیں
منتخب کیجئیے ' پلگ انز Kapwing پلگ انز استعمال کرنے کا آپشن۔ صارفین پس منظر بنانے کے لیے تصاویر اپ لوڈ اور ان میں ترمیم بھی کر سکتے ہیں۔ تاہم، ہم Kapwing استعمال کر رہے ہیں کھولنا اپنی مرضی کے مطابق پس منظر بنانے کے لیے پلگ ان:
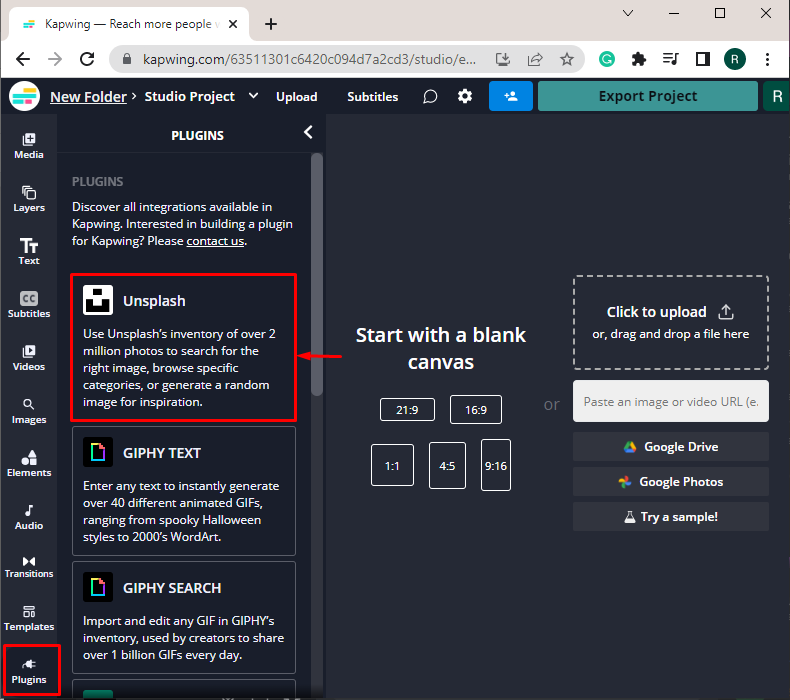
مرحلہ 3: پس منظر ڈیزائن کیٹیگری منتخب کریں۔
پس منظر کی تصاویر کے مختلف زمرے اسکرین پر دکھائے جائیں گے، اپنی ترجیحات کے مطابق ان میں سے کسی ایک کا انتخاب کریں:
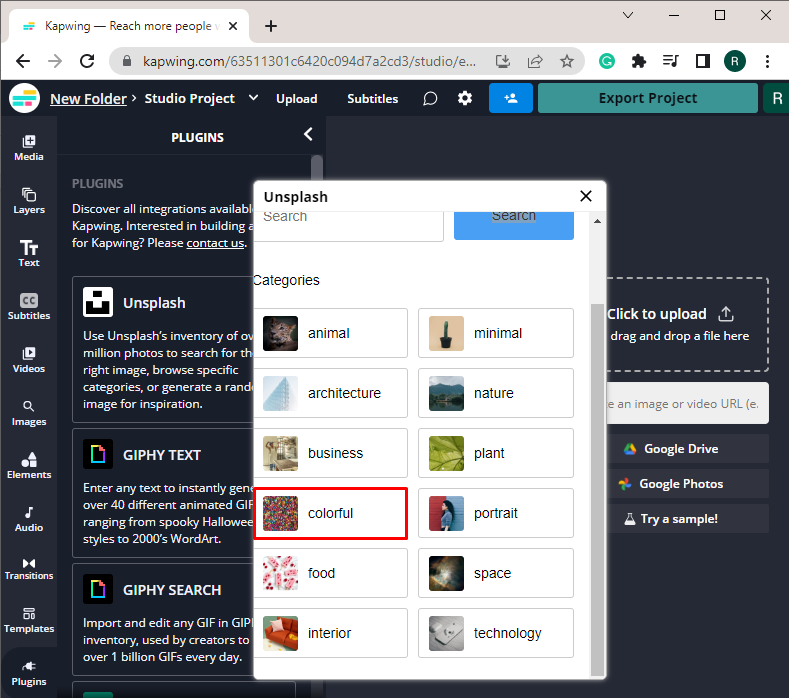
مرحلہ 4: ایک تصویر منتخب کریں۔
وہ پس منظر منتخب کریں جسے آپ اپنی مرضی کے مطابق بنانا چاہتے ہیں۔ مثال کے طور پر، ہم نے چھوٹی رنگین گیندوں کی تصویر منتخب کی ہے:
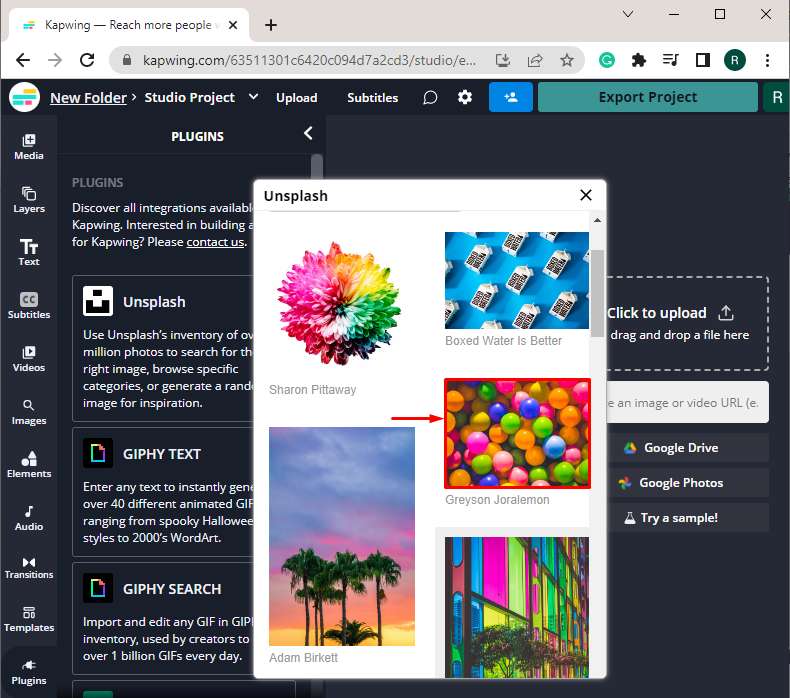
کا استعمال کرتے ہوئے ' زوم ” سلائیڈر، صارفین تصویر کو ایڈجسٹ کر سکتے ہیں۔ مزید یہ کہ تصویر کی آؤٹ لائن کا رنگ بھی 'کی مدد سے تبدیل کیا جا سکتا ہے۔ آؤٹ لائن 'اختیار:
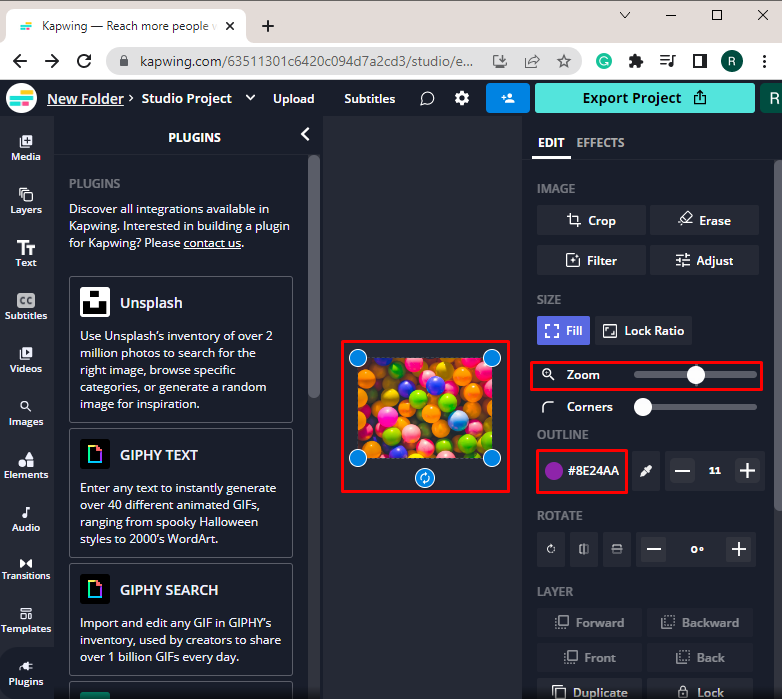
مرحلہ 5: تصویر میں ترمیم کریں۔
پس منظر کی تصاویر کو حسب ضرورت بنانے کے لیے صارف متن، عناصر اور بہت کچھ شامل کر سکتے ہیں۔ مزید خاص طور پر، پس منظر میں عناصر یا ایموجیز شامل کرنے کے لیے، 'دبائیں۔ عناصر ” کا اختیار پھر وہ عنصر منتخب کریں جسے آپ پس منظر کی تصویر میں شامل کرنا چاہتے ہیں۔ مثال کے طور پر، ہم نے منتخب کیا ہے ' ایموجیز 'اختیار:
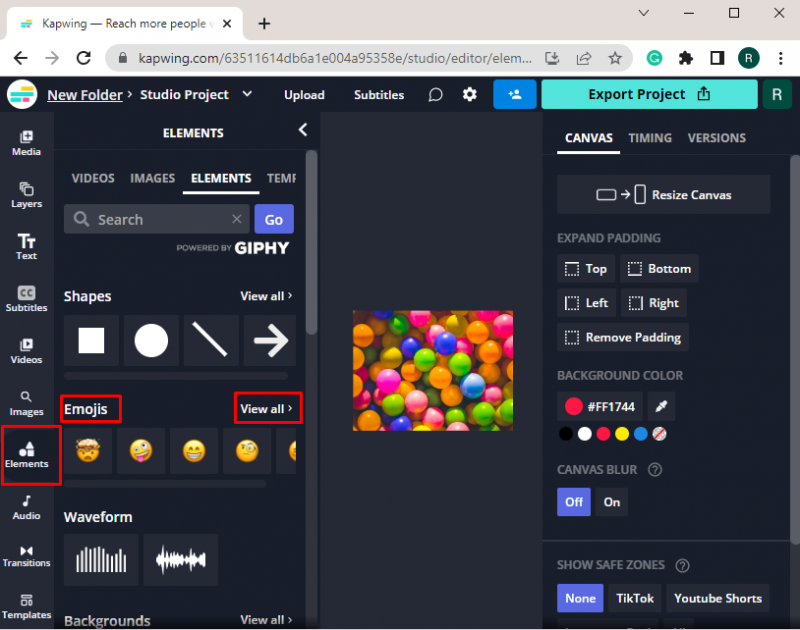
Emojis عناصر سے ایموجی کا انتخاب اور سیٹ کریں اور اس کی پوزیشن اور سائز کو ایڈجسٹ کریں:
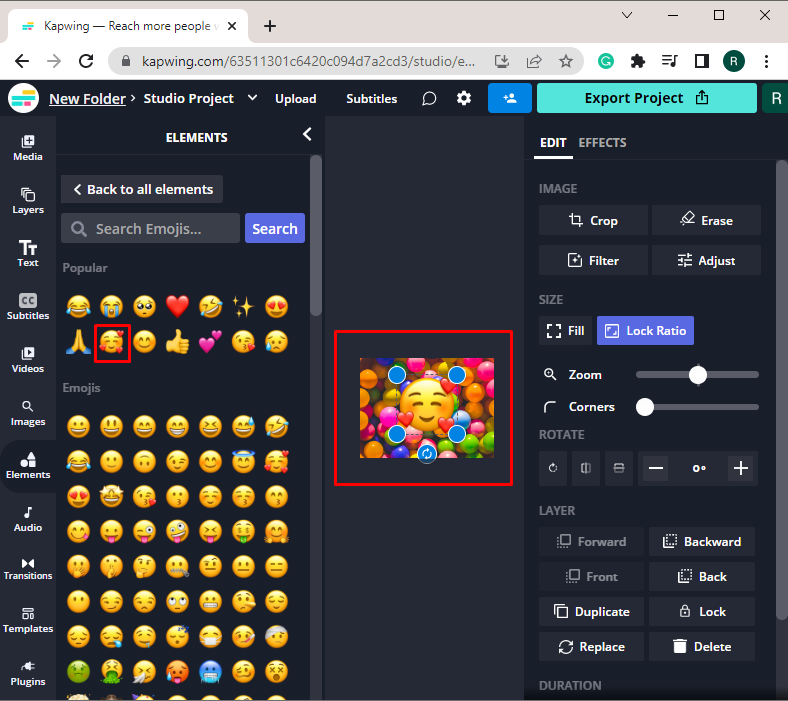
مرحلہ 6: اپنی مرضی کے مطابق تصویر ڈاؤن لوڈ کریں۔
پس منظر کی تصویر کو اپنی مرضی کے مطابق کرنے کے بعد، 'دبائیں۔ ایکسپورٹ پروجیکٹ اپنی مرضی کے پس منظر کو بچانے کے لیے بٹن:
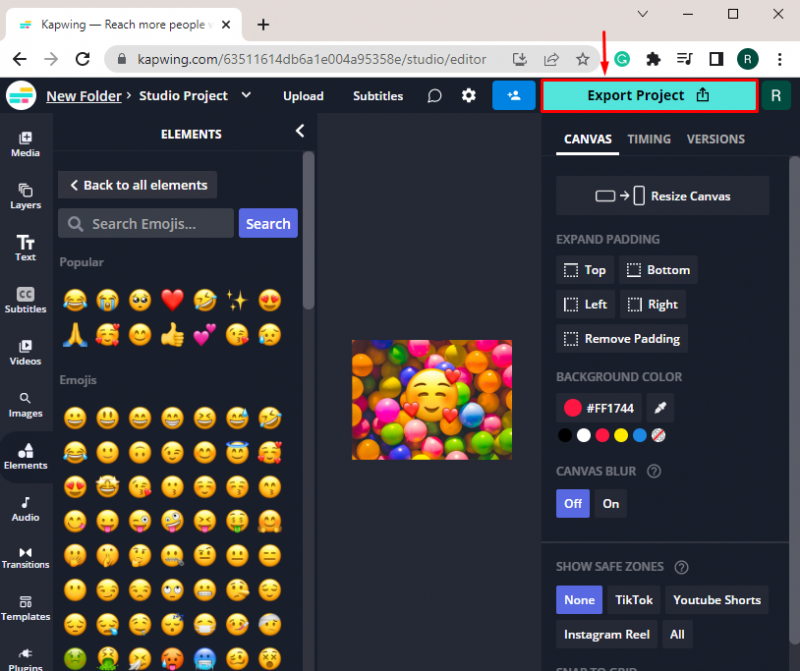
اگلا، مارو ' JPEG کے بطور برآمد کریں۔ پس منظر کی تصویر کو JPEG فارمیٹ میں محفوظ کرنے کے لیے:
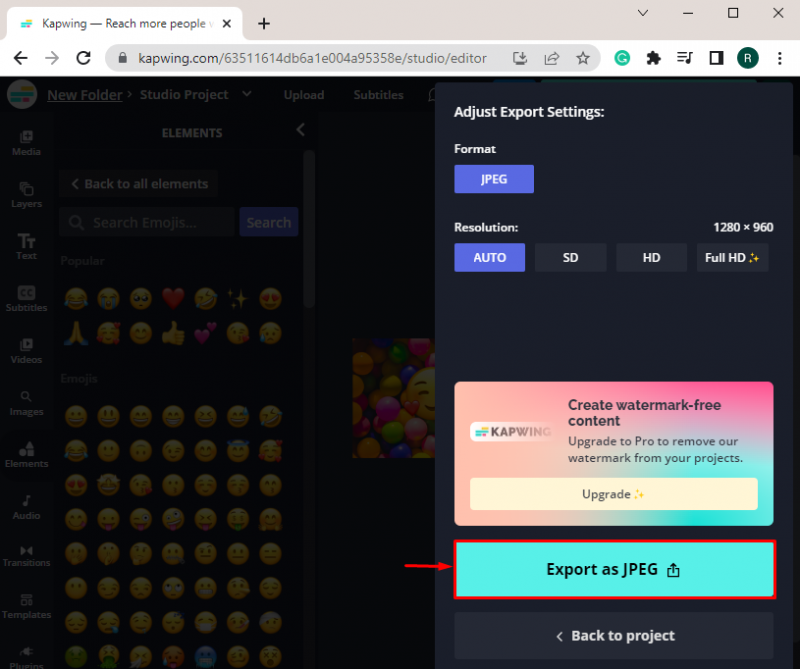
اس کے بعد، 'دبائیں۔ فائل ڈاؤن لوڈ کریں اپنی مرضی کے مطابق ویڈیو پس منظر ڈاؤن لوڈ کرنے کا اختیار:
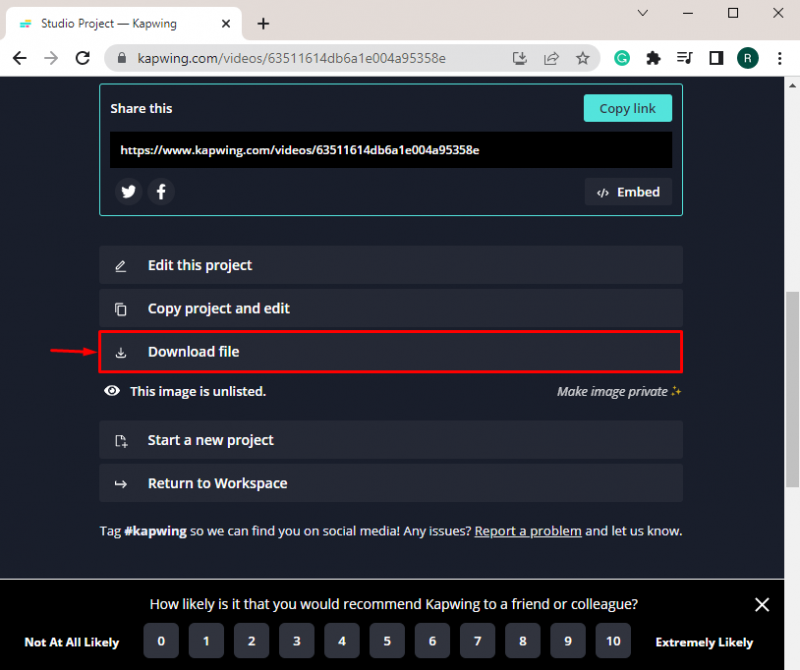
کسٹم ڈسکارڈ ویڈیو بیک گراؤنڈ کیسے سیٹ کریں؟
حسب ضرورت ویڈیو پس منظر ترتیب دینا صرف نائٹرو سبسکرپشن کے ذریعے دستیاب ہے۔ لہذا، اپنی مرضی کے مطابق ڈسکارڈ ویڈیو بیک گراؤنڈ سیٹ کرنے کے لیے، پہلے نائٹرو ممبرشپ خریدیں، پھر حسب ضرورت ویڈیو بیک گراؤنڈ سیٹ کرنے کے لیے ذیل میں فراہم کردہ طریقہ کار پر عمل کریں۔
مرحلہ 1: ڈسکارڈ لانچ کریں۔
سب سے پہلے، اسٹارٹ اپ مینو سے Discord لانچ کریں:
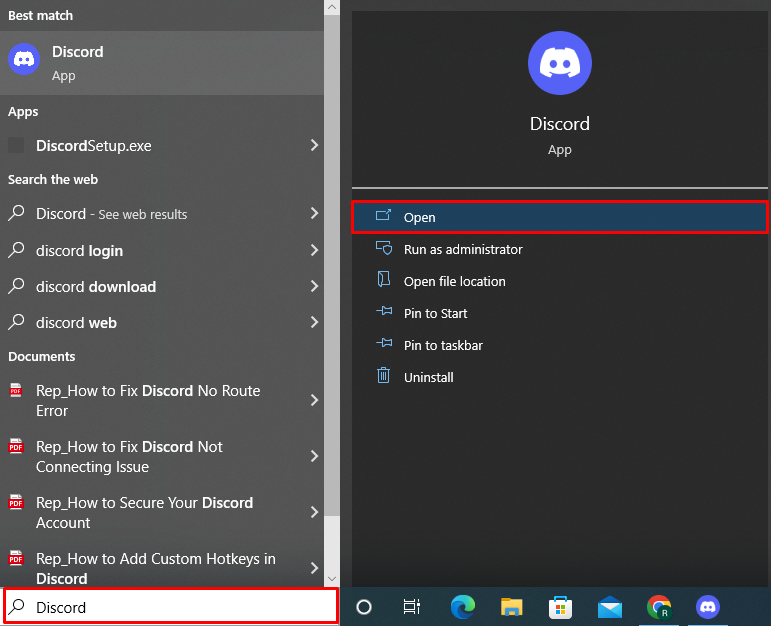
مرحلہ 2: صارف کی ترتیبات کھولیں۔
اگلا، مارو ' گیئر ڈسکارڈ صارف کی ترتیبات کو کھولنے کے لیے آئیکن:
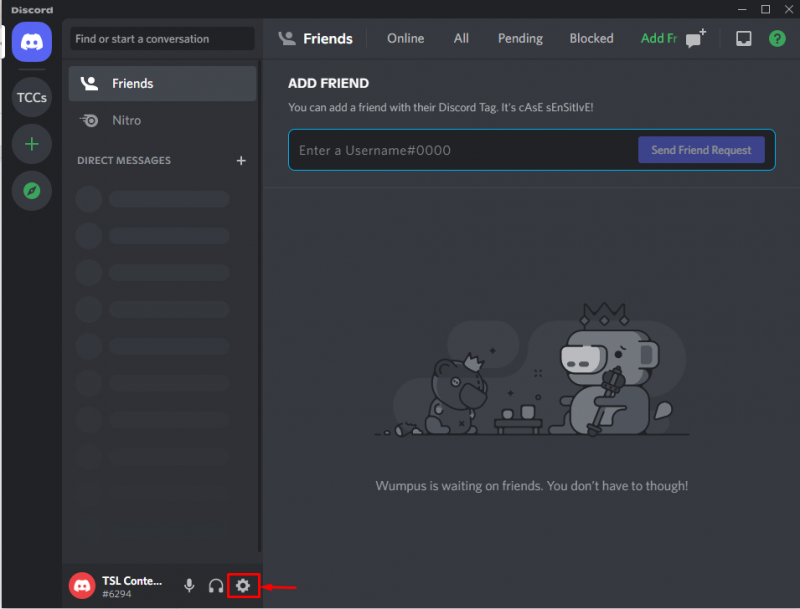
مرحلہ 3: حسب ضرورت ویڈیو پس منظر سیٹ کریں۔
اگلا، کھولیں ' آواز اور ویڈیو 'ترتیبات، نیچے سکرول کریں' ویڈیو کا پس منظر 'آپشن، اور منتخب کریں ' اپنی مرضی کے مطابق فریم:
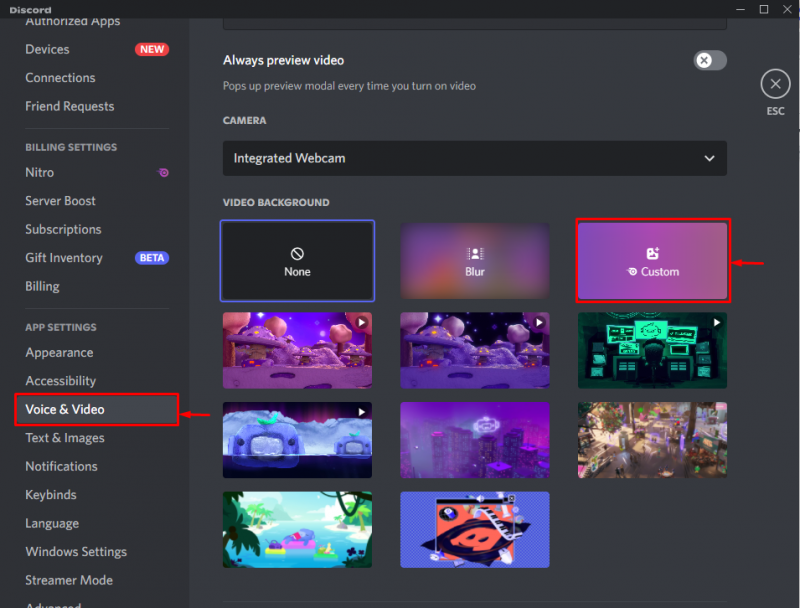
پر کلک کریں ' تصویر یا ویڈیو اپ لوڈ کریں۔ اپنی مرضی کے مطابق ویڈیو پس منظر اپ لوڈ کرنے کے لیے:
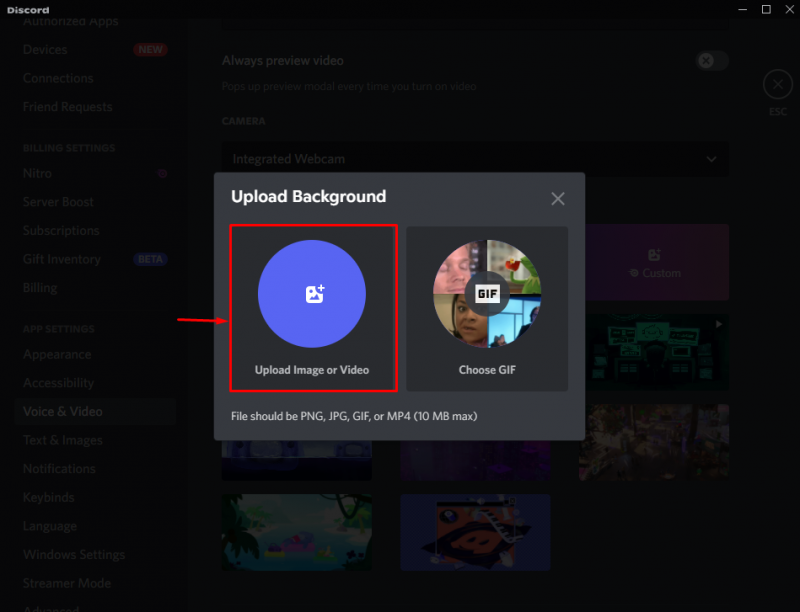
وہ مقام کھولیں جہاں ویڈیو کا پس منظر محفوظ ہے، تصویر کو منتخب کریں، اور ' کھولیں۔ بٹن اس مقصد کے لیے، ہم نئے بنائے گئے پس منظر کا استعمال کر رہے ہیں:
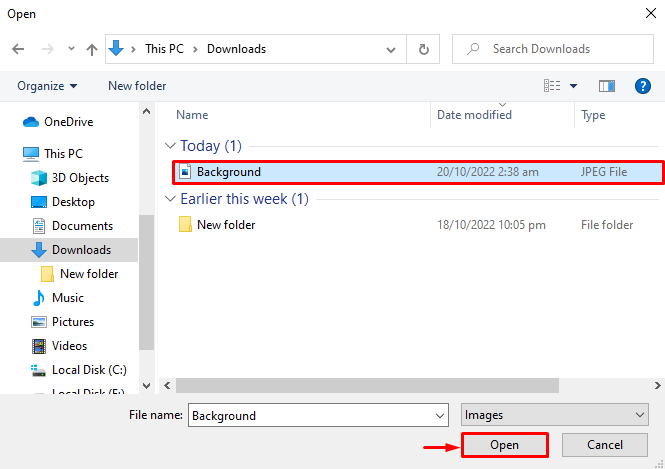
سلائیڈر کا استعمال کرتے ہوئے پس منظر کی تصویر کو ایڈجسٹ کریں اور ' درخواست دیں 'اضافی تبدیلیوں کو لاگو کرنے کے لیے بٹن:
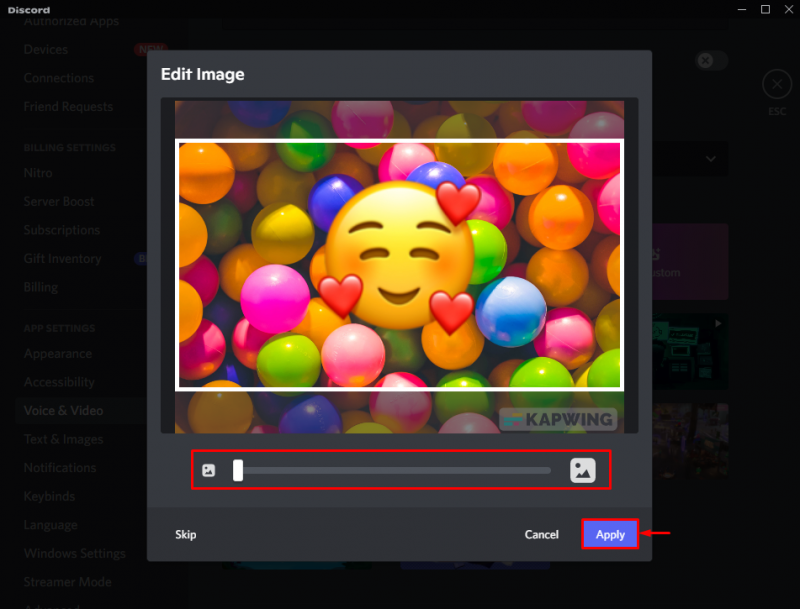
اب، اپ لوڈ کردہ بیک گراؤنڈ فریم کو ویڈیو بیک گراؤنڈ کے طور پر سیٹ کرنے کے لیے اس پر کلک کریں:
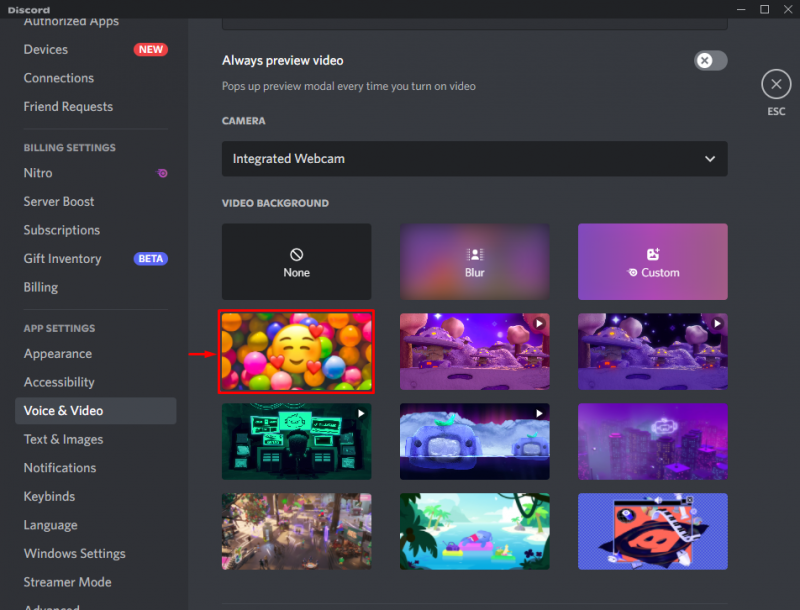
یہاں، آپ دیکھ سکتے ہیں کہ ہم نے کامیابی کے ساتھ ایک حسب ضرورت ویڈیو پس منظر ترتیب دیا ہے:
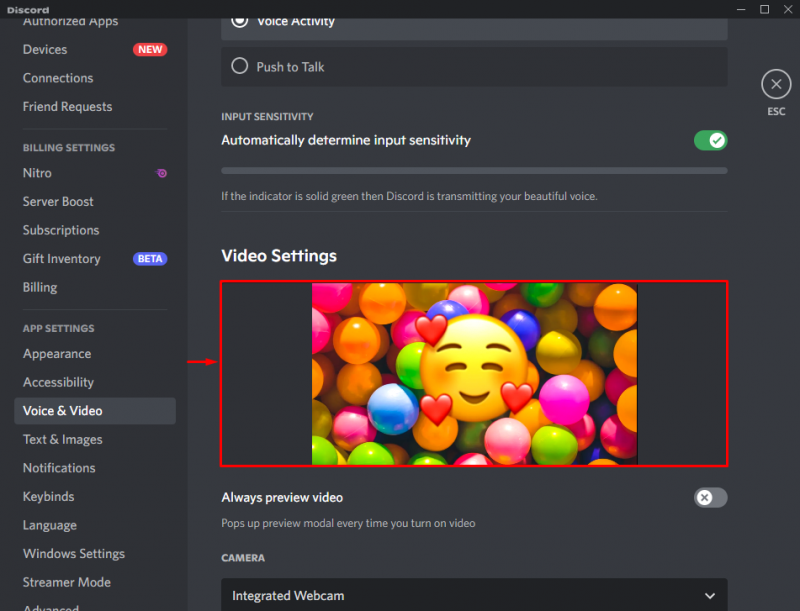
یہ لو! آپ نے اپنی مرضی کے مطابق ویڈیو پس منظر بنانے اور سیٹ کرنے کا طریقہ سیکھ لیا ہے۔
نتیجہ
اپنی مرضی کے مطابق پس منظر بنانے کے لیے، پہلے کھولیں۔ Kapwing سرکاری ویب سائٹ ، ویڈیو کے پس منظر کے لیے ٹیمپلیٹ یا پلگ ان کو منتخب کریں، تصویر کا انتخاب کریں اور مختلف عناصر یا متن شامل کر کے اسے اپنی مرضی کے مطابق بنائیں۔ اس کے بعد، 'کو دبا کر پس منظر کی تصویر برآمد کریں۔ ایکسپورٹ پروجیکٹ بٹن اور ویڈیو بیک گراؤنڈ امیج کو JPEG فارمیٹ میں ڈاؤن لوڈ کریں۔ ویڈیو کا پس منظر سیٹ کرنے کے لیے، صارف کی سیٹنگز کھولیں اور وائس اینڈ ویڈیو سیٹنگز سے حسب ضرورت پس منظر سیٹ کریں۔ اس بلاگ نے آپ کو اپنی مرضی کے مطابق ویڈیو پس منظر بنانے اور سیٹ کرنے کا طریقہ سکھایا ہے۔