اس مضمون میں، ہم آپ کو دکھائیں گے کہ گوگل کروم کو تمام ویب سائٹس کے ساتھ ساتھ کچھ مخصوص ویب سائٹس کے لیے پاپ اپس کی اجازت دینے کے لیے کنفیگر کرنے کا طریقہ۔
مواد کا موضوع:
- گوگل کروم پاپ اپ سیٹنگز پر نیویگیٹ کرنا
- گوگل کروم پر تمام ویب سائٹس کے لیے پاپ اپس کی اجازت دیں۔
- گوگل کروم پر مخصوص ویب سائٹس کے لیے پاپ اپس کی اجازت دیں۔
- گوگل کروم پر مخصوص ویب سائٹس کے لیے پاپ اپس کو مسدود کریں۔
- گوگل کروم کی اجازت یافتہ/مسدود پاپ اپ لسٹوں سے ویب سائٹس کو ہٹانا
- نتیجہ
- حوالہ جات
گوگل کروم پاپ اپ سیٹنگز پر نیویگیٹ کرنا
گوگل کروم کی پاپ اپ سیٹنگز پر جانے کے لیے، ⋮ > پر کلک کریں۔ ترتیبات گوگل کروم کے اوپری دائیں کونے سے۔
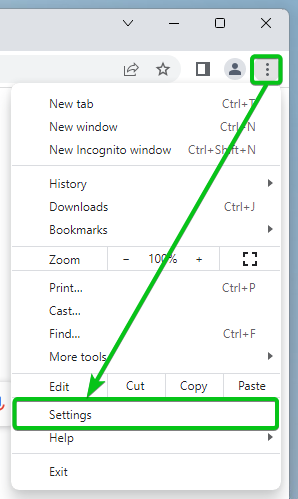
'پرائیویسی اور سیکورٹی' سیکشن پر جائیں اور 'سائٹ سیٹنگز' پر کلک کریں۔
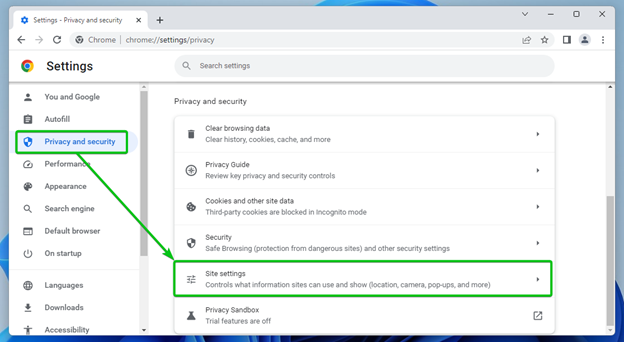
نیچے تک اسکرول کریں اور 'پاپ اپس اور ری ڈائریکٹس' پر کلک کریں۔
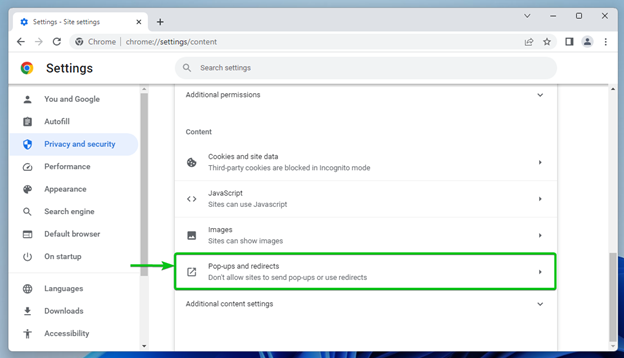
آپ کو گوگل کروم کے تمام پاپ اپ مینجمنٹ آپشنز نظر آئیں گے۔
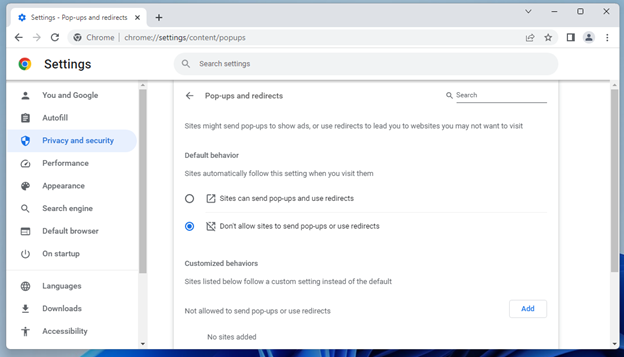
گوگل کروم پر تمام ویب سائٹس کے لیے پاپ اپس کی اجازت دیں۔
آپ گوگل کروم پاپ اپ سیٹنگز کے 'ڈیفالٹ رویے' سیکشن سے تمام ویب سائٹس کے لیے پاپ اپس کی اجازت دے سکتے ہیں یا بلاک کر سکتے ہیں۔ آپ کو یہاں دو اختیارات ملیں گے:
سائٹس کو پاپ اپس بھیجنے یا ری ڈائریکٹ استعمال کرنے کی اجازت نہ دیں۔ [1] : یہ آپشن تمام ویب سائٹس کے پاپ اپس کو روکتا ہے۔ یہ گوگل کروم کا ڈیفالٹ پاپ اپ رویہ ہے۔
سائٹس پاپ اپس بھیج سکتی ہیں اور ری ڈائریکٹ استعمال کر سکتی ہیں۔ [2] : یہ آپشن تمام ویب سائٹس کے لیے پاپ اپس کی اجازت دیتا ہے۔ اگر آپ گوگل کروم پر پاپ اپس کی اجازت دینا چاہتے ہیں تو اس پاپ اپ رویے کو منتخب کریں۔
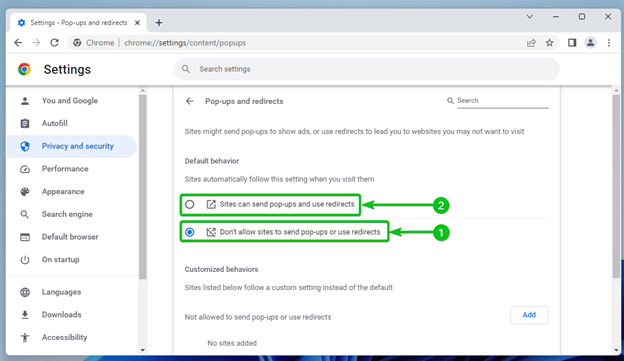
گوگل کروم پر مخصوص ویب سائٹس کے لیے پاپ اپس کی اجازت دیں۔
اگر آپ تمام ویب سائٹس کے لیے پاپ اپس کی اجازت نہیں دینا چاہتے ہیں، تو آپ پہلے سے طے شدہ پاپ اپ رویہ رکھ سکتے ہیں - جو کہ تمام ویب سائٹس کے لیے پاپ اپس کو بلاک کرنا ہے - اور صرف مخصوص ویب سائٹس کے لیے پاپ اپس کی اجازت دے سکتے ہیں۔
کسی ویب سائٹ کے لیے پاپ اپس کی اجازت دینے کے لیے، گوگل کروم پاپ اپ سیٹنگز کے 'پاپ اپس بھیجنے اور ری ڈائریکٹ استعمال کرنے کی اجازت ہے' سیکشن سے 'شامل کریں' پر کلک کریں۔
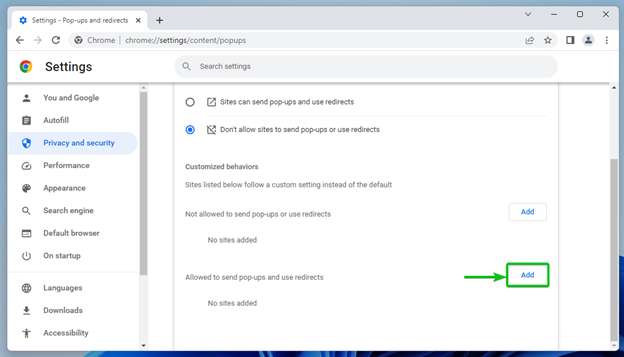
اس ویب سائٹ کا URL ٹائپ کریں جسے آپ 'سائٹ' سیکشن میں پاپ اپس کی اجازت دینا چاہتے ہیں۔ [1] اور 'شامل کریں' پر کلک کریں [2] .
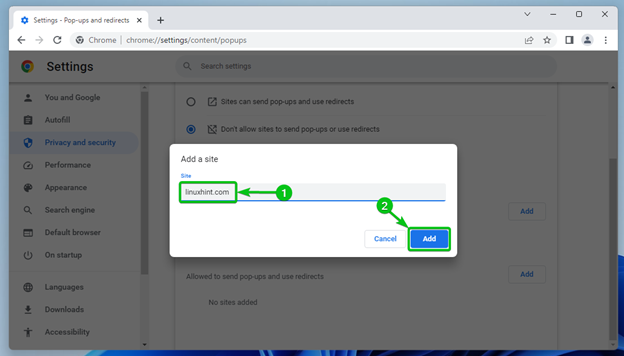
ویب سائٹ کو 'پاپ اپس بھیجنے اور ری ڈائریکٹ استعمال کرنے کی اجازت ہے' کی فہرست میں شامل کیا جانا چاہیے۔ اب سے، اس ویب سائٹ کے لیے پاپ اپس کی اجازت ہونی چاہیے۔
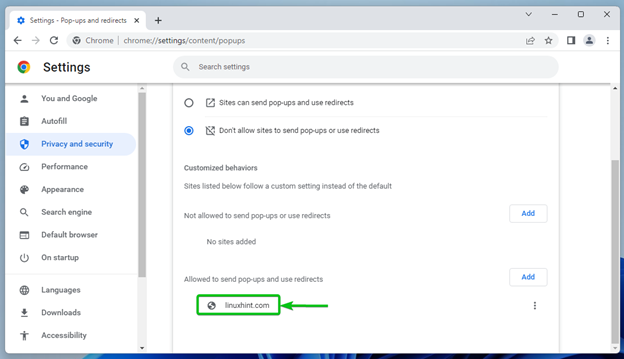
گوگل کروم پر مخصوص ویب سائٹس کے لیے پاپ اپس کو مسدود کریں۔
اگر آپ تمام ویب سائٹس کے لیے پاپ اپس کی اجازت دینا چاہتے ہیں اور صرف کچھ ویب سائٹس کے لیے پاپ اپس کو مسدود کرنا چاہتے ہیں جن پر آپ کو یقین ہے کہ آپ کو یقین نہیں ہے، تو پہلے تمام ویب سائٹس کے لیے پاپ اپس کی اجازت دینے کے لیے گوگل کروم کو کنفیگر کریں۔
پھر، ان ویب سائٹس کو شامل کرنے کے لیے جن کو آپ پاپ اپس کی اجازت نہیں دینا چاہتے ہیں، 'پاپ اپس بھیجنے یا ری ڈائریکٹ استعمال کرنے کی اجازت نہیں ہے' سیکشن سے 'شامل کریں' پر کلک کریں۔
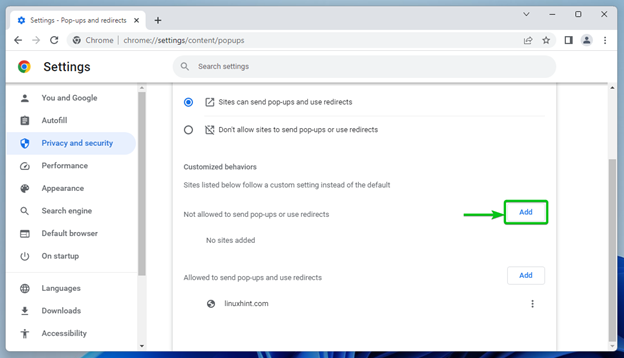
ویب سائٹ کا URL ٹائپ کریں جسے آپ 'سائٹ' سیکشن میں پاپ اپس کی اجازت نہیں دینا چاہتے ہیں۔ [1] اور 'شامل کریں' پر کلک کریں [2] .
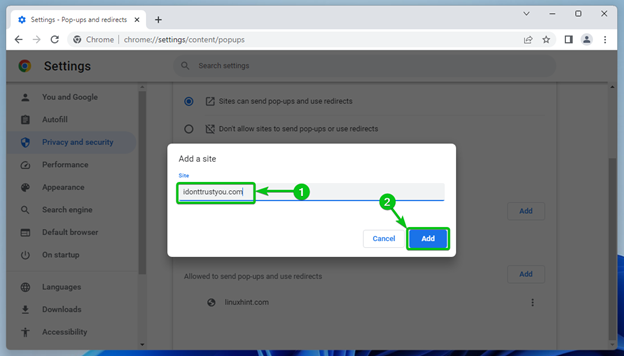
ویب سائٹ کو 'پاپ اپس بھیجنے یا ری ڈائریکٹ استعمال کرنے کی اجازت نہیں ہے' کی فہرست میں شامل کیا جانا چاہیے۔ اب سے، اس ویب سائٹ کے لیے پاپ اپ بلاک کر دیے جائیں گے۔

گوگل کروم کی اجازت یافتہ/مسدود پاپ اپ لسٹوں سے ویب سائٹس کو ہٹانا
کسی ویب سائٹ کو پاپ اپس کی فہرست میں سے ہٹانے کے لیے (پاپ اپس بھیجنے اور/یا ری ڈائریکٹ استعمال کرنے کی اجازت نہیں ہے)، دائیں جانب سے ⋮ پر کلک کریں۔
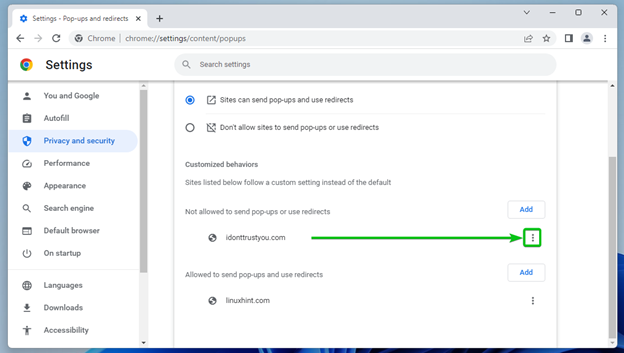
اگر ویب سائٹ 'پاپ اپس بھیجنے یا ری ڈائریکٹ استعمال کرنے کی اجازت نہیں ہے' کی فہرست میں ہے تو آپ کو درج ذیل اختیارات ملیں گے۔
اجازت دیں۔ : اگر آپ ویب سائٹ کو 'پاپ اپس بھیجنے اور ری ڈائریکٹ استعمال کرنے کی اجازت ہے' کی فہرست میں منتقل کرنا چاہتے ہیں تو اس اختیار پر کلک کریں۔
ترمیم : اگر آپ ویب سائٹ کا URL تبدیل کرنا چاہتے ہیں تو اس آپشن پر کلک کریں۔
دور : اگر آپ ویب سائٹ کو فہرست سے ہٹانا چاہتے ہیں تو اس آپشن پر کلک کریں۔
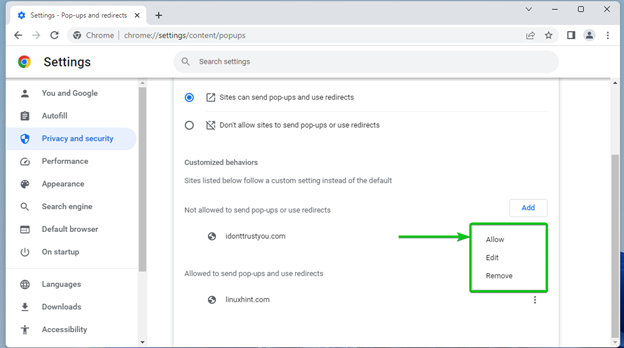
اگر ویب سائٹ 'پاپ اپس بھیجنے اور ری ڈائریکٹ استعمال کرنے کی اجازت ہے' کی فہرست میں ہے تو آپ کو درج ذیل اختیارات ملیں گے۔
بلاک : اس اختیار پر کلک کریں اگر آپ ویب سائٹ کو 'پاپ اپس بھیجنے یا ری ڈائریکٹ استعمال کرنے کی اجازت نہیں' میں منتقل کرنا چاہتے ہیں۔
ترمیم : اگر آپ ویب سائٹ کا URL تبدیل کرنا چاہتے ہیں تو اس آپشن پر کلک کریں۔
دور : اگر آپ ویب سائٹ کو فہرست سے ہٹانا چاہتے ہیں تو اس آپشن پر کلک کریں۔
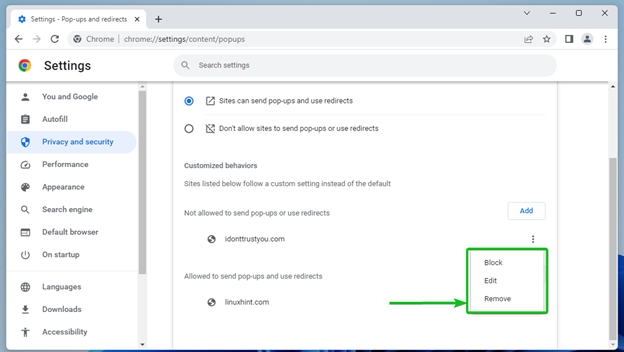
نتیجہ
ہم نے آپ کو دکھایا کہ گوگل کروم پر تمام ویب سائٹس کے لیے پاپ اپس کی اجازت کیسے دی جائے۔ ہم نے آپ کو یہ بھی دکھایا کہ تمام ویب سائٹس کے پاپ اپس کو کیسے بلاک کیا جائے اور کچھ ویب سائٹس کے لیے پاپ اپس کی اجازت دی جائے۔ ہم نے آپ کو یہ بھی دکھایا کہ تمام ویب سائٹس کے لیے پاپ اپس کی اجازت کیسے دی جائے اور کچھ ویب سائٹس کے لیے پاپ اپس کو بھی بلاک کیا جائے۔ آخر میں، ہم نے آپ کو دکھایا کہ گوگل کروم کی اجازت شدہ/بلاک شدہ پاپ اپ لسٹ سے ویب سائٹس کو کیسے ہٹایا جائے۔