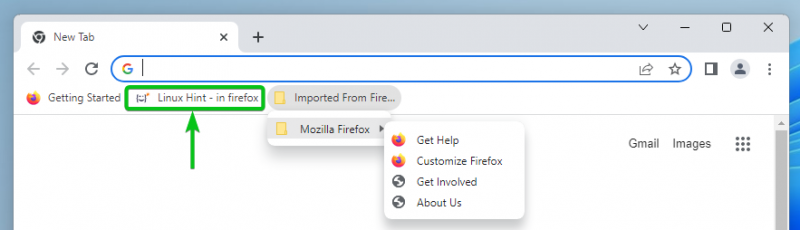اگر آپ کسی دوسرے ویب براؤزر سے گوگل کروم پر سوئچ کر رہے ہیں، تو آپ اس براؤزر سے فیورٹ/بک مارکس کو گوگل کروم میں درآمد کرنا چاہیں گے۔
گوگل کروم بہت آسانی سے دوسرے براؤزرز سے فیورٹ/بک مارکس درآمد کر سکتا ہے۔
گوگل کروم میں پسندیدہ/بُک مارکس درآمد کرنے کے لیے، گوگل کروم کھولیں اور پر کلک کریں۔ ⋮ > بک مارکس > بک مارکس اور ترتیبات درآمد کریں… گوگل کروم کے اوپری دائیں کونے سے۔
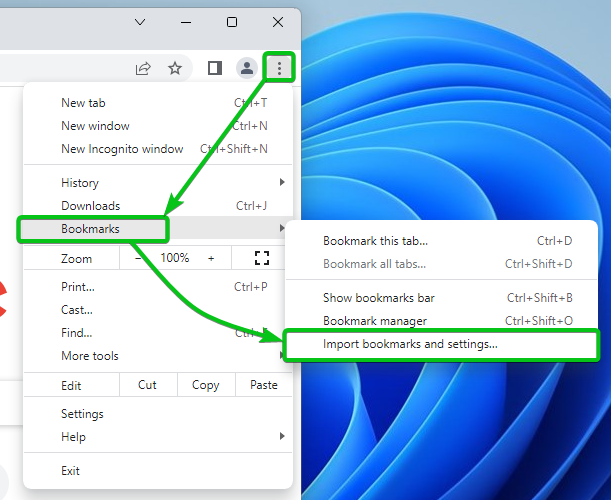
دی بک مارکس اور ترتیبات درآمد کریں۔ ونڈو کو دکھایا جانا چاہئے.
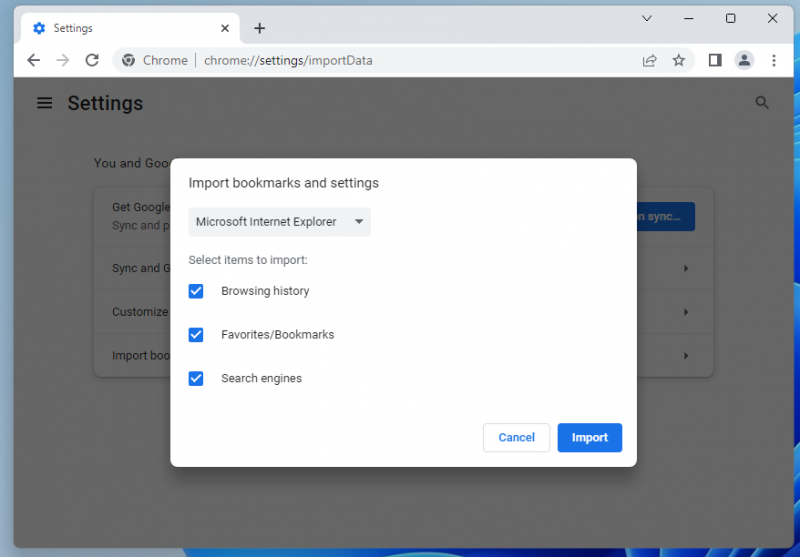
ڈراپ ڈاؤن مینو سے، ایک ویب براؤزر منتخب کریں جہاں سے آپ پسندیدہ/بک مارکس کو گوگل کروم میں درآمد کرنا چاہتے ہیں۔ آپ کو اپنے کمپیوٹر کے تمام انسٹال کردہ ویب براؤزر ڈراپ ڈاؤن مینو میں مل جائیں گے۔
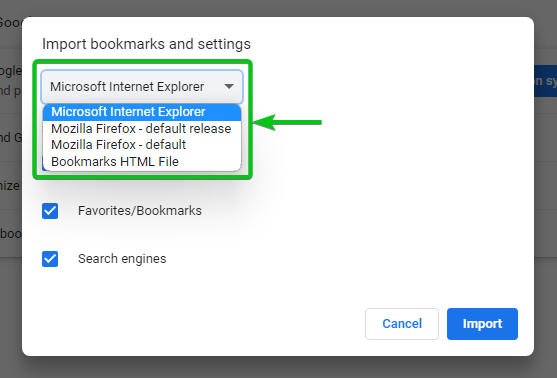
سے درآمد کرنے کے لیے آئٹمز منتخب کریں۔ سیکشن، منتخب کریں جو آپ گوگل کروم میں درآمد کرنا چاہتے ہیں۔ اگر آپ چاہیں تو آپ متعدد آئٹمز منتخب کرسکتے ہیں۔
براؤزنگ کی تاریخ : اگر آپ براؤزنگ ہسٹری کو گوگل کروم میں امپورٹ کرنا چاہتے ہیں تو اس آپشن پر نشان لگائیں۔
پسندیدہ/بُک مارکس : اگر آپ پسندیدہ/بُک مارکس کو گوگل کروم میں درآمد کرنا چاہتے ہیں تو اس آپشن پر نشان لگائیں۔
محفوظ کردہ پاس ورڈز : اگر آپ محفوظ کردہ پاس ورڈز کو گوگل کروم میں امپورٹ کرنا چاہتے ہیں تو اس آپشن پر نشان لگائیں۔
آٹو فل فارم ڈیٹا : اگر آپ آٹو فل فارم ڈیٹا کو گوگل کروم میں درآمد کرنا چاہتے ہیں تو اس آپشن پر نشان لگائیں۔
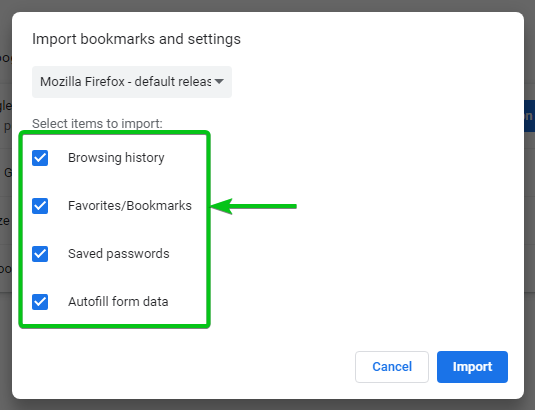
چونکہ ہم پسندیدہ/بُک مارکس کو کسی دوسرے براؤزر سے گوگل کروم میں درآمد کرنا چاہتے ہیں، اس لیے ٹک کریں۔ پسندیدہ/بُک مارکس سے درآمد کرنے کے لیے آئٹمز منتخب کریں۔ سیکشن اور کلک کریں۔ درآمد کریں۔ .
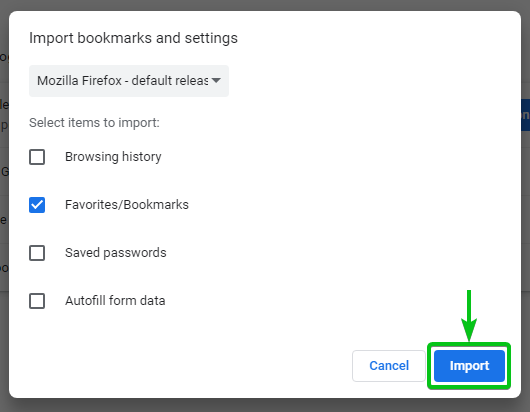
پسندیدہ/بُک مارکس کو گوگل کروم میں درآمد کیا جانا چاہیے۔
اگر آپ گوگل کروم پر بُک مارکس بار دکھانا چاہتے ہیں تو اسے فعال کریں۔ بُک مارکس بار دکھائیں۔ [ایک] . پھر، پر کلک کریں ہو گیا [2] .
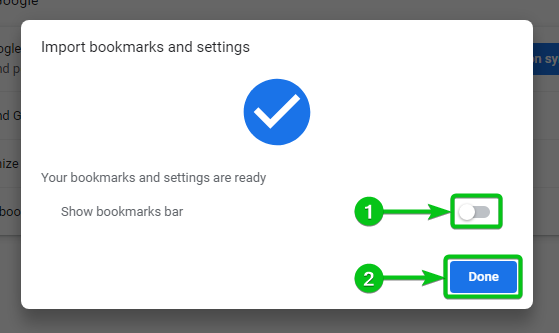
ہمارے معاملے میں، ہم نے Mozilla Firefox ویب براؤزر سے Google Chrome پر تمام پسندیدہ/بک مارکس درآمد کیے ہیں۔
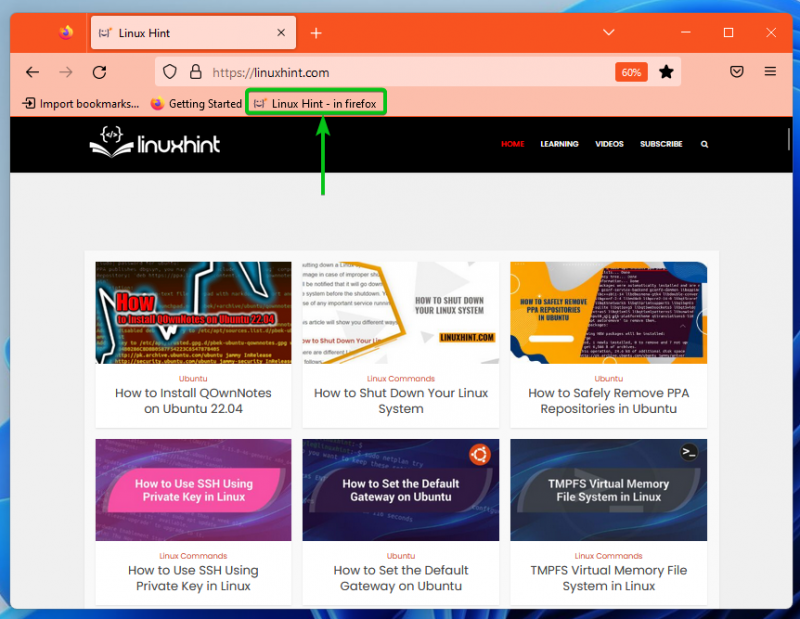
جیسا کہ آپ گوگل کروم کے بُک مارکس بار میں دیکھ سکتے ہیں، تمام پسندیدہ/بُک مارکس موزیلا فائر فاکس سے گوگل کروم میں درآمد کیے جاتے ہیں۔