اینڈرائیڈ پر ٹِک ٹاک پر اسکرین ریکارڈ کیسے کریں۔
اینڈرائیڈ پر ٹِک ٹِک صارفین کو اپنی اسکرینوں کو ریکارڈ کرنے اور ویڈیوز کو آف لائن دیکھنے، ترمیم کرنے یا شیئر کرنے کے لیے اپنے ڈیوائس میں محفوظ کرنے کے قابل بناتا ہے، اینڈرائیڈ پر ٹک ٹاک کو اسکرین ریکارڈ کرنے کے دو طریقے ہیں اور وہ یہ ہیں:
1: بلٹ ان اسکرین ریکارڈر کا استعمال
اینڈروئیڈ 10 اور اس سے اوپر والے میں ایک بلٹ ان اسکرین ریکارڈر ہے جو آپ کو آڈیو اور ٹچ اشاروں کے ساتھ اپنی اسکرین پر کسی بھی سرگرمی کو کیپچر کرنے دیتا ہے۔ تیز ترتیبات کے پینل کو سلائیڈ کریں اور ایک بار وہاں تلاش کریں اور اسکرین ریکارڈ کے آئیکن کو تھپتھپائیں، جو آپ کی اسکرین پر اسکرین ریکارڈنگ کے آپشن کے ظاہر ہونے کا اشارہ دے گا۔
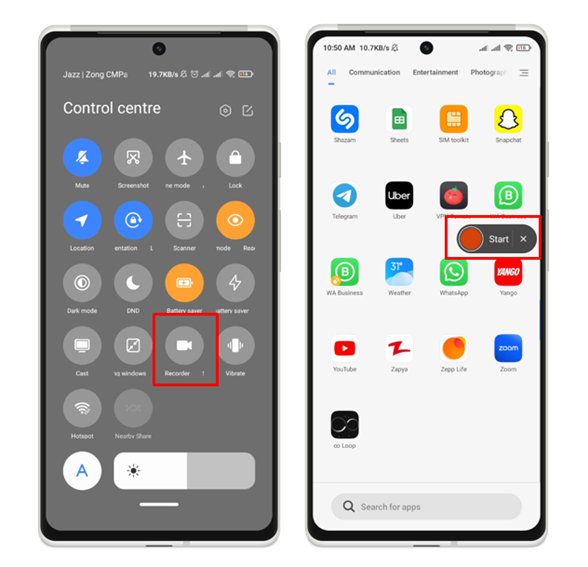
اب TikTok ایپلیکیشن کھولیں اور ریکارڈنگ شروع کرنے کے لیے اسٹارٹ بٹن پر کلک کریں۔ اسی طرح، ریکارڈنگ کو ختم کرنے کے لیے، صرف اسٹاپ بٹن کو دبائیں، اور ریکارڈ شدہ مواد خود بخود گیلری میں محفوظ ہو جائے گا:
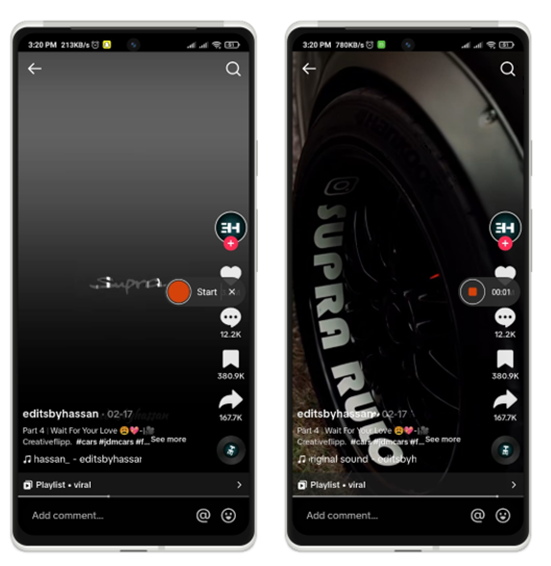
2: فریق ثالث کی ایپلی کیشنز کا استعمال
اگر آپ کے آلے میں پہلے سے انسٹال کردہ اسکرین ریکارڈر کی کمی ہے یا اگر آپ اضافی خصوصیات چاہتے ہیں، تو آپ کے پاس گوگل پلے اسٹور سے دستیاب تھرڈ پارٹی ایپلیکیشنز کو استعمال کرنے کا اختیار ہے۔ یہ وہ ہے جسے آپ اسکرین ریکارڈنگ کے لیے استعمال کر سکتے ہیں:
ADV اسکرین ریکارڈر
یہ ایپ آپ کو دو انجنوں کے ساتھ اپنی اسکرین کو ریکارڈ کرنے، ریکارڈنگ کو روکنے اور دوبارہ شروع کرنے، اسکرین پر ڈرا کرنے، سامنے یا پیچھے والا کیمرہ استعمال کرنے، ویڈیوز کو تراشنے اور مزید بہت کچھ کرنے کی اجازت دیتی ہے، اس ایپلی کیشن کو انسٹال کرنے کے چند مراحل یہ ہیں:
مرحلہ نمبر 1: اپنے اینڈرائیڈ پر پلے اسٹور کھولیں اور سرچ بار میں ADV اسکرین ریکارڈر تلاش کریں اور انسٹال پر ٹیپ کریں:
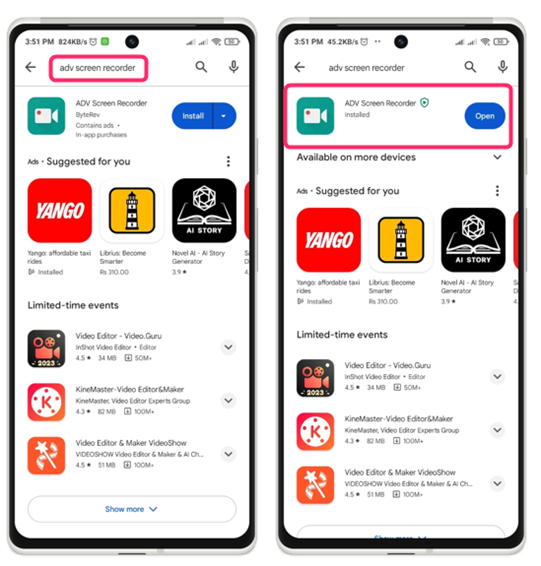
مرحلہ 2: اب ایپلیکیشن کو ایپلیکیشن مینو یا ہوم اسکرین سے لانچ کریں اور ایپ کے نیچے دائیں جانب پلس آئیکن پر کلک کریں۔ ایپ دیگر ایپس پر ڈرا کرنے کی اجازت طلب کرے گی لہذا ٹھیک ہے دبائیں:
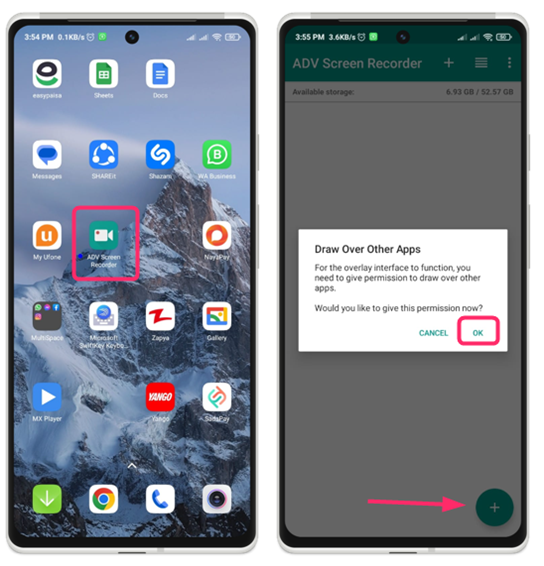
اب ایپ پرمیشن سیٹنگ کھل جائے گی، اس پر ٹیپ کریں۔ ADV اسکرین ریکارڈر ، اور آن کریں۔ دیگر ایپس پر ڈسپلے کریں۔ اختیار:
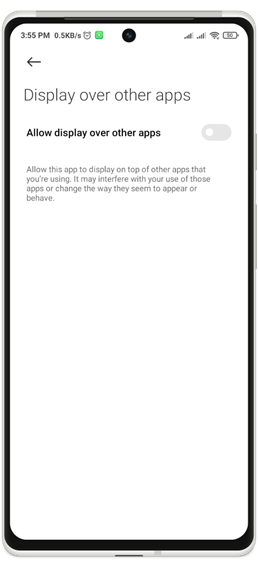
مرحلہ 3: اب ایپلیکیشن پر واپس جائیں اور پلس آئیکون پر ٹیپ کریں ایک پرامپٹ ریکارڈنگ شروع کرنے کے لیے کہتا ہوا نظر آئے گا، اس لیے پرامپٹ کی اجازت دیں، ایپلیکیشن کی ایک تیز گیند ظاہر ہوگی جسے آپ گھسیٹ کر اس کی پوزیشن کو ایڈجسٹ کرسکتے ہیں:
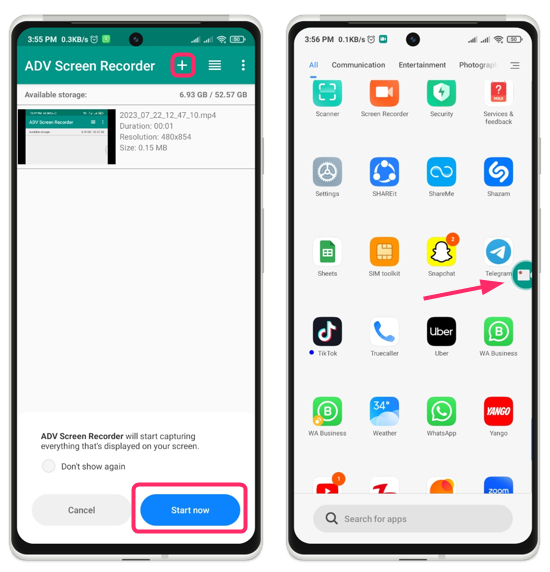
اب TikTok درخواست دہندہ کو کھولیں اور صرف فوری گیند پر ٹیپ کرکے اور اسٹارٹ بٹن دباکر اسکرین ریکارڈنگ شروع کریں:
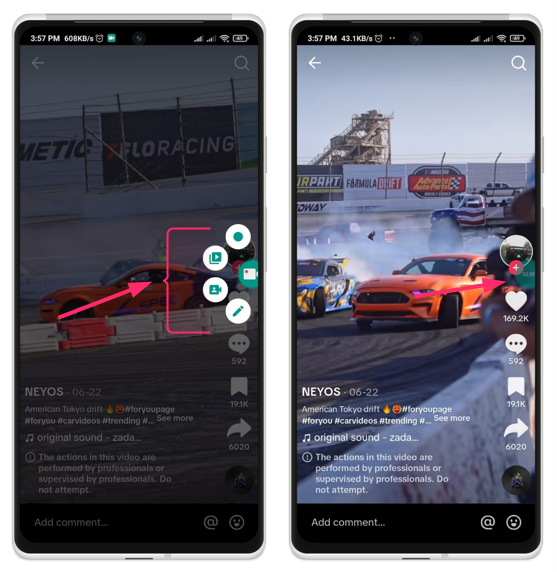
اب یا تو کوئیک بال مینو میں پز آئیکون پر ریکارڈنگ ٹیپ کو روکنے کے لیے یا سٹاپ آئیکن پر ریکارڈنگ ٹیپ کو روکنے کے لیے، اب اگر آپ کسی بھی اسکرین ریکارڈنگ کو ڈیلیٹ کرنا چاہتے ہیں تو ایپلیکیشن پر جائیں اور جس ریکارڈنگ کو آپ چاہتے ہیں اسے دیر تک دبائیں حذف کریں اور پھر اوپر دکھائی دینے والے مینو میں حذف کے آئیکن پر ٹیپ کریں:
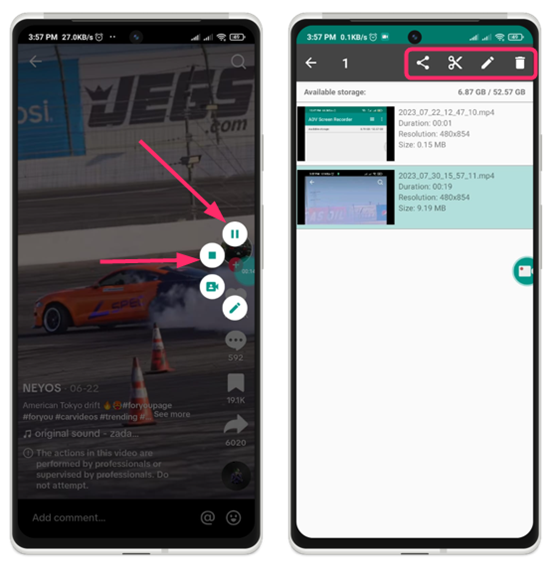
اسی طرح، اگر آپ ریکارڈنگ کو ایڈٹ کرنا چاہتے ہیں جیسے اس کے کسی حصے کو تراشنا یا کوئی اور تبدیلی کرنا تو ریکارڈنگ کو دیر تک تھپتھپائیں اور ساتھ ہی ایڈٹ کا آپشن بھی ظاہر ہوگا۔
نتیجہ
اینڈرائیڈ پر ٹِک ٹاک پر اسکرین ریکارڈ کرنے کے لیے دو طریقے ہیں: ایک بلٹ ان اسکرین ریکارڈر کے ساتھ اور دوسرا تھرڈ پارٹی ایپ کے ساتھ۔ اگر آپ کا فون بلٹ ان اسکرین ریکارڈر کے ساتھ نہیں آتا ہے یا اگر آپ ویڈیو میں ترمیم کرنا چاہتے ہیں تو فریق ثالث کا آلہ استعمال کریں جیسے AdV اسکرین ریکارڈر۔