اینڈرائیڈ صارفین کے طور پر، ہم ڈیفالٹ سیٹنگز کو تبدیل کیے بغیر ان ویب سائٹس کی اجازتوں کو حسب ضرورت اور ان کا نظم کر سکتے ہیں جنہیں ہم دیکھتے ہیں۔ اس سے یہ کنٹرول کرنے میں مدد ملے گی کہ کوئی مخصوص سائٹ اینڈرائیڈ ڈیوائسز پر کن اجازتوں تک رسائی حاصل کر سکتی ہے۔ آسان اقدامات کا استعمال کرتے ہوئے، ہم تمام سائٹس کے لیے سیٹنگز کو اپ ڈیٹ کر سکتے ہیں یا اینڈرائیڈ پر کروم ایپلیکیشن کے اندر کسی مخصوص سائٹ کے لیے اجازتوں میں ترمیم کر سکتے ہیں۔
تمام سائٹس کے لیے ترتیبات تبدیل کریں۔
ان تمام ویب سائٹس کی اجازتوں کو ایڈجسٹ کرنے کے لیے جنہیں ہم نے گوگل کروم میں دیکھا، ان آسان اقدامات پر عمل کریں:
مرحلہ نمبر 1: کھولو کروم اینڈرائیڈ فون یا ٹیبلٹ پر براؤزر۔ اگلا، ٹیپ کریں۔ تین ڈاٹ اسکرین کے اوپری دائیں کونے میں موجود آئیکن۔
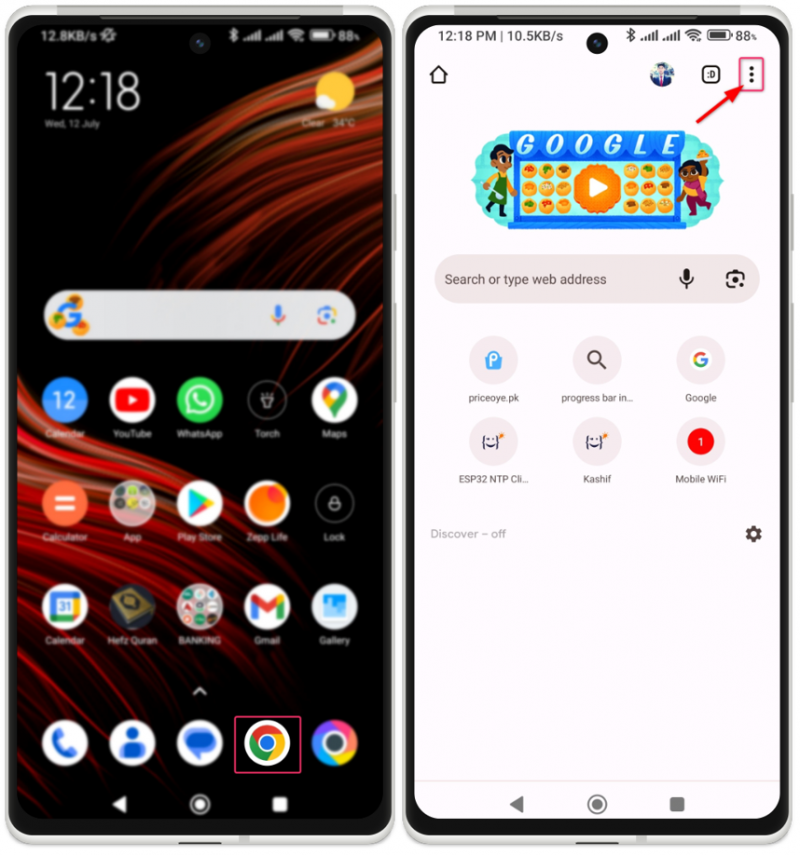
مرحلہ 2: توسیع شدہ مینو میں، نیچے سکرول کریں اور منتخب کریں۔ ترتیبات . ترتیبات کے مینو میں، تلاش کریں۔ اعلی درجے کی سیکشن اور ٹیپ کریں۔ سائٹ کی ترتیبات .
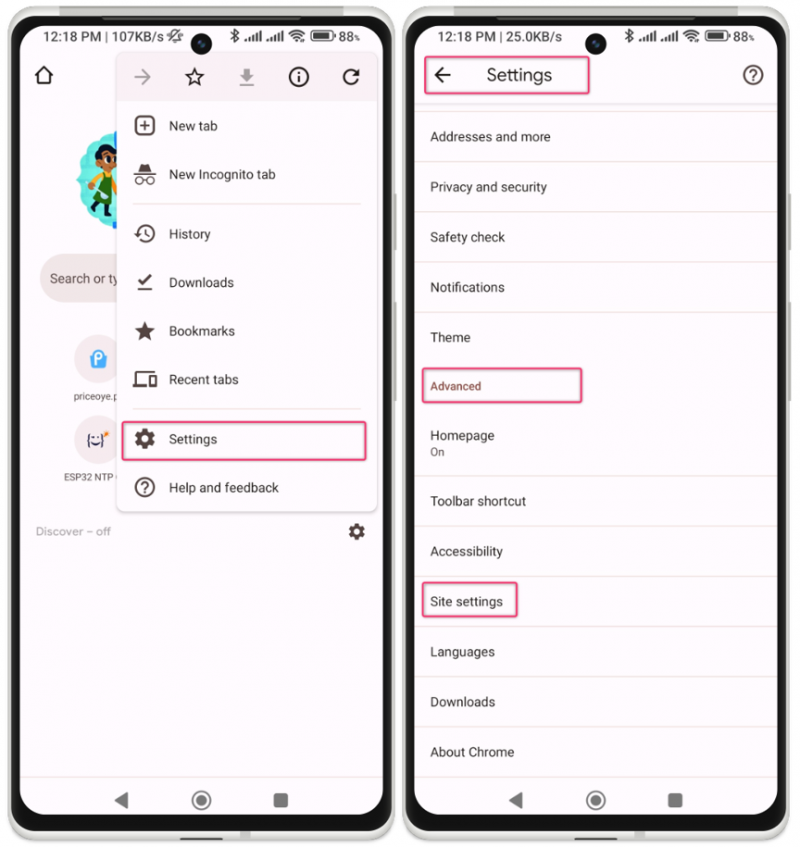
مرحلہ 3: اب آپ کو مختلف اجازتوں کی فہرست نظر آئے گی جنہیں تبدیل کیا جا سکتا ہے۔ اپ ڈیٹ کرنے کے لیے مخصوص اجازت پر ٹیپ کریں۔ ہم استعمال کرکے سائٹ کی انفرادی اجازتوں میں بھی ترمیم کرسکتے ہیں۔ تمام سائٹس اختیار تمام سائٹس پر کلک کرنے کے بعد، ہم مخصوص اجازتوں کے ساتھ ملاحظہ کی گئی تمام ویب سائٹس کی فہرست دیکھ سکتے ہیں۔
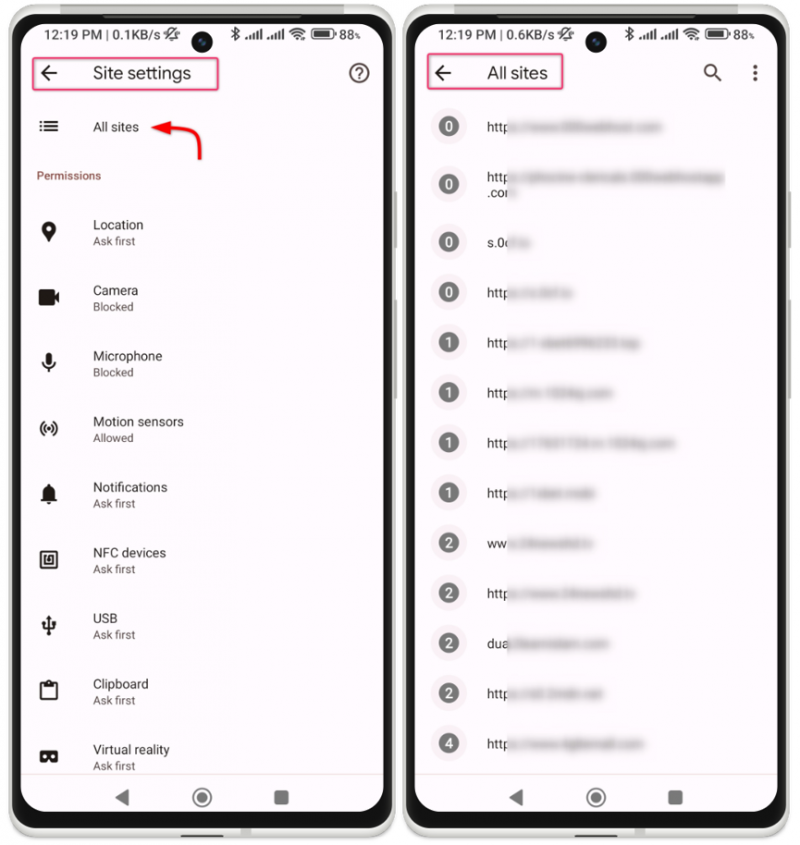
مرحلہ 4: ہم ویب سائٹ کا نام بھی تلاش کر سکتے ہیں اور اس کی اجازت میں ترمیم کر سکتے ہیں۔ ہمارے پاس استعمال کرتے ہوئے تمام اجازتوں کو ایک ساتھ دوبارہ ترتیب دینے کا اختیار بھی ہے۔ صاف کریں اور دوبارہ ترتیب دیں۔ بٹن
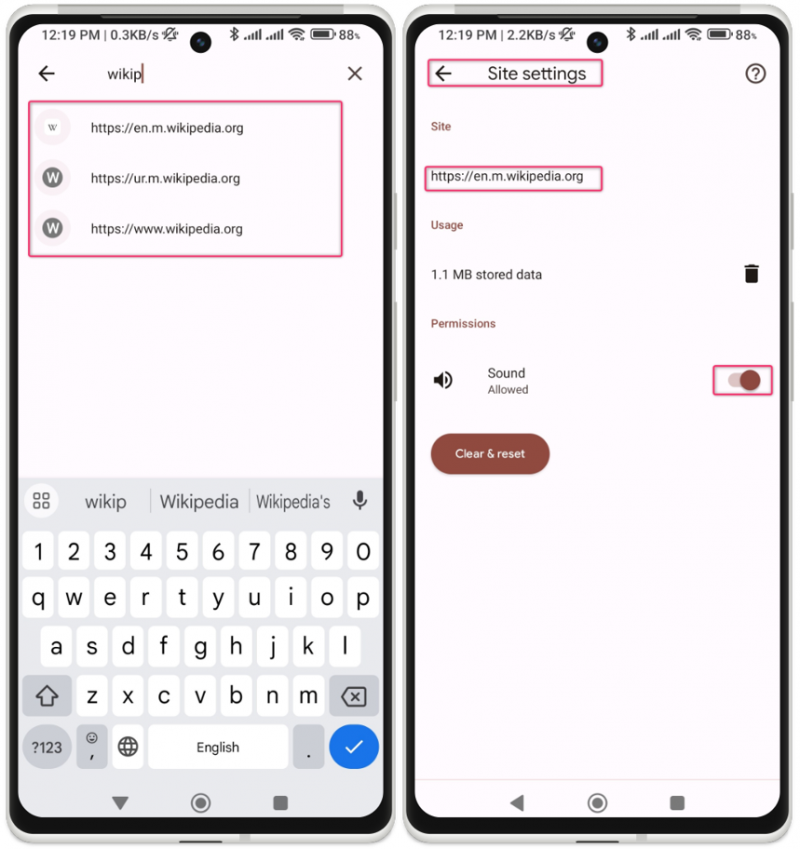
کسی مخصوص سائٹ کے لیے سیٹنگز تبدیل کریں۔
اگر ہم کسی مخصوص ویب سائٹ کے لیے اجازت دینا یا ہٹانا چاہتے ہیں، تو ہم ذیل میں دیے گئے اقدامات پر عمل کر کے ایسا کر سکتے ہیں۔
اینڈرائیڈ ڈیوائس پر کروم براؤزر لانچ کریں۔ اس ویب سائٹ پر جائیں جس کے لیے آپ اجازتیں ایڈجسٹ کرنا چاہتے ہیں۔ یہاں ہم گوگل میپس کی اجازت کو ایڈجسٹ کریں گے۔
مرحلہ نمبر 1: ایڈریس بار کے بائیں جانب، آپ کو a تالا آئیکن اس پر ٹیپ کریں، اور پھر منتخب کریں۔ اجازتیں .
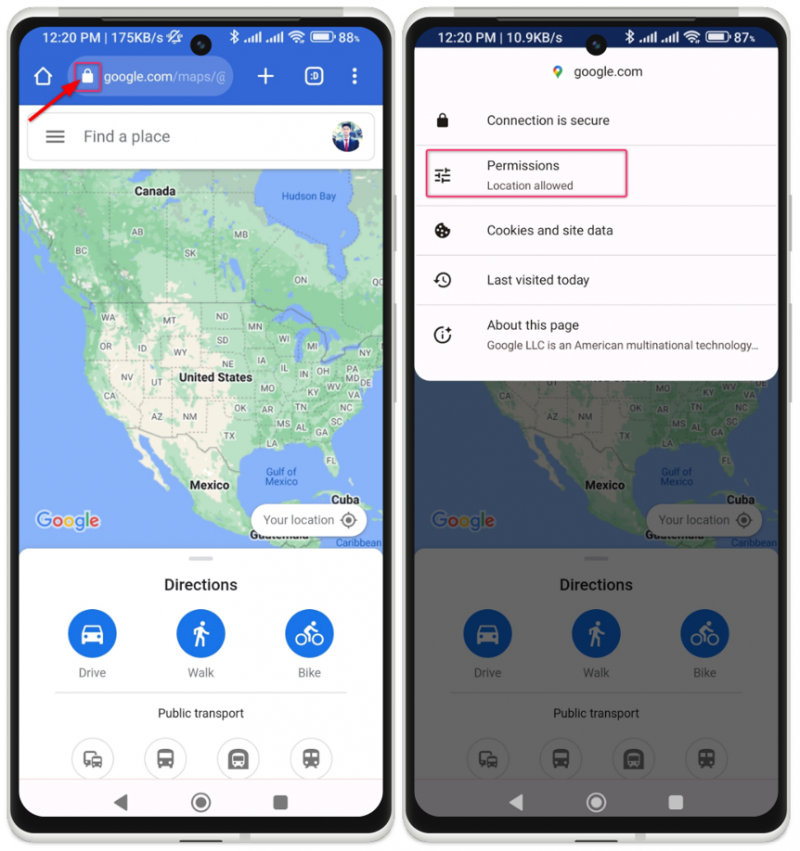
مرحلہ 2: ویب سائٹ سے وابستہ اجازتوں کی فہرست ظاہر کی جائے گی۔ اپ ڈیٹ کرنے کی اجازت پر ٹیپ کریں۔ اجازت کے لیے مطلوبہ ترتیب کا انتخاب کریں۔ آپ کر سکتے ہیں۔ اجازت دیں یا بلاک ترجیح کے مطابق اجازت۔
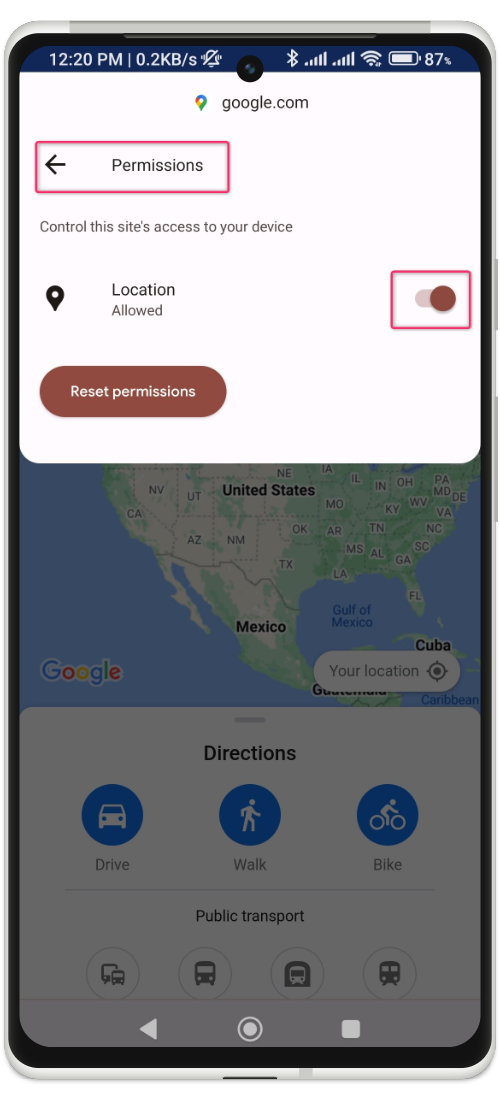
اگر آپ سائٹ کے لیے تمام اجازتیں دوبارہ ترتیب دینا چاہتے ہیں اور ڈیفالٹ سیٹنگز پر واپس جانا چاہتے ہیں تو، پر ٹیپ کریں۔ اجازتیں دوبارہ ترتیب دیں۔ .
فون کی ترتیبات پر جانے سے سائٹ کی ترتیبات کا نظم کیسے کریں۔
ہم موبائل فون کی مین نوٹیفکیشن سیٹنگز میں جا کر انفرادی سائٹ کی سیٹنگز کا بھی انتظام کر سکتے ہیں۔ اب اپنے اسمارٹ فون کی ڈیفالٹ نوٹیفکیشن سیٹنگز کا استعمال کرتے ہوئے سائٹ کی سیٹنگز کا نظم کرنے کے لیے نیچے دیے گئے مراحل پر عمل کریں۔
یاد رکھیں، یہ اقدامات Android ورژن اور فون کے لحاظ سے مختلف ہو سکتے ہیں۔
مرحلہ نمبر 1: پہلا فون کھولیں۔ ترتیبات .
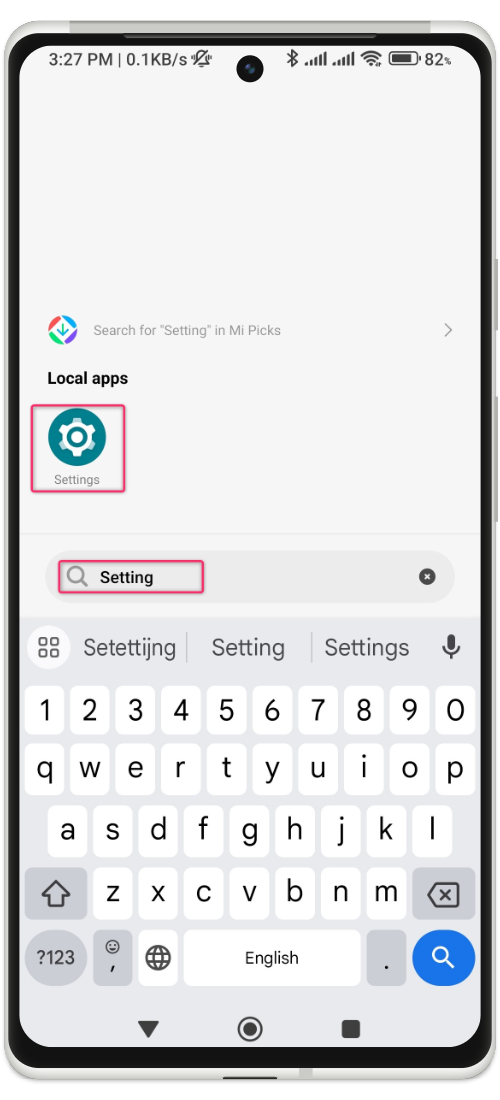
مرحلہ 2: اپنے فون کی مین سیٹنگز میں نوٹیفکیشن سیٹنگز تلاش کریں۔ اس کے بعد، پر کلک کریں اطلاع بٹن
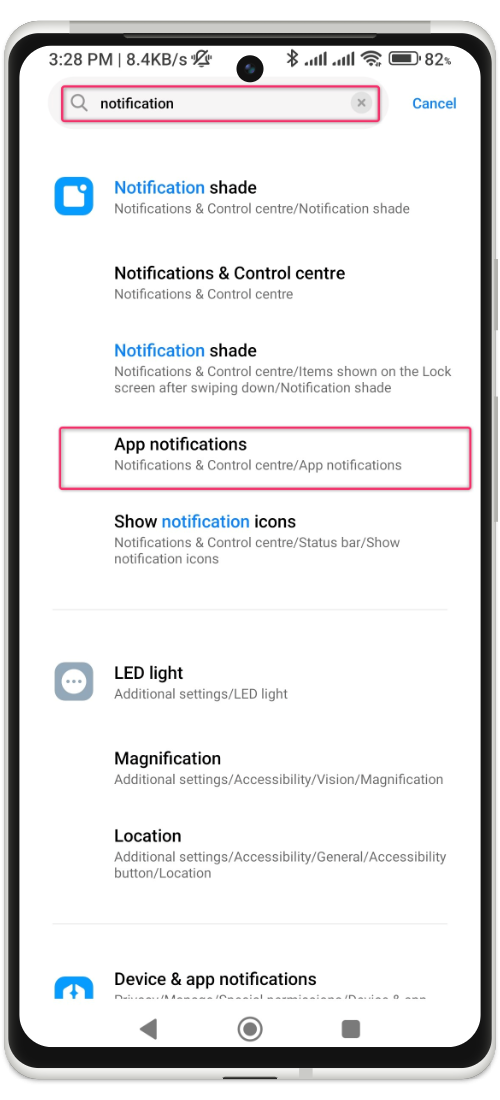
مرحلہ 3: اب آپ اپنے آلے پر انسٹال کردہ تمام ایپس کے لیے نوٹیفکیشن کنٹرول دیکھیں گے۔ اب منتخب کریں۔ کروم سائٹ کی ترتیبات کو منظم کرنے کے لیے۔
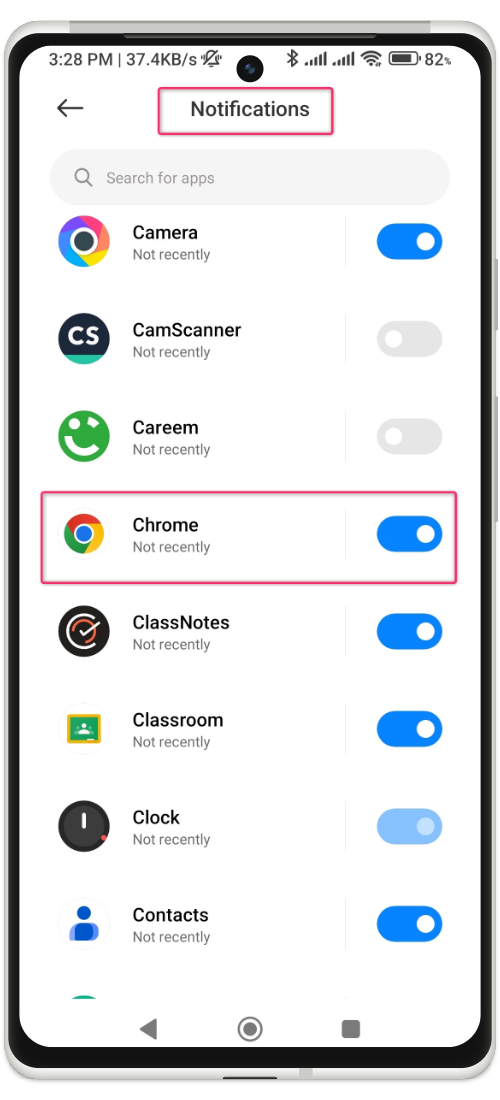
مرحلہ 4: اس کے بعد، آپ سب کی فہرست دیکھیں گے۔ سائٹس کا دورہ کیا اطلاع کی اجازت کے ساتھ۔
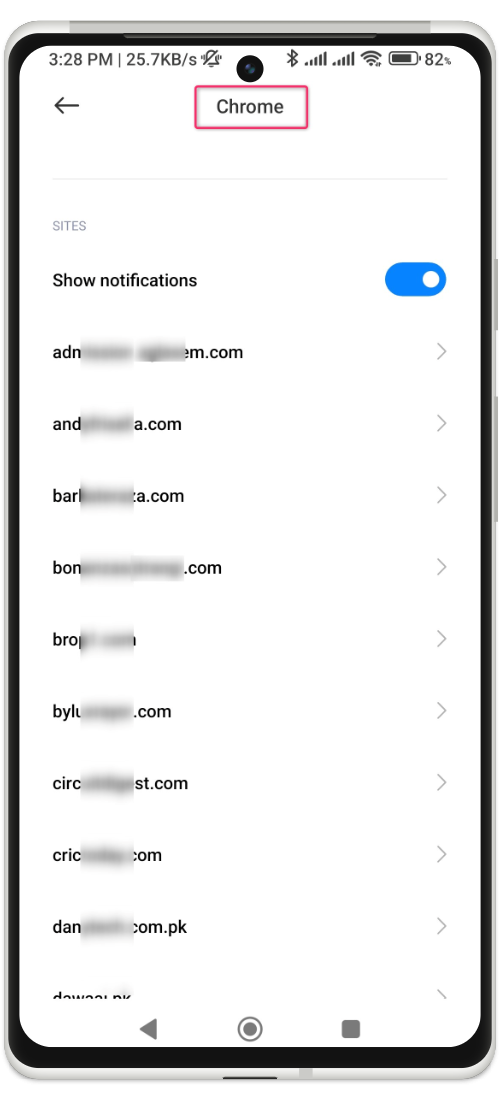
مرحلہ 5: یہاں ہم بند کر دیں گے۔ یوٹیوب اطلاع کی ترتیبات۔ یاد رکھیں یہ YouTube Android ایپلیکیشن کی اطلاع نہیں ہے۔ یہ یوٹیوب کے لیے ویب صفحہ کی ترتیبات ہے جسے ہم نے اینڈرائیڈ فونز پر کروم براؤزر کے اندر کھولا ہے۔
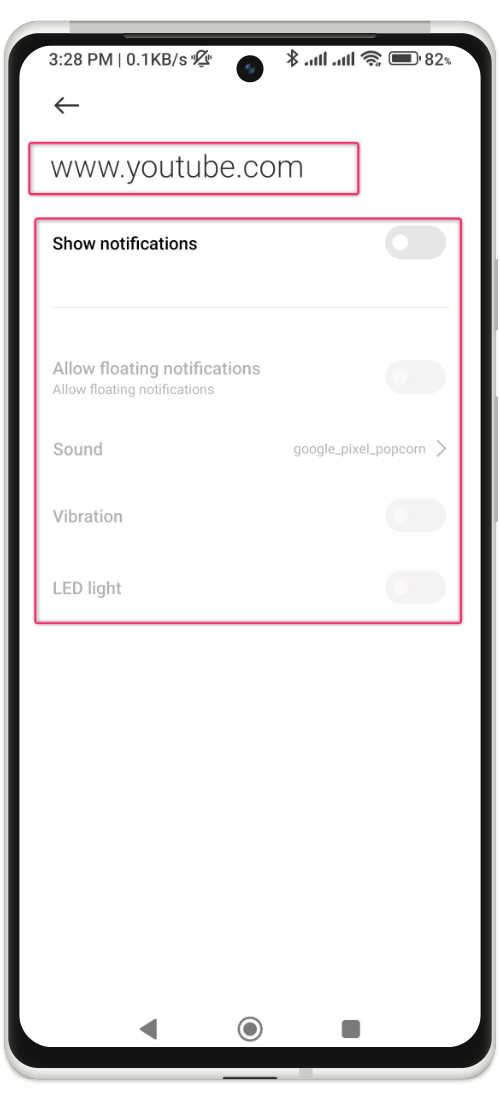
نتیجہ
اس مضمون میں اینڈرائیڈ میں سائٹ کی ترتیبات کی اجازتوں کو تبدیل کرنے کے طریقوں کا احاطہ کیا گیا ہے۔ ہم یا تو تمام سائٹس یا کسی مخصوص سائٹ کے لیے سیٹنگز تبدیل کر سکتے ہیں۔ ہم کسی سائٹ کے لیے تمام اجازتوں کو ڈیفالٹ سیٹنگز پر بھی سیٹ کر سکتے ہیں۔ مذکورہ اقدامات پر عمل کرکے، ہم آسانی سے کنٹرول کرسکتے ہیں کہ ویب سائٹس ہمارے اینڈرائیڈ ڈیوائسز پر کن اجازتوں تک رسائی حاصل کرسکتی ہیں۔