AWS پر ایک ڈاکر امیج تعینات کریں۔
ڈاکر امیج کو AWS پر تعینات کرنے کے لیے، EC2 ڈیش بورڈ پر مثال کے صفحے سے ایک مثال شروع کریں:
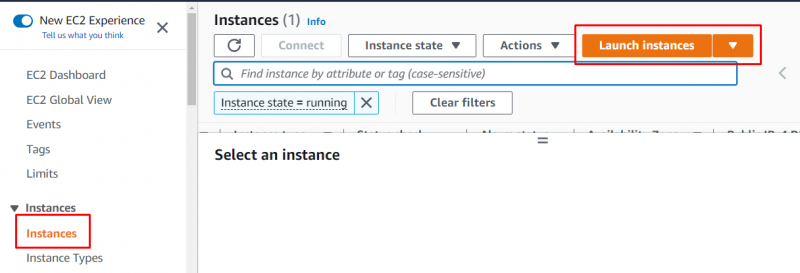
مثال کا نام ٹائپ کریں اور اس صفحہ سے ایمیزون مشین کی تصویر منتخب کریں:
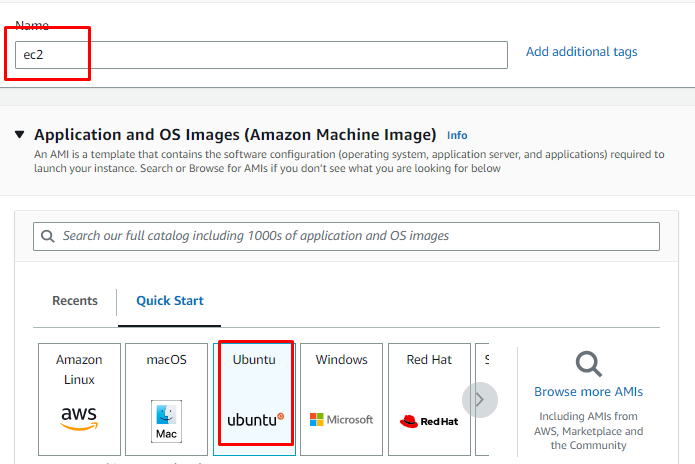
مثال اور کلیدی جوڑی فائل کی قسم کو منتخب کرنے کے لیے مثال کی قسم کے حصے کو تلاش کرنے کے لیے نیچے سکرول کریں:
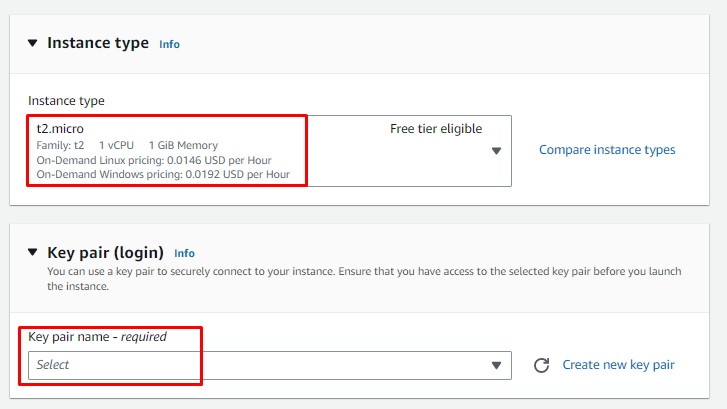
خلاصہ سیکشن سے مثال کی ترتیب کا جائزہ لیں اور ایک مثال بنائیں:
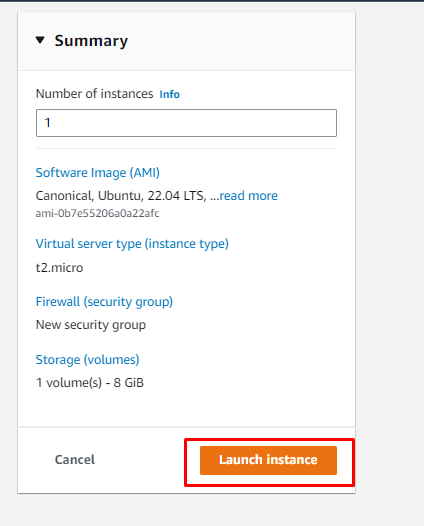
اس کے بعد، مثال کو منتخب کریں اور پھر مثال کے صفحے سے اس سے جڑیں:
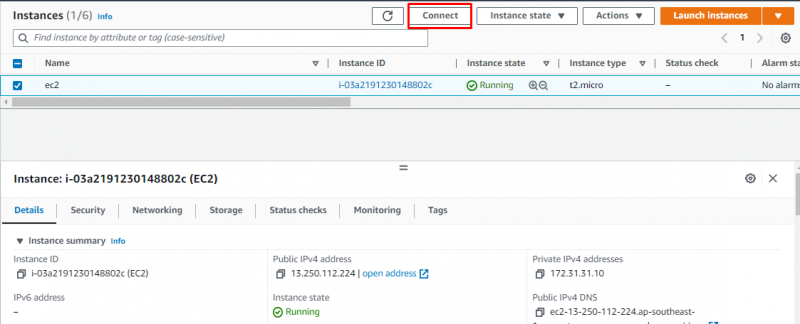
پلیٹ فارم کے ذریعہ فراہم کردہ کمانڈ کو کاپی کریں اور اسے ٹرمینل پر استعمال کریں:
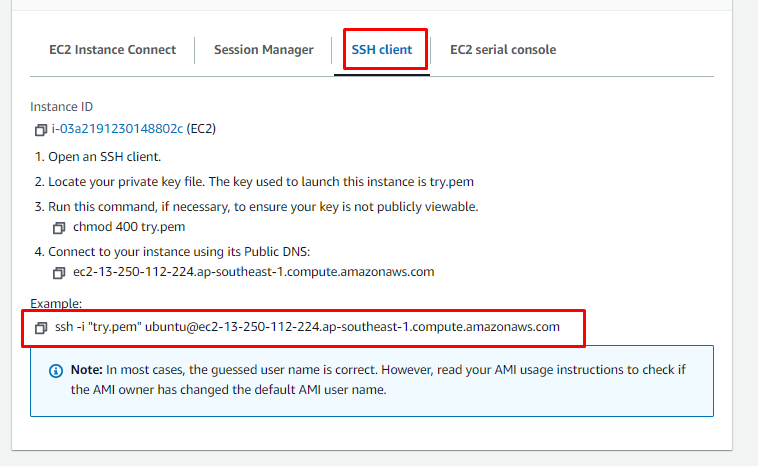
سسٹم سے پرائیویٹ کلیدی جوڑی کا راستہ تبدیل کرنے کے بعد کمانڈ کو ٹرمینل پر چسپاں کریں:
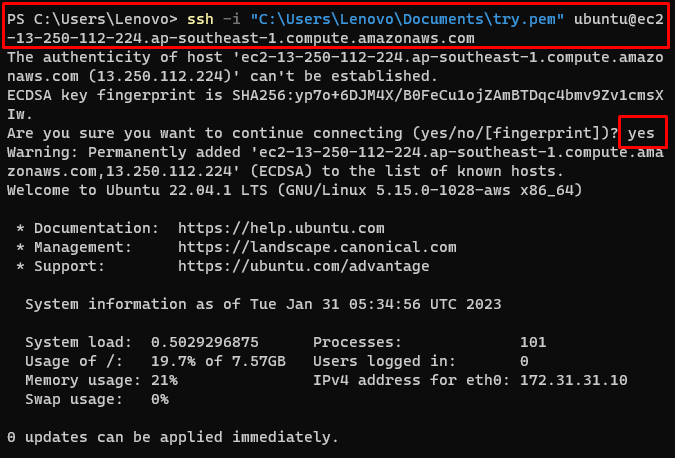
آپٹ پیکجوں کو اپ ڈیٹ کرنے کے لیے درج ذیل کمانڈ کا استعمال کریں:
sudo اپ ڈیٹ حاصل کریں۔مندرجہ بالا کمانڈ کو چلانے سے آپٹ پیکجز کو اپ ڈیٹ کیا جائے گا:
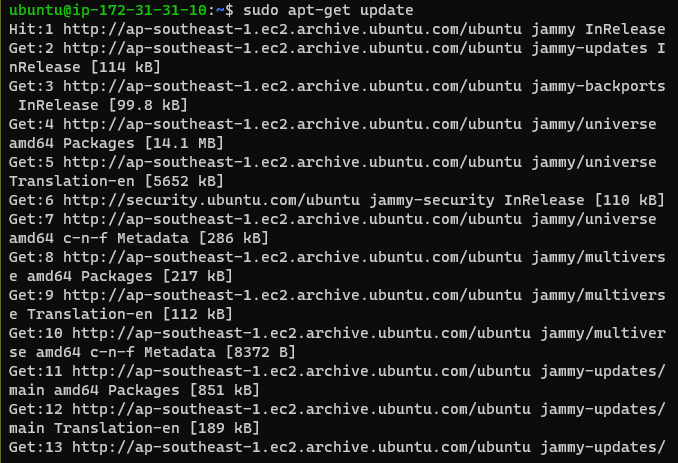
HTTP کے ذریعے ذخیروں تک رسائی کی اجازت دینے کے لیے درج ذیل کمانڈ کا استعمال کریں:
sudo apt-get انسٹال کریں۔ \apt-transport-https \
ca-سرٹیفکیٹس \
curl \
gnupg- ایجنٹ \
سافٹ ویئر-پراپرٹیز-عام
مندرجہ بالا کمانڈ مندرجہ ذیل آؤٹ پٹ کو ظاہر کرے گا:
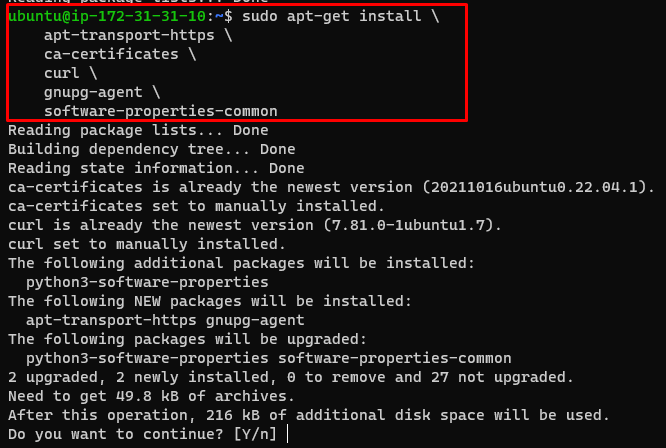
Docker فائل کو ڈاؤن لوڈ کرنے کے لیے درج ذیل کمانڈ کا استعمال کریں:
curl -fsSL https: // download.docker.com / لینکس / اوبنٹو / جی پی جی | sudo apt-key شامل کریں۔ -مندرجہ بالا کمانڈ کو چلانے سے درج ذیل نتیجہ ظاہر ہوگا۔

اوبنٹو پر ڈوکر انجن انسٹال کرنے کے لیے ٹرمینل پر درج ذیل کمانڈ کو کاپی اور پیسٹ کریں:
sudo apt-get انسٹال کریں۔ docker-ce docker-ce-cli containerd.ioمندرجہ بالا کمانڈ کو چلانے سے درج ذیل آؤٹ پٹ ظاہر ہوگا۔
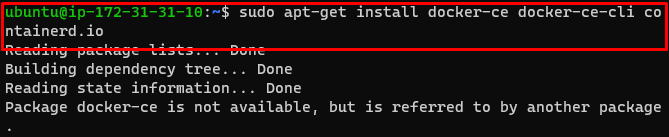
apt-cache پیکیج حاصل کرنے کے لیے درج ذیل کمانڈ کو ٹائپ کریں:
apt-cache میڈیسن ڈوکر-سیapt-cache پیکجوں سے اپنی پسند کا Docker Engine انسٹال کریں:
sudo apt-get انسٹال کریں۔ docker-ce docker-ce-cli containerd.ioمندرجہ بالا کمانڈ کو چلانے کے بعد آؤٹ پٹ ظاہر ہوتا ہے:
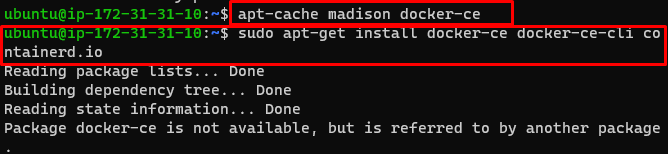
درج ذیل کمانڈ کا استعمال کرتے ہوئے ڈوکر فائل کو انسٹال کریں:
sudo مناسب انسٹال کریں docker.ioمندرجہ بالا کمانڈ کو چلانے سے درج ذیل آؤٹ پٹ ظاہر ہوگا۔
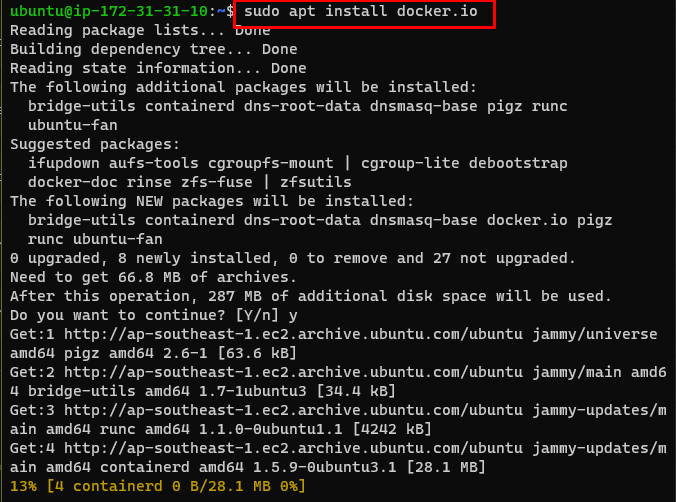
درج ذیل کمانڈ کا استعمال کرتے ہوئے ڈوکر کمپوز انسٹال کریں:
sudo مناسب انسٹال کریں docker-composeمندرجہ بالا کمانڈ اوبنٹو پر docker-compose انسٹال کرے گی۔
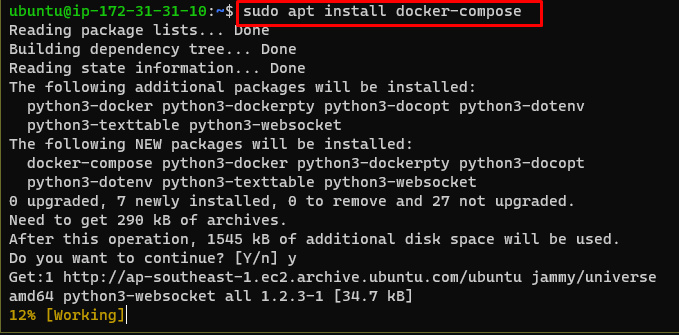
اس کے بعد، مثال کے عوامی DNS کو کاپی کرنے کے لیے EC2 کنسول صفحہ پر جائیں:
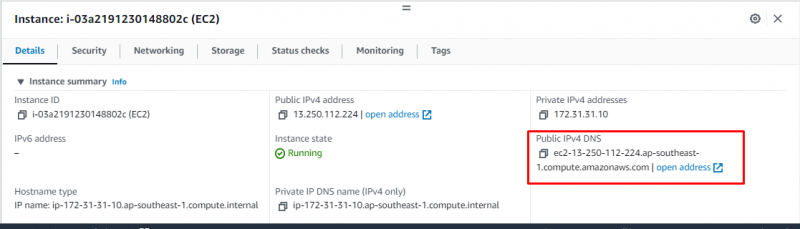
WinSCP فائل کو کھولیں اور ڈاکر فائلوں کو اپ لوڈ کرنے کے لیے AWS مثال میں لاگ ان کریں:

ایک بار جب صارف AWS EC2 مثال میں لاگ ان ہوجاتا ہے، تو بس Docker فائلوں کو Ubuntu پر گھسیٹیں:

اس کے بعد، ڈوکر امیج بنانے کے لیے درج ذیل کمانڈ کو استعمال کرنے کے لیے ٹرمینل پر جائیں۔
$ sudo ڈوکر کمپوز بلڈمندرجہ بالا کمانڈ کو چلانے سے درج ذیل آؤٹ پٹ ظاہر ہوگا۔
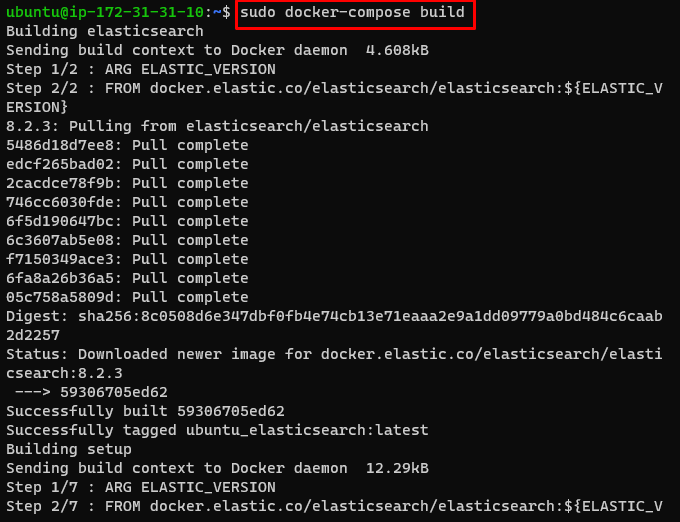
AWS پر تعینات ڈوکر امیج کو چلانے کے لیے درج ذیل کمانڈ کا استعمال کریں:
sudo docker-compose runمذکورہ کمانڈ ڈوکر امیج کو چلائے گی۔

مثال کو منتخب کرکے AWS EC2 ڈیش بورڈ سے عوامی IP کا پتہ لگائیں:
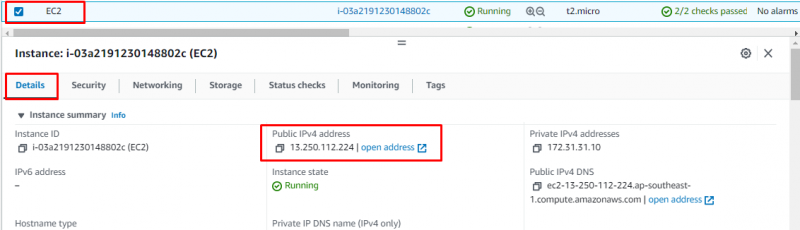
ویب براؤزر پر EC2 مثال کا عوامی IP ٹائپ کریں اور Enter دبائیں:

آپ نے AWS میں Docker امیج کو کامیابی کے ساتھ تعینات کر دیا ہے۔
نتیجہ
ڈوکر امیج کو AWS پر تعینات کرنے کے لیے، AWS پلیٹ فارم سے سروس کے ڈیش بورڈ کا استعمال کرتے ہوئے EC2 مثال بنائیں اور اس سے جڑیں۔ اس کے بعد، مثال پر فائل کو تعینات کرنے کے لیے بس ڈوکر انجن انسٹال کریں۔ AWS سرور میں ڈوکر فائل کو چلانے کے لیے WinSCP ایپلیکیشن کا استعمال کرتے ہوئے Docker فائلوں کو EC2 مثال میں اپ لوڈ کریں۔ تعینات کردہ ڈاکر امیج کو دیکھنے کے لیے سسٹم پر موجود ویب براؤزر پر مثال کا پبلک آئی پی ایڈریس ٹائپ کریں۔