AWS EC2 مثال پر macOS چل رہا ہے۔
AWS EC2 پر ایک macOS چلانے کے لیے، آپ کو پہلے میک فیملی کے لیے ایک نیا سرشار ہوسٹ بنانا ہوگا اور پھر ایک نیا EC2 مثال بنانے کے لیے اس میزبان کی ID کا استعمال کرنا ہوگا۔ تو اس کے لیے، AWS کنسول سے EC2 ڈیش بورڈ کے اندر جائیں:

EC2 ڈیش بورڈ سے، اس آپشن پر کلک کریں جو کہتا ہے 'Dedicated Hosts':
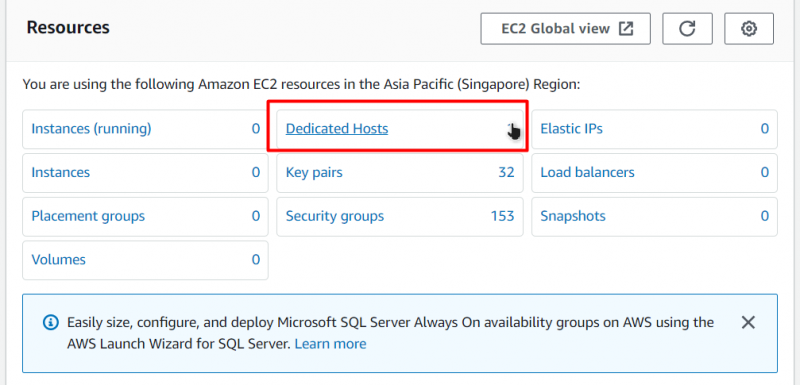
اس کے بعد، آپ کو 'سرشار میزبان' صفحہ پر لایا جائے گا۔ ایک نیا سرشار میزبان بنانے کے لیے، بٹن پر کلک کریں جو کہتا ہے کہ 'سرشار میزبان مختص کریں':
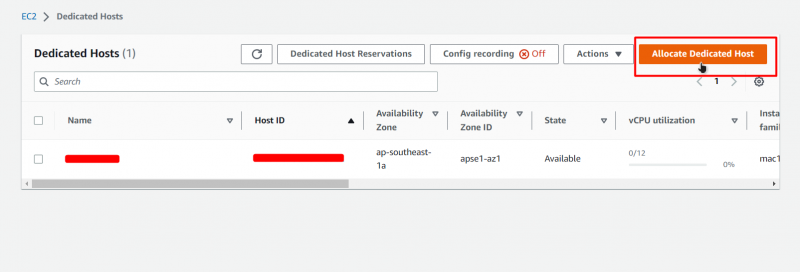
اس کے بعد، آپ کو ایک نئے سرشار میزبان کے کنفیگریشن پیج پر لے جایا جائے گا۔ اس صفحہ پر، اپنے سرشار میزبان کو ایک نام دیں:
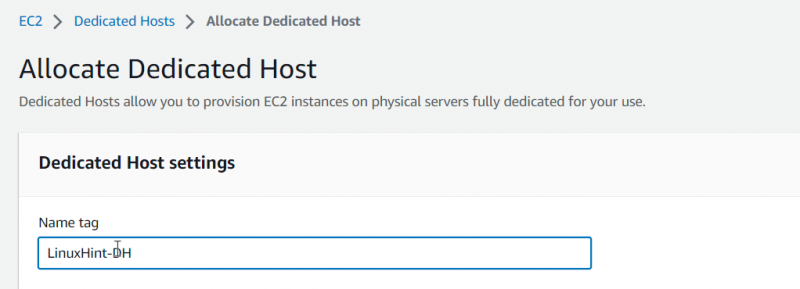
اس کے بعد، فیملی کی قسم کے لیے 'mac1' کا انتخاب کریں اور مثال کی قسم 'mac1.metal' سیٹ کریں:
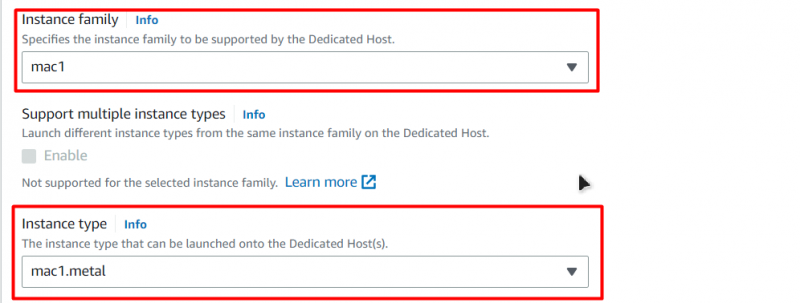
اس کے بعد، 'آٹو پلیسمنٹ' آپشن کو فعال کریں:

اس کے بعد، آپ باقی تمام آپشنز کو بطور ڈیفالٹ چھوڑ سکتے ہیں، اور پھر آخر میں، صرف صفحہ کے نیچے 'مختص' بٹن پر کلک کریں:

اس کے بعد، آپ کو سرشار میزبان صفحہ پر بھیج دیا جائے گا، جہاں آپ نئے تخلیق کردہ سرشار میزبان اور اس کی ID دیکھ سکتے ہیں:
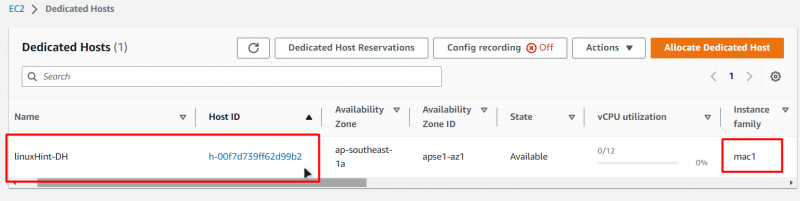
اب جب کہ ہم نے ایک سرشار میزبان بنایا ہے، ہم اس سرشار میزبان پر EC2 مثال بنانے کی طرف بڑھ سکتے ہیں۔ EC2 ڈیش بورڈ پر جائیں اور بائیں جانب نیویگیشن پینل سے 'انسٹینس' ٹیب پر کلک کریں، اور پھر اس بٹن پر کلک کریں جو کہتا ہے 'لانچ انسٹینس':
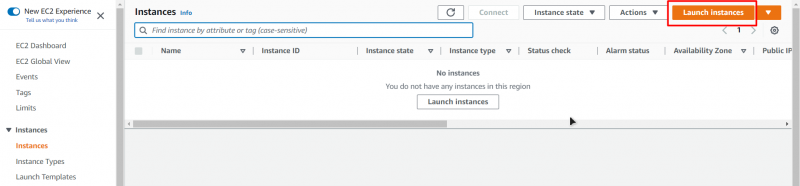
پھر آپ کو EC2 تخلیق وزرڈ پر لایا جائے گا، جہاں سے اپنے VM کو ایک نام دیں:
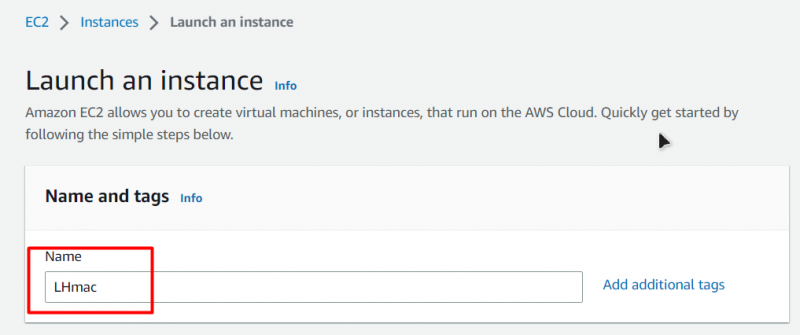
اس کے بعد، AMI (Amazon Machine Image) کے لیے، Quick Start ٹیب سے، صرف 'macOS' کا انتخاب کریں اور پھر macOS کا وہ ورژن منتخب کریں جسے آپ تعینات کرنا چاہتے ہیں اور فن تعمیر:
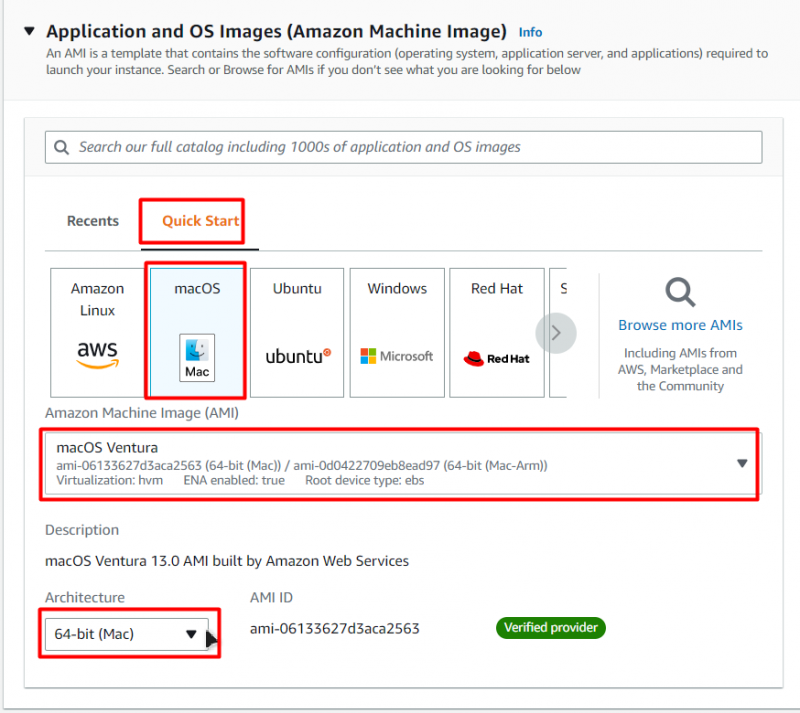
اس کے بعد، مثال کی قسم کو اس پر سیٹ کریں جو آپ نے سرشار میزبان (mac1.metal) کی تخلیق میں ترتیب دیا تھا:
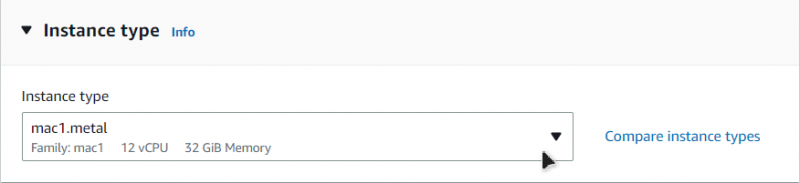
اس کے بعد، ایک کلیدی جوڑا منتخب کریں یا ایک نیا بنائیں:
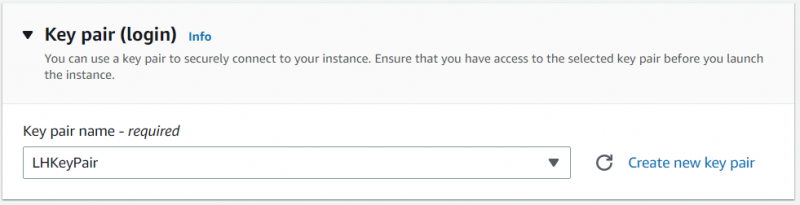
یہ وہ کلیدی جوڑا ہے جسے آپ اپنے macOS EC2 مثال سے منسلک کرنے کے لیے استعمال کریں گے۔ اس کے بعد، آپ کو اس کنفیگریشن پیج سے صرف ایک چیز کو تبدیل کرنے کی ضرورت ہے: 'کرایہ داری'۔ کرایہ داری کو 'سرشار میزبان' کے برابر مقرر کریں:

اس کے بعد، 'میزبان ID' سے 'میزبان کو ہدف بنائیں' اور پھر 'کرایہ داری میزبان ID' سے اس میزبان کی ID جو آپ نے بنائی ہے:
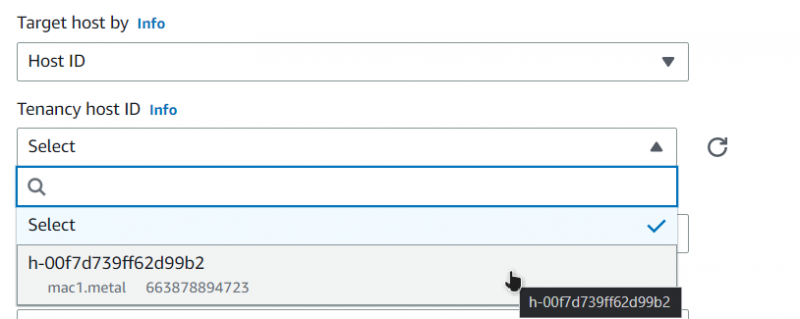
اس کے بعد، بس نیچے دائیں جانب بٹن پر کلک کریں جو کہتا ہے 'لانچ انسٹینس':
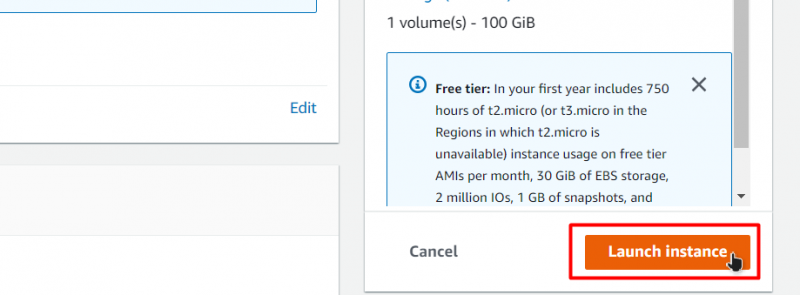
اس کے بعد لانچنگ کے عمل کے مکمل ہونے کا انتظار کریں:

مثال کے کامیابی کے ساتھ لانچ ہونے کے بعد، آپ اسے EC2 مثال کے ڈیش بورڈ پر EC2 فہرست کے نیچے دیکھ سکتے ہیں:

اس EC2 مثال سے منسلک ہونے کے لیے، اس پر دائیں کلک کریں اور کنیکٹ صفحہ پر جائیں:

اس صفحہ سے، SSH کلائنٹ ٹیب کے تحت آخری کمانڈ تلاش کریں اور اسے کاپی کریں:
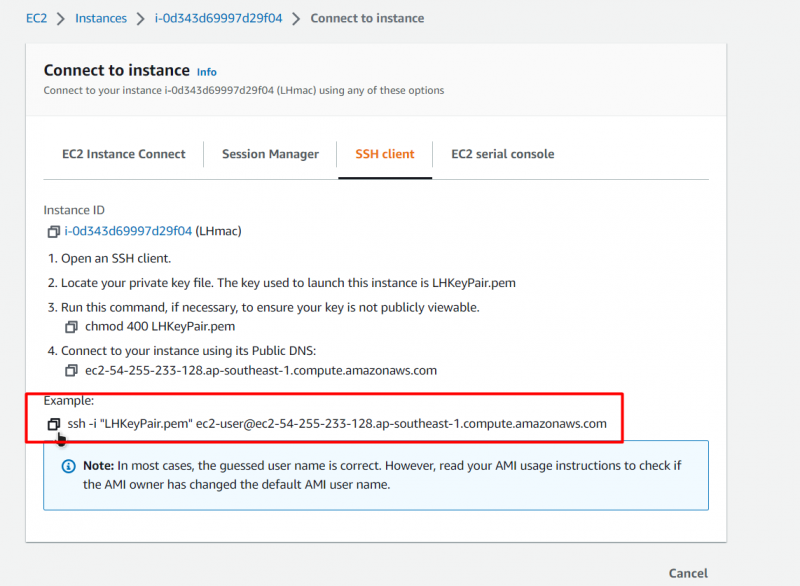
کمانڈ پرامپٹ یا پاور شیل کھولیں، کمانڈ میں چسپاں کریں اور کلیدی جوڑے کے راستے کو اس راستے کے لیے تبدیل کریں جہاں آپ نے اپنا کلیدی جوڑا رکھا ہے:
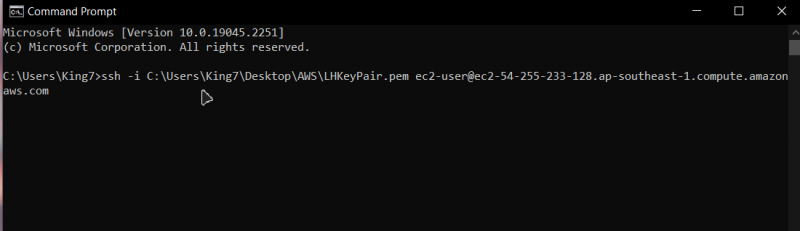
اس کے بعد، انٹر کو دبائیں اور تصدیق کے لیے 'yes' ٹائپ کریں اور ایک بار پھر انٹر کو دبائیں۔

اس کے بعد، آپ اپنے macOS EC2 مثال سے منسلک ہو جائیں گے:

اس پوسٹ کے لیے یہی ہے۔
نتیجہ
آپ آسانی سے میکوس کو چلاتے ہوئے AWS EC2 VM مثال بنا سکتے ہیں، اور اس کے لیے، آپ کو پہلے ایک سرشار میزبان بنانے کی ضرورت ہے۔ اور پھر، اس میزبان پر macOS EC2 مثال کو لانچ کریں، اور ایک بار لانچنگ کا عمل مکمل ہو جانے کے بعد، آپ کو بس اس مثال سے جڑنا ہے۔ اس پوسٹ نے آپ کو AWS EC2 مثال پر macOS چلانے کا طریقہ سکھایا۔