اس تحریر میں، ہم آپ کی نگرانی کریں گے کہ ونڈوز 10 میں ڈسک کے استعمال کے مسئلے کو کیسے حل کیا جائے۔
ٹاسک مینیجر میں ونڈوز 100٪ ڈسک کے استعمال کو کیسے حل کریں؟
ٹاسک مینیجر میں Windows 100% ڈسک کے استعمال کے مسئلے کو حل کرنے کے لیے، درج ذیل اصلاحات کو آزمائیں۔
- Superfetch کو غیر فعال کریں۔
- سرچ انڈیکس کو دوبارہ بنائیں
- خرابی والی صفحہ فائلوں کو ہٹا دیں۔
- عارضی فائلوں کو ہٹا دیں۔
- سنکرونائزیشن ٹولز کو ری سیٹ کریں۔
طریقہ 1: Superfetch کو غیر فعال کریں۔
' سپر فیچ ” کا استعمال ان ایپلی کیشنز کو لوڈ کرنے کے لیے کیا جاتا ہے جو ہمارے سسٹم پر اکثر استعمال ہوتی ہیں۔ مزید خاص طور پر، اسے غیر فعال کرنے سے ڈسک کے استعمال کو بھی کم کیا جا سکتا ہے۔
مرحلہ 1: رن باکس لانچ کریں۔
دبائیں' ونڈوز + آر رن باکس شروع کرنے کے لیے:
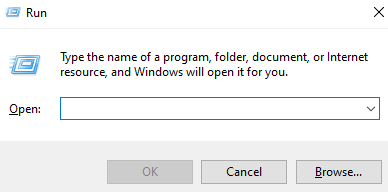
مرحلہ 2: سروسز کھولیں۔
پھر لکھو services.msc سسٹم سروسز کھولنے کے لیے:
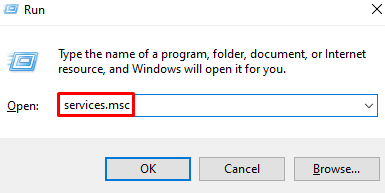
مرحلہ 3: 'SysMain' تلاش کریں
تلاش کرنے کے لیے ارد گرد سکرول کریں ' سیس مین 'اور اسے کھولنے کے لیے اس پر ڈبل کلک کریں' پراپرٹیز ”:
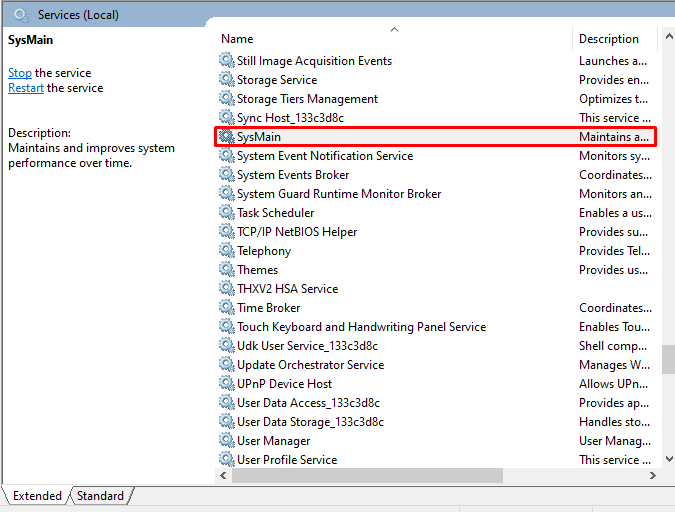
مرحلہ 4: اسٹارٹ اپ کی قسم کو ترتیب دیں۔
اس کے آغاز کی قسم کو ' پر سیٹ کریں معذور ”:
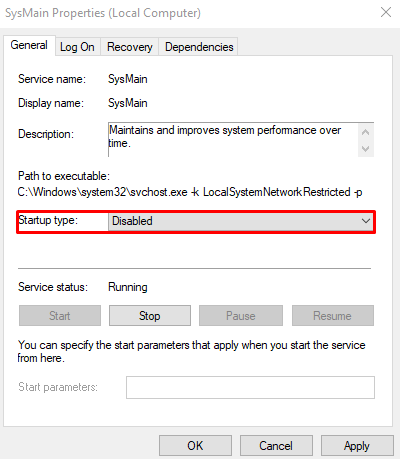
طریقہ 2: سرچ انڈیکس کو دوبارہ بنائیں
سرچ انڈیکس فائلوں اور فولڈرز کو تلاش کرنے میں ہماری مدد کرتا ہے۔ یہ ہماری مکمل ہارڈ ڈسک کو اسکین کرتا ہے جس کی وجہ سے 100% ڈسک کے استعمال کا مسئلہ ہو سکتا ہے۔ لہذا، فراہم کردہ مراحل پر عمل کرکے سرچ انڈیکس کو دوبارہ بنائیں۔
مرحلہ 1: اشاریہ سازی کے اختیارات کھولیں۔
تلاش کریں ' اشاریہ سازی تلاش کے خانے میں اور Enter دبائیں:

مرحلہ 2: ایڈوانسڈ کو منتخب کریں۔
مارو ' اعلی درجے کی بٹن:
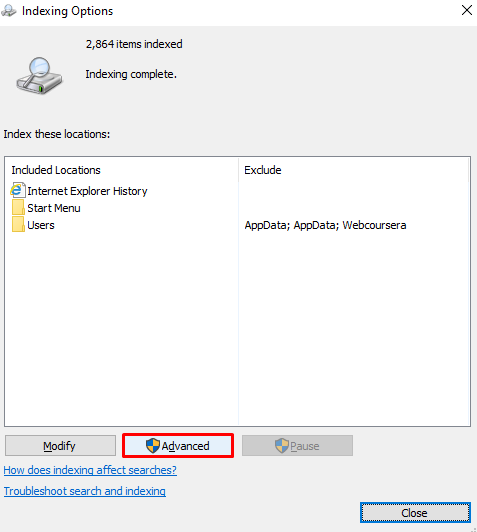
مرحلہ 3: دوبارہ تعمیر کا انتخاب کریں۔
منتخب کریں ' دوبارہ تعمیر کریں۔ ' خرابیوں کا سراغ لگانے کے آگے:
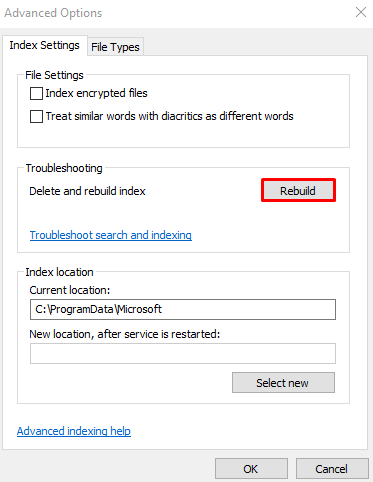
طریقہ 3: خرابی والی صفحہ فائلوں کو ہٹا دیں۔
ہمارا سسٹم ان فائلوں کو ذخیرہ کرنے کے لیے RAM کا استعمال کرتا ہے جن تک اکثر رسائی ہوتی ہے۔ مزید خاص طور پر، جب آپ کے سسٹم میں RAM ختم ہو جاتی ہے تو پیج فائلز کو ایکسٹینشن کے طور پر استعمال کیا جاتا ہے۔ ذیل میں دی گئی ہدایات پر عمل کرتے ہوئے کسی بھی خراب یا ناکارہ صفحہ کی فائلوں کو حذف کریں۔
مرحلہ 1: سسٹم پراپرٹیز کھولیں۔
لکھیں' sysdm.cpl رن باکس میں اور انٹر دبائیں:
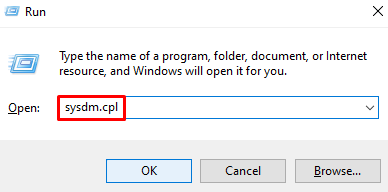
مرحلہ 2: 'ایڈوانسڈ' ٹیب پر کلک کریں۔
ذیل میں نمایاں کردہ ٹیب پر جائیں:
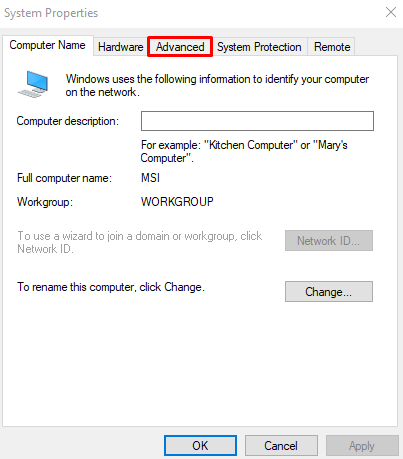
مرحلہ 3: کارکردگی کی ترتیبات کا انتخاب کریں۔
دبائیں ' ترتیبات 'بٹن' کے آگے کارکردگی ”:
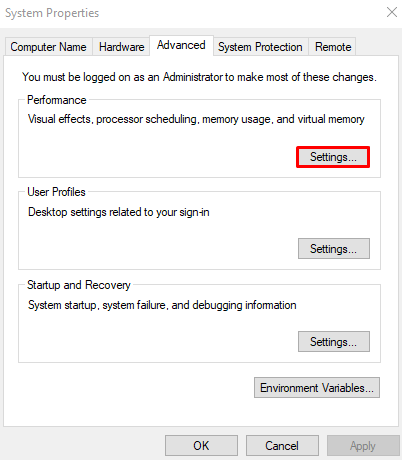
مرحلہ 4: 'ایڈوانسڈ' پر جائیں
کھولو ' اعلی درجے کی ٹیب:
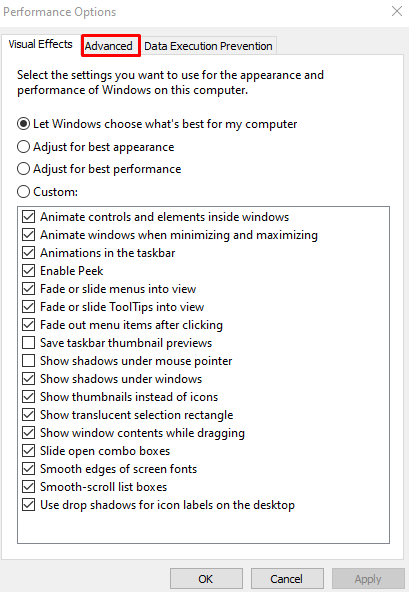
مرحلہ 6: تبدیلی کو دبائیں۔
ٹیپ کریں ' تبدیلی بٹن:
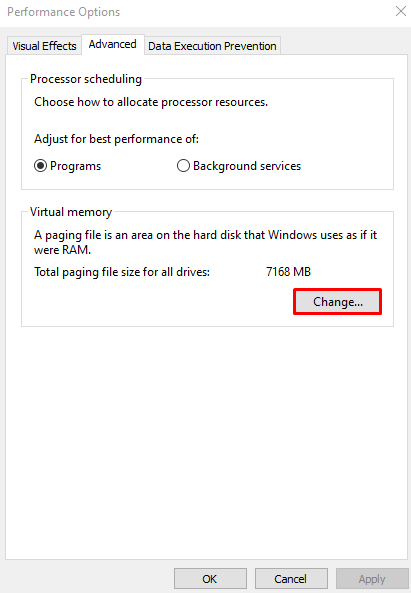
مرحلہ 7: چیک باکس کو غیر نشان زد کریں۔
پیجنگ فائل کے سائز کو خود بخود منظم کرنے کو غیر فعال کرنے کے لیے نیچے نمایاں کردہ چیک باکس سے نشان ہٹا دیں:
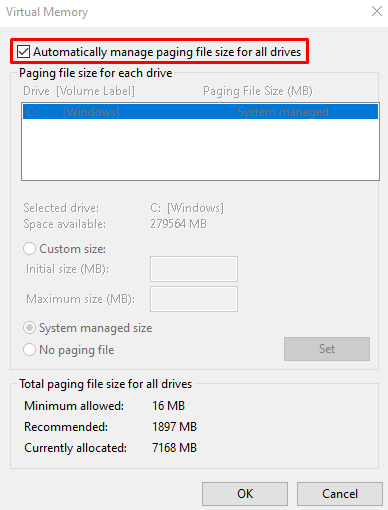
مرحلہ 8: 'کوئی پیجنگ فائل نہیں' آپشن کو نشان زد کریں۔
منتخب کریں ' کوئی صفحہ بندی فائل نہیں ہے۔ ' ریڈیو بٹن:
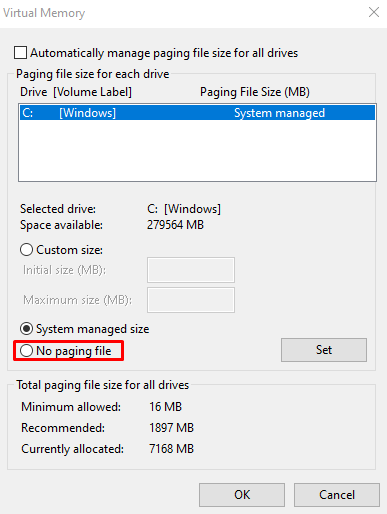
طریقہ 4: عارضی فائلوں کو ہٹا دیں۔
عارضی فائلیں ڈیٹا اور معلومات کو محدود وقت کے لیے ذخیرہ کرنے کے لیے بنائی جاتی ہیں تاکہ دیگر وجوہات کی بنا پر میموری کو محفوظ کیا جا سکے۔ ذیل میں فراہم کردہ مرحلہ وار گائیڈ پر عمل کرتے ہوئے عارضی فائلوں کو حذف کریں۔
مرحلہ 1: ٹیمپ فولڈر کھولیں۔
درج کریں ' %temp% اور انٹر دبائیں:

مرحلہ 2: عارضی فولڈر کا مواد حذف کریں۔
دبائیں' Ctrl + A ہر چیز کو منتخب کرنے کے لیے اور دبائیں شفٹ + ڈیل ہر چیز کو مستقل طور پر حذف کرنے کی کلیدیں۔ پھر، نشان زد کریں ' تمام موجودہ اشیاء کے لیے ایسا کریں۔ 'چیک باکس اور ٹیپ کریں' جاری رہے ”:
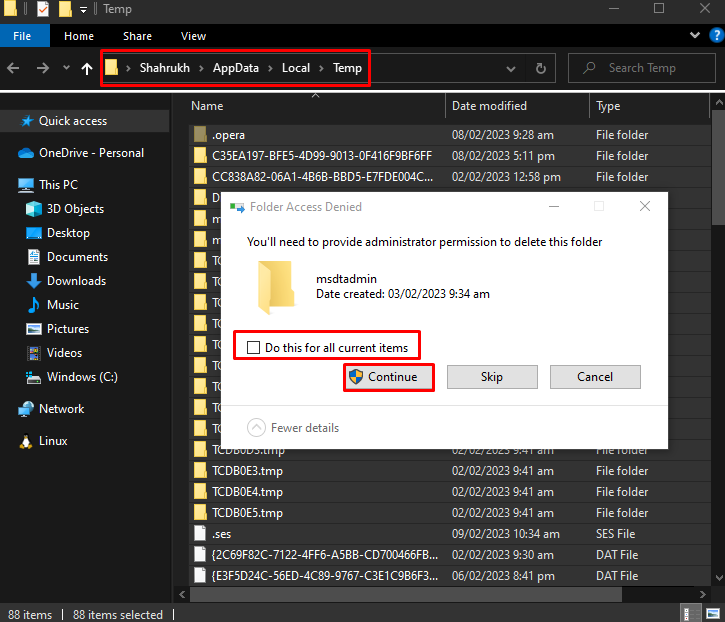
طریقہ 5: مطابقت پذیری کے ٹولز کو دوبارہ ترتیب دیں۔
مائیکروسافٹ جیسے مطابقت پذیری ٹولز کو دوبارہ ترتیب دینے کے لیے onedrive '، رن باکس کو شروع کریں جیسا کہ پہلے بحث کی گئی تھی، ٹائپ کریں ' %localappdata%\Microsoft\OneDrive\onedrive.exe /reset اور انٹر دبائیں:
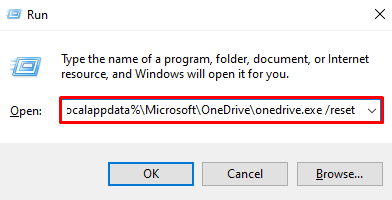
'اوکے' کو دبانے کے بعد، اور سنکرونائزیشن ٹولز کو دوبارہ ترتیب دینے کے بعد، ٹاسک مینیجر کا استعمال کرتے ہوئے دوبارہ ڈسک کے استعمال کو چیک کریں۔
نتیجہ
ٹاسک مینیجر کے مسئلے میں Windows 10 100% ڈسک کے استعمال کو مختلف طریقوں پر عمل کر کے حل کیا جا سکتا ہے۔ ان طریقوں میں Superfetch کو غیر فعال کرنا، سرچ انڈیکس کو دوبارہ بنانا، صفحہ کی کسی بھی خرابی والی فائلوں کو حذف کرنا، تمام عارضی فائلوں کو حذف کرنا، یا مطابقت پذیری کے ٹولز کو دوبارہ ترتیب دینا شامل ہیں۔ اس پوسٹ نے 100% ڈسک کے استعمال کو ٹھیک کرنے کے بارے میں رہنمائی کی۔