'Rsync' کمانڈ کے فوائد
- یہ دوسرے ٹولز کے مقابلے میں تیز ہے کیونکہ یہ صرف ان فائلوں کو ماخذ کے مقام سے منزل کے مقام پر کاپی کرتا ہے جو ترمیم شدہ ہیں یا منزل کے مقام پر موجود نہیں ہیں۔
- یہ نامکمل منتقلی کی حمایت کرتا ہے۔
- اسے کم بینڈوتھ کی ضرورت ہوتی ہے کیونکہ یہ ٹرانسمیشن کے دوران ڈیٹا کو کمپریس کرتا ہے۔
- یہ ٹرانسمیشن کے اوور ہیڈ کو کم کرتا ہے کیونکہ کم اہم ڈیٹا کو بغیر خفیہ کاری کے منتقل کیا جا سکتا ہے۔
نحو
'rsync' کمانڈ کا نحو درج ذیل میں دیا گیا ہے:
rsync [آپشن] ماخذ منزلیہاں، منبع اور منزل کے راستے مقامی یا دور دراز ہو سکتے ہیں۔ اس کمانڈ کے ساتھ مختلف مقاصد کے لیے مختلف قسم کے اختیارات استعمال کیے جا سکتے ہیں۔
'Rsync' کمانڈ کے مفید اختیارات
'rsync' کمانڈ کے عام طور پر استعمال ہونے والے کچھ اختیارات کی وضاحت درج ذیل میں کی گئی ہے۔
| آپشن | مقصد |
|---|---|
| -کے ساتھ | یہ ٹرانسمیشن کے دوران ڈیٹا کو کمپریس کرنے کے لیے استعمال ہوتا ہے۔ |
| -r | اس کا استعمال کسی فائل کی اجازت کے بغیر ڈیٹا کو بار بار مطابقت پذیر بنانے کے لیے کیا جاتا ہے۔ |
| -a | اس کا استعمال تمام فائل پرمیشنز کو رکھ کر ڈیٹا کو بار بار سنکرونائز کرنے کے لیے استعمال کیا جاتا ہے۔ |
| -ب | یہ ٹرانسمیشن کے دوران ڈیٹا کا بیک اپ رکھنے کے لیے استعمال ہوتا ہے۔ |
| میں | یہ وربوز فارمیٹ میں آؤٹ پٹ کو ظاہر کرنے کے لیے استعمال ہوتا ہے۔ |
| -p | یہ منتقلی کی پیشرفت کو ظاہر کرنے کے لیے استعمال کیا جاتا ہے۔ |
| -n | فائلوں یا فولڈرز کو منتقل کرنے سے پہلے یہ چیک کرنے کے لیے استعمال کیا جاتا ہے کہ ہم وقت سازی کام کرتی ہے یا نہیں۔ |
15 'Rsync' مثالوں کی فہرست
- ایک فائل اور فولڈر کو مقامی طور پر منتقل کریں۔
- ایک سے زیادہ فائلیں اور فولڈرز مقامی طور پر منتقل کریں۔
- ایک فائل اور فولڈر کو دور سے منتقل کریں۔
- ایک سے زیادہ فائلوں اور فولڈرز کو دور سے منتقل کریں۔
- منتقلی کی پیشرفت دکھائیں۔
- منتقلی کے دوران ڈیٹا کو کمپریس کریں۔
- بینڈوتھ کی حد کے ساتھ منتقلی کریں۔
- فائلوں اور فولڈرز کو بار بار منتقل کریں۔
- کم از کم سائز کی حد کے ساتھ منتقلی کریں۔
- زیادہ سے زیادہ سائز کی حد کے ساتھ منتقل کریں۔
- خاص قسم کی فائلوں کو منتقل کریں۔
- ماخذ اور منزل کی فائلوں کے درمیان فرق دکھائیں۔
- منتقلی کے دوران فائلوں کو شامل یا خارج کریں۔
- ڈرائی موڈ میں ڈیٹا کو سنکرونائز کریں۔
- منتقلی کے بعد ماخذ فائلوں اور فولڈرز کو حذف کریں۔
ایک فائل اور فولڈر کو مقامی طور پر منتقل کریں۔
موجودہ مقام کی فائلوں اور فولڈرز کی فہرست ظاہر کرنے کے لیے 'ls' کمانڈ چلائیں۔ اس کے بعد، 'employees.txt' فائل کو مقامی طور پر 'employees_copy.txt' فائل میں منتقل کرنے کے لیے 'rsync' کمانڈ چلائیں۔ یہ چیک کرنے کے لیے 'ls' کمانڈ کو دوبارہ چلائیں کہ آیا فائل صحیح طریقے سے منتقل ہوئی ہے یا نہیں۔
$ls
$rsync staff.txt staff_copy.txt
$ls
درج ذیل آؤٹ پٹ سے پتہ چلتا ہے کہ 'employee.txt' فائل کامیابی سے منتقل ہو گئی ہے۔
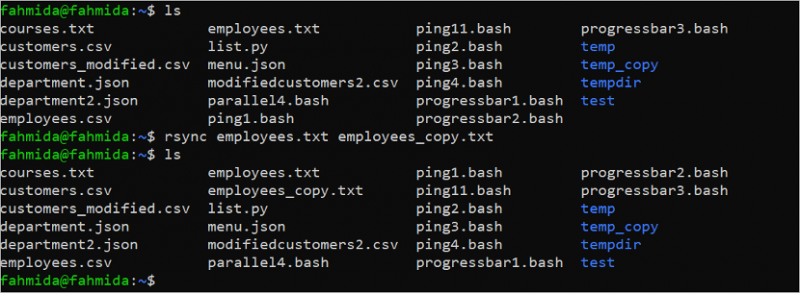
فرض کریں کہ temp فولڈر کے مواد کو tempdir فولڈر میں منتقل کرنے کی ضرورت ہے جہاں دونوں فولڈرز پر 'courses.txt' فائل موجود ہے۔ ٹیمپ فولڈر کے مواد کو چیک کرنے کے لیے 'ls temp' کمانڈ چلائیں۔ اس کے بعد، اس فائل کے مواد کو چیک کرنے کے لیے 'cat temp/courses.txt' کمانڈ چلائیں۔ اگلا، tempdir فولڈر کے مواد کو چیک کرنے کے لیے 'ls tempdir' کمانڈ چلائیں۔ اس کے بعد، اس فائل کے مواد کو چیک کرنے کے لیے 'cat tempdir/courses.txt' کمانڈ چلائیں۔
$ ls درجہ حرارت
$ cat temp/courses.txt
$lstempdir
$ cat tempdir/courses.txt
آؤٹ پٹ سے پتہ چلتا ہے کہ temp اور tempdir فولڈرز کی 'courses.txt' فائل کا مواد تھوڑا مختلف ہے اور temp فولڈر کی 'courses.txt' فائل میں tempdir فولڈر کی 'courses.txt' فائل سے زیادہ ڈیٹا موجود ہے۔ .
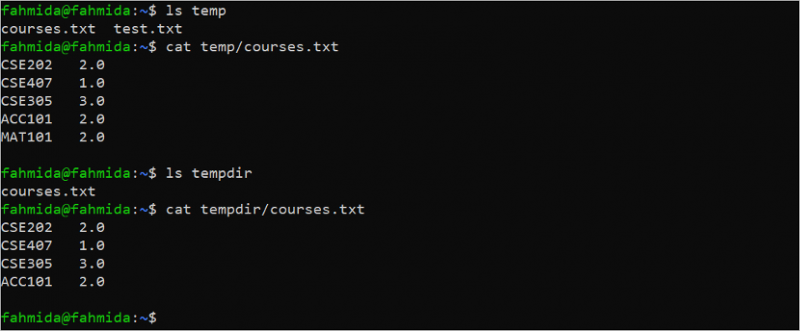
tempdir فولڈر کے مواد کو tempdir فولڈر میں منتقل کرنے کے لیے درج ذیل کمانڈ کو چلائیں اور tempdir فولڈر کی 'courses.txt' فائل کے مواد کو چیک کریں تاکہ تصدیق ہو سکے کہ فائل درست طریقے سے اپ ڈیٹ ہوئی ہے یا نہیں:
$rsync -a temp/ tempdir/$lstempdir
$ cat tempdir/courses.txt
درج ذیل آؤٹ پٹ سے پتہ چلتا ہے کہ ٹیمپ فولڈر کا مواد صحیح طریقے سے tempdir فولڈر میں منتقل ہو گیا ہے اور tempdir فولڈر کی 'courses.txt' فائل کا مواد صحیح طریقے سے اپ ڈیٹ ہو گیا ہے۔
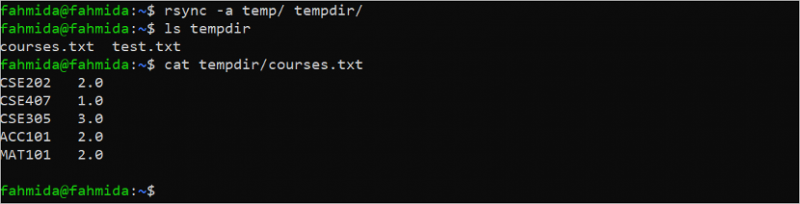
ایک سے زیادہ فائلیں اور فولڈرز مقامی طور پر منتقل کریں۔
'rsync' کمانڈ کا استعمال متعدد فائلوں اور فولڈرز کو مقامی طور پر منتقل کرنے کے لیے کیا جا سکتا ہے۔ 'ping1.bash' اور 'ping2.bash' فائلوں کو tempdir فولڈر میں منتقل کرنے کے لیے درج ذیل کمانڈ کو چلائیں اور ٹرانسفر کے بعد tempdir فولڈر کا مواد چیک کریں۔ آؤٹ پٹ کو وربوز فارمیٹ میں ظاہر کرنے کے لیے -v آپشن 'rsync' کمانڈ کے ساتھ استعمال کیا جاتا ہے:
$rsync -v ping1.bash ping2.bash tempdir/$lstempdir
مندرجہ ذیل آؤٹ پٹ سے پتہ چلتا ہے کہ متعدد فائلوں کو tempdir فولڈر میں صحیح طریقے سے منتقل کیا گیا ہے۔
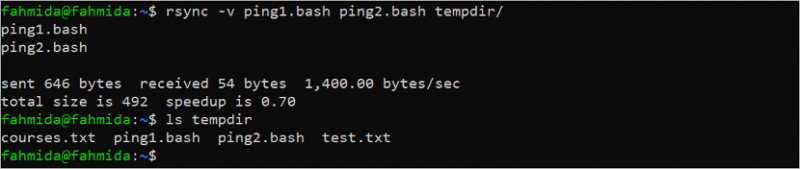
temp، tempdir، اور ٹیسٹ فولڈرز کے مواد کو چیک کرنے کے لیے درج ذیل کمانڈز کو چلائیں اور ٹیسٹ اور tempdir فولڈر کے مواد کو temp فولڈر میں منتقل کریں:
$ ls درجہ حرارت$lstempdir
$ ls ٹیسٹ
$rsync -av ٹیسٹ/ tempdir/ temp/
$ ls درجہ حرارت
آؤٹ پٹ سے پتہ چلتا ہے کہ ٹیسٹ اور tempdir فولڈرز کا مواد temp فولڈر میں کامیابی کے ساتھ منتقل ہو گیا ہے۔ 'customers.csv'، 'ping1.bash'، اور 'ping2.bash' فائلوں کو ٹیمپ فولڈر میں نئی فائلوں کے طور پر شامل کیا جاتا ہے:

ایک فائل اور فولڈر کو دور سے منتقل کریں۔
فائلوں اور فولڈرز کو دور سے منتقل کرنے کے لیے آپ کو دور دراز مقام پر SSH سرور کو انسٹال اور کنفیگر کرنا ہوگا۔ آپ اس پر چیک کر سکتے ہیں۔ سبق SSH سرور کو ترتیب دینے کے لیے۔
موجودہ مقام کی 'courses.txt' فائل کا سائز چیک کرنے کے لیے درج ذیل کمانڈ کو چلائیں:
ls -la courses.txtآؤٹ پٹ سے پتہ چلتا ہے کہ 'courses.txt' فائل کا سائز 65 بائٹس ہے:

'courses.txt' کو پر منتقل کرنے کے لیے درج ذیل کمانڈ کو چلائیں۔ /home/ubuntu/courses/ دور دراز مقام کا فولڈر، ubuntu@192.168.0.101۔ فائل کو منتقل کرنے سے پہلے آپ کو ریموٹ مشین کا روٹ پاس ورڈ فراہم کرنا ہوگا:
rsync -v courses.txt ubuntu@192.168.0.101:/home/ubuntu/courses/درج ذیل آؤٹ پٹ سے پتہ چلتا ہے کہ 'courses.txt' فائل کو ریموٹ مشین میں صحیح طریقے سے منتقل کیا گیا ہے اور فائل کا سائز 65 بائٹس ہے:

ٹیمپ فولڈر کو میں منتقل کرنے کے لیے درج ذیل کمانڈ کو چلائیں۔ /home/ubuntu/courses/ دور دراز مقام کا فولڈر، ubuntu@192.168.0.101۔ پچھلی کمانڈ کی طرح فائل کو منتقل کرنے سے پہلے آپ کو ریموٹ مشین کا روٹ پاس ورڈ فراہم کرنا ہوگا۔
rsync -av temp/ ubuntu@192.168.0.101:/home/ubuntu/courses/مندرجہ ذیل آؤٹ پٹ سے پتہ چلتا ہے کہ ٹیمپ فولڈر کا مواد ریموٹ مشین میں صحیح طریقے سے منتقل ہوا ہے۔
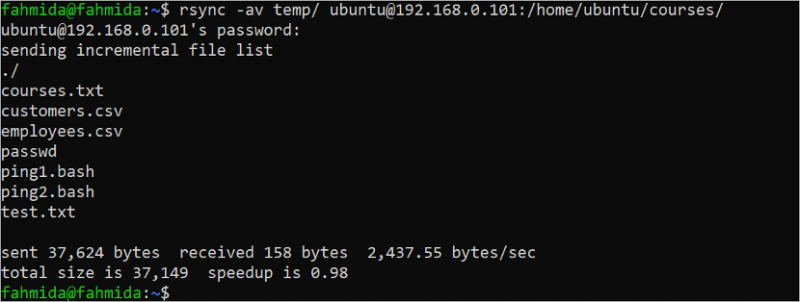
ایک سے زیادہ فائلوں اور فولڈرز کو دور سے منتقل کریں۔
درج ذیل 'rsync' کمانڈ 'customers.csv' اور 'department.json' فائلوں کو /home/Ubuntu/files/ دور دراز مقام کا فولڈر، ubuntu@192.168.0.101۔
rsync -av customers.csv Department.json ubuntu@192.168.0.101:/home/ubuntu/files/درج ذیل آؤٹ پٹ سے پتہ چلتا ہے کہ ایک سے زیادہ فائلیں کامیابی کے ساتھ دور دراز کے مقام پر منتقل ہو گئی ہیں۔

درج ذیل 'rsync' کمانڈ ٹیمپ اور ٹیسٹ فولڈرز کے مواد اور 'department.json' فائل کو منتقل کرتی ہے۔ /home/Ubuntu/files/ دور دراز مقام کا فولڈر، ubuntu@192.168.0.101۔
rsync -av temp/ test/ Department.json ubuntu@192.168.0.101:/home/ubuntu/files/درج ذیل آؤٹ پٹ سے پتہ چلتا ہے کہ ایک سے زیادہ فولڈرز کا مواد کامیابی کے ساتھ دور دراز کے مقام پر منتقل ہو گیا ہے۔
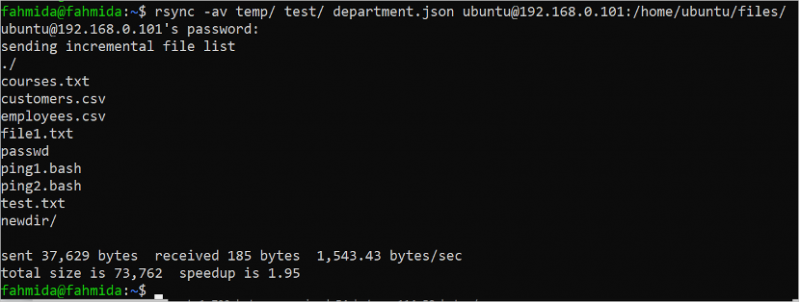
منتقلی کی پیشرفت دکھائیں۔
tempdir فولڈر کے مواد کو ترقی کی معلومات کے ساتھ temp_copy فولڈر میں منتقل کرنے کے لیے -progress آپشن کے ساتھ 'rsync' کمانڈ چلائیں۔
rsync -a tempdir/ temp_copy --progressمندرجہ ذیل آؤٹ پٹ سے پتہ چلتا ہے کہ temp_copy ڈائریکٹری مقامی طور پر بنائی گئی ہے اور tempdir فولڈر کا مواد temp_copy فولڈر میں کامیابی کے ساتھ منتقل ہو گیا ہے۔
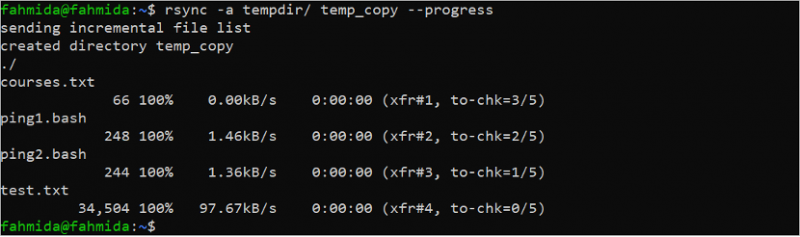
منتقلی کے دوران ڈیٹا کو کمپریس کریں۔
tempdir ڈائرکٹری کو کمپریس کرنے اور مقامی طور پر ٹیسٹ ڈائرکٹری میں منتقل کرنے کے لیے -z آپشن کے ساتھ درج ذیل 'rsync' کمانڈ کو چلائیں۔
rsync -za tempdir/test/درج ذیل آؤٹ پٹ سے پتہ چلتا ہے کہ کمپریسڈ ڈائرکٹری کامیابی کے ساتھ مقامی طور پر منتقل ہو گئی ہے۔

بینڈوتھ کی حد کے ساتھ منتقلی کریں۔
/etc/passwd فائل کو مقامی طور پر temp فولڈر میں منتقل کرنے کے لیے 100 ویلیو کے ساتھ -bwlimit آپشن کے ساتھ درج ذیل 'rsync' کمانڈ کو چلائیں۔
rsync -v --bwlimit=100 etc/passwd temp/درج ذیل آؤٹ پٹ سے پتہ چلتا ہے کہ پاس ڈبلیو ڈی فائل کامیابی کے ساتھ منتقل ہو گئی ہے۔

فائل اور فولڈر کو بار بار منتقل کریں۔
ٹیسٹ فولڈر کو مقامی طور پر test_bak فولڈر میں منتقل کرنے کے لیے -rv آپشن کے ساتھ درج ذیل 'rsync' کمانڈ کو چلائیں۔
rsync -rv ٹیسٹ/ test_bak/درج ذیل آؤٹ پٹ سے پتہ چلتا ہے کہ ٹیسٹ فولڈر کامیابی کے ساتھ test_bak فولڈر میں منتقل ہو گیا ہے۔
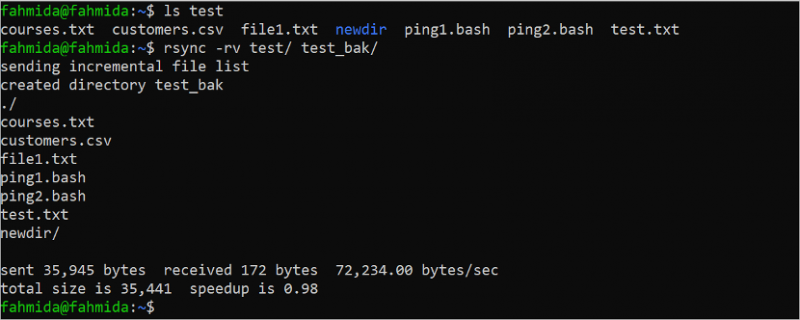
کم از کم سائز کی حد کے ساتھ منتقلی کریں۔
'rsync' کمانڈ کا استعمال کرتے ہوئے فائلوں اور فولڈرز کی منتقلی کو فائلوں اور فولڈرز کی منتقلی کی کم از کم سائز کی حد مقرر کرنے کے لیے -min-size آپشن کا استعمال کرتے ہوئے محدود کیا جا سکتا ہے۔ اس فولڈر کی ہر فائل اور فولڈر کا سائز چیک کرنے کے لیے درج ذیل 'ls -la tempdir' کمانڈ کو چلائیں۔ اس کے بعد، کم از کم سائز کی حد کے ساتھ tempdir فولڈر کے مواد کو tempdir_bak فولڈر میں منتقل کرنے کے لیے 'rsync' کمانڈ چلائیں۔
ls -la tempdirrsync -av --min-size='245B' tempdir/tempdir_bak
درج ذیل آؤٹ پٹ سے پتہ چلتا ہے کہ tempdir فولڈر میں دو فائلیں موجود ہیں جو کم از کم سائز سے ملتی ہیں۔ یہ 'ping1.bash' (248 بائٹس) اور 'test.txt' (34504 بائٹس) ہیں۔ ان فائلوں کو tempdir_bak فولڈر میں منتقل کیا جاتا ہے اور tempdir فولڈر کی دیگر فائلوں کو چھوڑ دیا جاتا ہے:
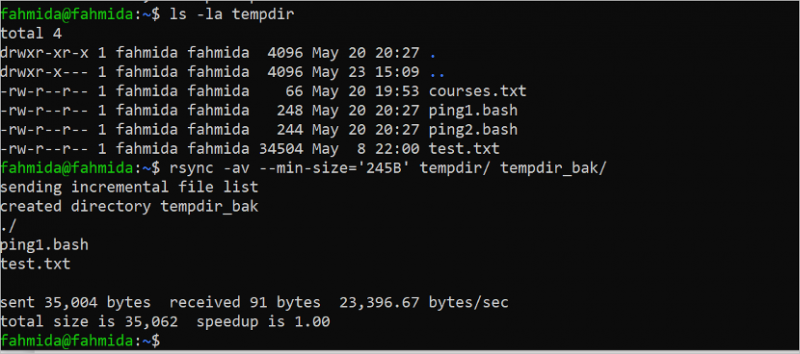
زیادہ سے زیادہ سائز کی حد کے ساتھ منتقل کریں۔
'rsync' کمانڈ کا استعمال کرتے ہوئے فائلوں اور فولڈرز کی منتقلی کو -max-size آپشن کا استعمال کرتے ہوئے محدود کیا جا سکتا ہے تاکہ منتقلی فائلوں اور فولڈرز کی زیادہ سے زیادہ سائز کی حد مقرر کی جا سکے۔ اس فولڈر کی ہر فائل اور فولڈر کا سائز چیک کرنے کے لیے درج ذیل 'ls -la temp' کمانڈ کو چلائیں۔ اس کے بعد، temp فولڈر کے مواد کو temp_bak فولڈر میں زیادہ سے زیادہ سائز کی حد کے ساتھ منتقل کرنے کے لیے 'rsync' کمانڈ چلائیں۔
ls-la درجہ حرارتrsync --max-size='250B' temp/ temp_bak/
درج ذیل آؤٹ پٹ سے پتہ چلتا ہے کہ ٹیمپ فولڈر میں چار فائلیں موجود ہیں جو زیادہ سے زیادہ سائز کی حد سے ملتی ہیں۔ یہ ہیں 'courses.txt' (65 بائٹس)، 'employees.csv' (361 بائٹس)، 'ping1.bash' (248 بائٹس) اور 'ping2.bash' (244 بائٹس)۔ یہ فائلیں temp_bak فولڈر میں منتقل ہو جاتی ہیں اور temp فولڈر میں موجود دیگر فائلوں کو چھوڑ دیا جاتا ہے:

خاص قسم کی فائلوں کو منتقل کریں۔
فائل کی منتقلی کی قسم 'rsync' کمانڈ میں فائل کی توسیع کا ذکر کرکے سیٹ کی جاسکتی ہے۔ ٹیمپ فولڈر کی تمام ٹیکسٹ فائلوں کو mydir فولڈر میں منتقل کرنے کے لیے درج ذیل 'rsync' کمانڈ کو چلائیں۔ یہاں، ٹیکسٹ فائل کی توسیع کو '*.txt' کا استعمال کرتے ہوئے ظاہر کیا گیا ہے:
rsync -v temp/*.txt mydir/مندرجہ ذیل آؤٹ پٹ سے پتہ چلتا ہے کہ دو ٹیکسٹ فائلیں، 'courses.txt' اور 'test.txt'، mydir فولڈر میں منتقل ہو گئی ہیں، اور temp فولڈر کی دیگر فائلوں کو چھوڑ دیا گیا ہے:
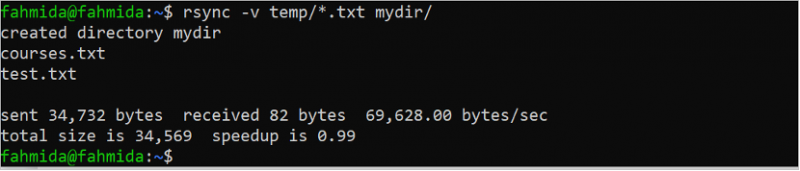
ماخذ اور منزل کی فائلوں کے درمیان فرق دکھائیں۔
جب فائلیں یا فولڈرز ایک جگہ سے دوسرے مقام پر مقامی طور پر یا دور سے منتقل ہوتے ہیں، تو دونوں جگہ ایک جیسی فائلیں یا فولڈرز پر مشتمل ہو سکتی ہیں۔ ٹرانسمیشن کے دوران ماخذ اور منزل کے درمیان فرق کو 'rsync' کمانڈ کے ساتھ -i آپشن کا استعمال کرتے ہوئے جانچا جا سکتا ہے۔ منتقلی سے پہلے سورس کے مواد اور منزل کی فائل کو چیک کرنے کے لیے درج ذیل 'کیٹ' کمانڈز چلائیں۔ یہاں، 'courses.txt' فائل ٹیمپ فولڈر میں منتقل ہو جاتی ہے۔
cat courses.txtcat temp/courses.txt
rsync -avi courses.txt temp/
درج ذیل آؤٹ پٹ سے پتہ چلتا ہے کہ ماخذ اور منزل کی 'courses.txt' فائل قدرے مختلف ہیں۔ 'rsync' کمانڈ کا آؤٹ پٹ فائلوں کے درمیان فرق کو ظاہر کرتا ہے:
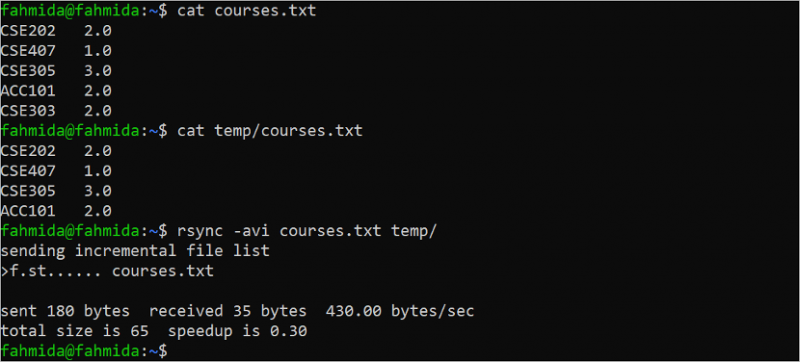
ڈرائی موڈ میں ڈیٹا کو سنکرونائز کریں۔
اگر آپ یہ جاننا چاہتے ہیں کہ اصل منتقلی سے پہلے کون سی فائلز اور فولڈرز کو 'rsync' کمانڈ کے ذریعے منتقل کیا جاتا ہے، تو بہتر ہے کہ 'rsync' کمانڈ کو -dry-run آپشن یا -n آپشن کے ساتھ چلائیں۔ جب 'rsync' کمانڈ کو اس آپشن کے ساتھ عمل میں لایا جاتا ہے، تو یہ چیک کرتا ہے کہ کون سی فائلز یا فولڈرز کو سورس فولڈر سے ڈیسٹینیشن فولڈر میں کاپی کیا گیا ہے لیکن منزل کے فولڈر کو کوئی تبدیلی نہیں کی جاتی ہے۔ فائل کا سائز چیک کرنے کے لیے 'ls –la Department.json' فائل چلائیں۔ اس کے بعد، ٹمپ فولڈر میں 'department.json' کی منتقلی کو چیک کرنے کے لیے -dry-run موڈ کے ساتھ 'rsync' کمانڈ چلائیں۔
ls -la Department.jsonrsync -v --dry-run Department.json temp/
درج ذیل آؤٹ پٹ سے پتہ چلتا ہے کہ 'department.json' فائل کا سائز 1172 بائٹس ہے۔ -dry-run آپشن کے ساتھ 'rsync' کمانڈ پر عمل کرنے کے بعد فائل کا سائز 1172 بائٹس دکھاتا ہے:

منتقلی کے دوران فائلوں کو شامل یا خارج کریں۔
آپ ماخذ کے مقام سے منزل کے مقام پر منتقلی کے وقت فائل کی قسم کو -include اور -exclude کے اختیارات کا استعمال کرکے فلٹر کرسکتے ہیں۔ 'optionsinclude' آپشن کا استعمال ان فائلوں کی توسیع کی وضاحت کے لیے کیا جاتا ہے جو ماخذ سے منزل تک منتقل کی جائیں گی۔ -exclude آپشن کا استعمال ان فائلوں کی توسیع کی وضاحت کے لیے کیا جاتا ہے جو ماخذ سے منزل تک منتقل نہیں ہوں گی۔
ٹیمپ فولڈر کے مواد کو چیک کرنے کے لیے درج ذیل 'ls temp' فولڈر کو چلائیں۔ اس کے بعد، -include اور -exclude آپشنز کے ساتھ 'rsync' کمانڈ چلائیں۔ کمانڈ کے مطابق، ٹیمپ فولڈر کی تمام CSV فائلوں کو فائلز فولڈر میں منتقل کیا جاتا ہے اور ٹرانسفر کے وقت ٹیمپ فولڈر کی تمام ٹیکسٹ فائلوں کو چھوڑ دیا جاتا ہے۔ اس کے بعد، 'ls فائلز' کمانڈ کو چلائیں یہ چیک کرنے کے لیے کہ کون سی فائلیں ٹیمپ فولڈر سے فائلز فولڈر میں منتقل ہوتی ہیں۔
درجہ حرارتrsync -a temp/ files/ --include=*.csv --exclude=*.txt
ls فائلیں۔
درج ذیل آؤٹ پٹ سے پتہ چلتا ہے کہ ٹیمپ فولڈر میں دو CSV فائلیں، دو ٹیکسٹ فائلیں اور دو BASH فائلیں ہیں۔ فائلوں کا فولڈر منتقلی سے پہلے خالی ہوتا ہے اور دو CSV فائلیں اور دو BASH فائلیں منتقل ہوتی ہیں:

منتقلی کے بعد ماخذ فائلوں اور فولڈرز کو حذف کریں۔
پچھلے تمام 'rsync' کمانڈز میں، سورس فائلز اور فولڈرز منزل کے مقام پر منتقل ہونے کے بعد سورس لوکیشن میں رہتے ہیں۔ لیکن بعض اوقات، اس کے لیے فائلوں اور فولڈرز کو مستقل طور پر منزل کے مقام پر منتقل کرنے کی ضرورت ہوتی ہے۔ یہ کام 'rsync' کمانڈ کے ساتھ -remove-source-files آپشن کا استعمال کرتے ہوئے کیا جا سکتا ہے۔ موجودہ مقام کی تمام فائلوں اور فولڈرز کو چیک کرنے کے لیے 'ls' کمانڈ چلائیں۔ ٹیمپ فولڈر کی فائلوں اور فولڈرز کو چیک کرنے کے لیے 'ls temp' کمانڈ چلائیں۔ اس کے بعد، منتقلی مکمل کرنے کے بعد سورس لوکیشن کی فائلوں اور فولڈرز کو حذف کرنے کے لیے -remove-source-files آپشن کے ساتھ 'rsync' کمانڈ چلائیں۔ یہ چیک کرنے کے لیے 'ls' کمانڈ کو دوبارہ چلائیں کہ آیا سورس فائل کو سورس لوکیشن سے ہٹا دیا گیا ہے یا نہیں۔
lsدرجہ حرارت
rsync staff.csv temp/ --remove-source-files
ls

درج ذیل آؤٹ پٹ سے پتہ چلتا ہے کہ موجودہ مقام کی 'employees.csv' فائل کو temp فولڈر میں منتقل کر دیا گیا ہے اور منتقلی کے بعد 'employees.csv' فائل کو ماخذ کے مقام سے ہٹا دیا گیا ہے۔
نتیجہ
'rsync' لینکس کا ایک بہت مفید ٹول ہے جو مختلف آپشنز کا استعمال کرتے ہوئے فائلز اور فولڈرز کی ایک جگہ سے دوسری جگہ منتقلی کے کام کو آسان بناتا ہے۔ فائلوں اور فولڈرز کو کمپریس کرکے ایک جگہ سے دوسری جگہ منتقل کرنے کے لیے 'rsync' کمانڈ استعمال کرنے کے طریقے، فائلز اور فولڈرز کا سائز سیٹ کرنا، فائل کی قسم سیٹ کرنا، بینڈوتھ کی حد مقرر کرنا وغیرہ۔ 15 آسان مثالوں میں دکھایا گیا ہے۔ یہ سبق. یہ ٹیوٹوریل لینکس کے صارفین کو لینکس میں 'rsync' کمانڈ کے بنیادی استعمال کو صحیح طریقے سے جاننے میں مدد کرتا ہے۔