بعض اوقات، ڈی ٹی ایس کسٹم یا ڈی ٹی ایس آڈیو پروسیسنگ ایپ توقع کے مطابق کام نہیں کر سکتی۔ آپ کو تمام آپشنز خاکستری نظر آئیں گے اور 'براہ کرم DTS آڈیو کنٹرولز استعمال کرنے کے لیے ہیڈ فون کو جوڑیں' پیغام دیکھیں گے حالانکہ آپ کے کمپیوٹر سے ہیڈ فون جڑا ہوا ہے۔
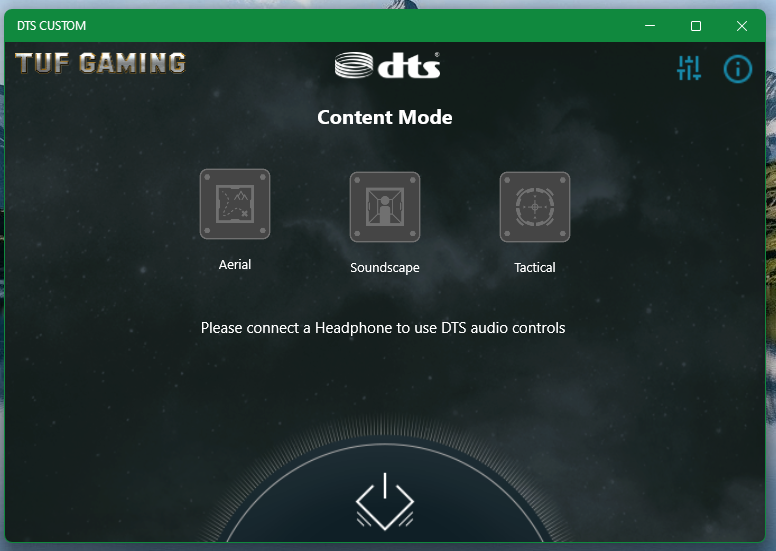
اس آرٹیکل میں، ہم آپ کو دکھائیں گے کہ ونڈوز 10/11 آپریٹنگ سسٹمز پر ڈی ٹی ایس کسٹم یا ڈی ٹی ایس آڈیو پروسیسنگ ایپ کو کیسے ٹھیک کیا جائے تاکہ آپ اسے دوبارہ حیرت انگیز آڈیو تجربہ حاصل کرنے کے لیے استعمال کر سکیں۔
مواد کا موضوع:
- ونڈوز 10/11 پر ریئلٹیک آڈیو کنسول کھولنا
- طریقہ 1: اس بات کو یقینی بنانا کہ صوتی اثرات کی ترتیب غیر فعال نہیں ہے۔
- طریقہ 2: سپیکر کنفیگریشن پر سٹیریو موڈ سیٹ کرنا
- طریقہ 3: سامنے اور پیچھے/پیچھے آڈیو اسٹریمز کو الگ کرنا
- طریقہ 4: تمام آڈیو ان پٹ جیکس کو الگ کرنا
- طریقہ 5: فرنٹ پینل جیک کا پتہ لگانے کو غیر فعال کرنا
- چیک کرنا کہ آیا ڈی ٹی ایس کسٹم یا ڈی ٹی ایس آڈیو پروسیسنگ ونڈوز 10/11 پر کام کر رہی ہے۔
- نتیجہ
ونڈوز 10/11 پر ریئلٹیک آڈیو کنسول کھولنا
اپنے کمپیوٹر پر DTS Custom یا DTS آڈیو پروسیسنگ ایپ کو ٹھیک کرنے کے لیے، آپ کو Realtek Audio Console ایپ کھولنے کی ضرورت ہے۔
آپ ونڈوز 10/11 کے اسٹارٹ مینو سے Realtek Audio Console ایپ کھول سکتے ہیں۔ 'اسٹارٹ مینو' میں صرف 'ایپ: ریئلٹیک' کی اصطلاح تلاش کریں۔ [1] اور Realtek Audio Console ایپ آئیکن پر کلک کریں۔ [2] جیسا کہ درج ذیل اسکرین شاٹ میں نشان زد کیا گیا ہے:
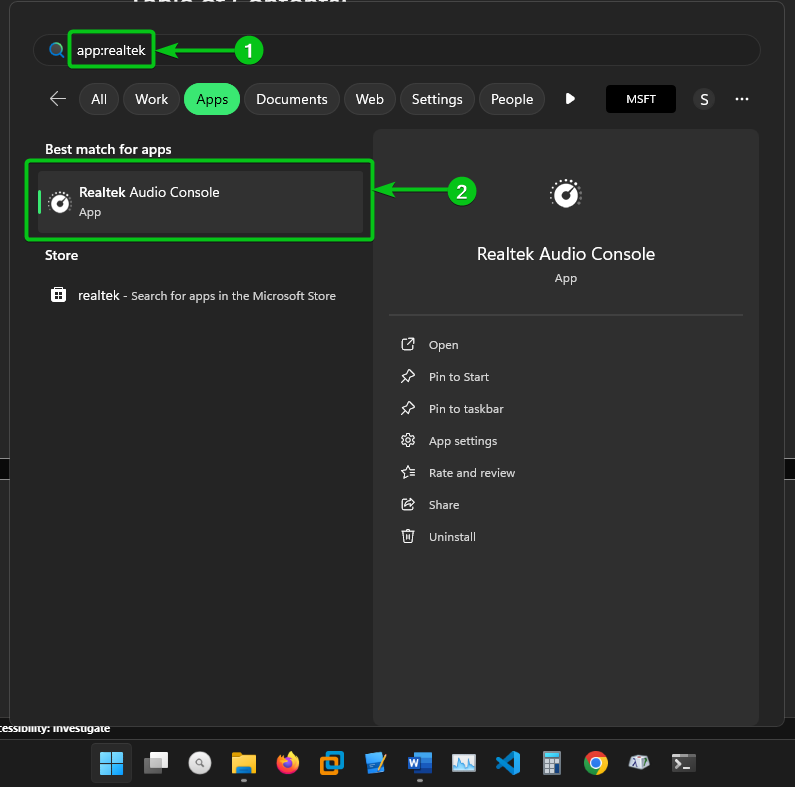
Realtek Audio Console ایپ کو کھولنا چاہیے۔
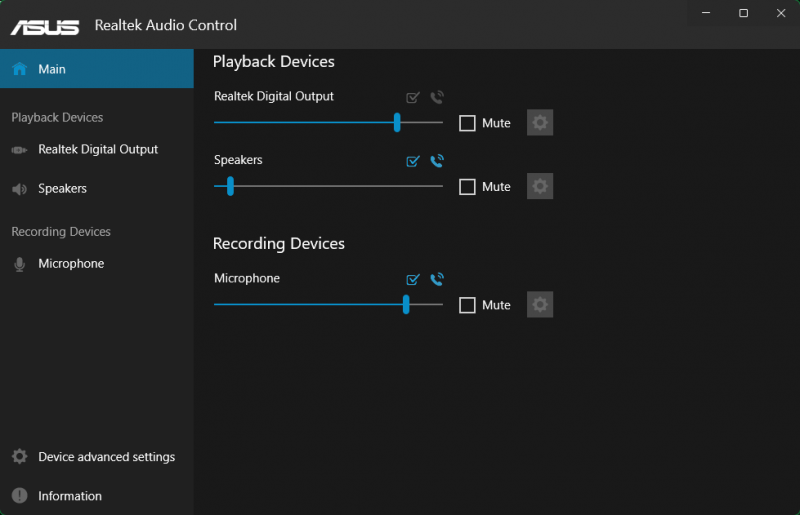
طریقہ 1: اس بات کو یقینی بنانا کہ صوتی اثرات کی ترتیب غیر فعال نہیں ہے۔
Realtek Audio Console ایپ میں آپ کو سب سے پہلے چیک کرنا چاہیے کہ آیا ساؤنڈ پروسیسنگ غیر فعال ہے۔ غیر فعال ہونے پر، DTS کسٹم یا DTS آڈیو پروسیسنگ کام نہیں کرے گی۔
اس بات کو یقینی بنانے کے لیے کہ ساؤنڈ پروسیسنگ فعال ہے، ریئلٹیک آڈیو کنسول ایپ کے 'اسپیکرز' سیکشن سے 'Disable All Sound Effects' آپشن کو غیر چیک کریں جیسا کہ مندرجہ ذیل اسکرین شاٹ میں نشان زد کیا گیا ہے۔
پھر، چیک کریں کہ آیا DTS Custom یا DTS آڈیو پروسیسنگ کام کر رہی ہے۔ . اگر نہیں، تو اگلا طریقہ آزمائیں۔
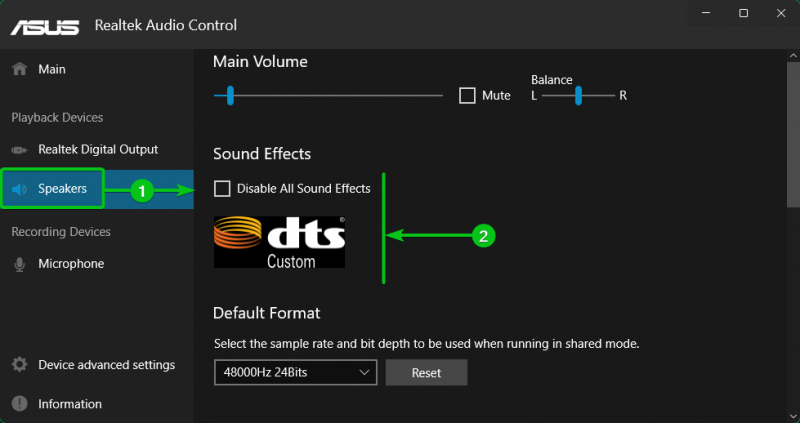
طریقہ 2: سپیکر کنفیگریشن پر سٹیریو موڈ سیٹ کرنا
ڈی ٹی ایس کسٹم یا ڈی ٹی ایس آڈیو پروسیسنگ ایپ کام نہیں کرسکتی ہے اگر آپ کی اسپیکر کنفیگریشن سٹیریو کے علاوہ کسی اور چیز پر سیٹ ہے۔ آپ سپیکر کنفیگریشن کو 'اسپیکرز' سیکشن سے 'سٹیریو' پر سیٹ کر سکتے ہیں۔ ریئلٹیک آڈیو کنسول ایپ اور چیک کریں کہ آیا DTS Custom یا DTS آڈیو پروسیسنگ کام کر رہی ہے۔ .
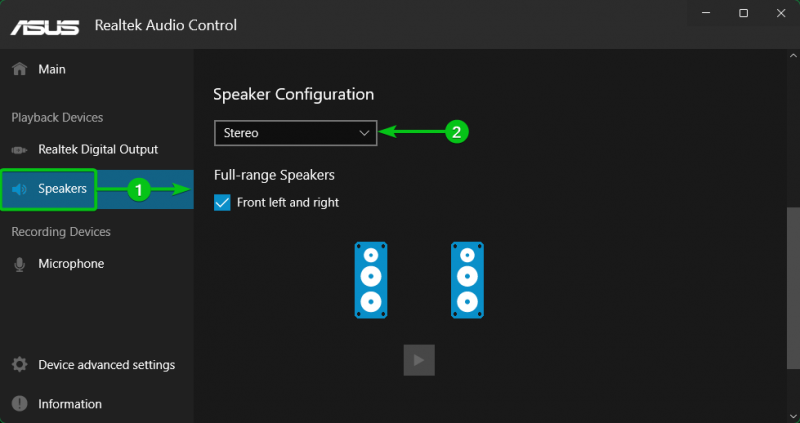
طریقہ 3: سامنے اور پیچھے/پیچھے آڈیو اسٹریمز کو الگ کرنا
بعض اوقات، ڈی ٹی ایس کسٹم یا ڈی ٹی ایس آڈیو پروسیسنگ صرف اس وقت کام کر سکتی ہے جب آپ کا ہیڈ فون آپ کے کمپیوٹر کے فرنٹ ہیڈ فون جیک یا پچھلے ہیڈ فون جیک سے منسلک ہو۔
اس صورت میں، سے 'ڈیوائس ایڈوانس سیٹنگز' پر جائیں۔ ریئلٹیک آڈیو کنسول ایپ [1] اور 'پلے بیک ڈیوائس' سیکشن سے 'سامنے اور پیچھے آؤٹ پٹ ڈیوائسز کو بیک وقت دو مختلف آڈیو اسٹریمز پلے بیک بنائیں' کو منتخب کریں۔ [2] جیسا کہ درج ذیل اسکرین شاٹ میں نشان زد کیا گیا ہے:
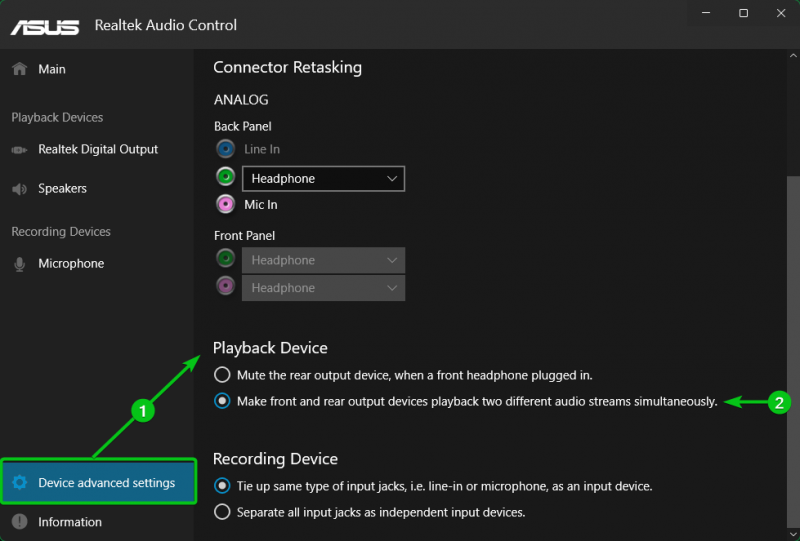
ابھی، ڈی ٹی ایس کسٹم یا ڈی ٹی ایس آڈیو پروسیسنگ کام کرے۔ قطع نظر اس کے کہ آپ کا ہیڈ فون سامنے یا پیچھے والے ہیڈ فون جیک سے جڑا ہوا ہے۔
طریقہ 4: تمام آڈیو ان پٹ جیکس کو الگ کرنا
بعض اوقات، آپ متعدد ہیڈ فونز اور/یا اسپیکرز کو اپنے کمپیوٹر سے جوڑنا چاہتے ہیں۔ آپ کے کمپیوٹر سے منسلک تمام ہیڈ فونز/اسپیکرز پر کام کرنے کے لیے DTS کسٹم یا DTS آڈیو پروسیسنگ حاصل کرنے کے لیے، آپ کو تمام آڈیو ان پٹ جیکس کو الگ کرنا ہوگا اور ان تمام ہیڈ فونز/اسپیکرز کے لیے آڈیو پروسیسنگ کو فعال کرنا ہوگا۔
اس صورت میں، سے 'ڈیوائس ایڈوانس سیٹنگز' پر جائیں۔ ریئلٹیک آڈیو کنسول ایپ [1] اور 'ریکارڈنگ ڈیوائس سے تمام ان پٹ جیکس کو بطور آزاد ان پٹ ڈیوائسز الگ کریں' سیکشن کو منتخب کریں۔ [2] جیسا کہ درج ذیل اسکرین شاٹ میں نشان زد کیا گیا ہے:
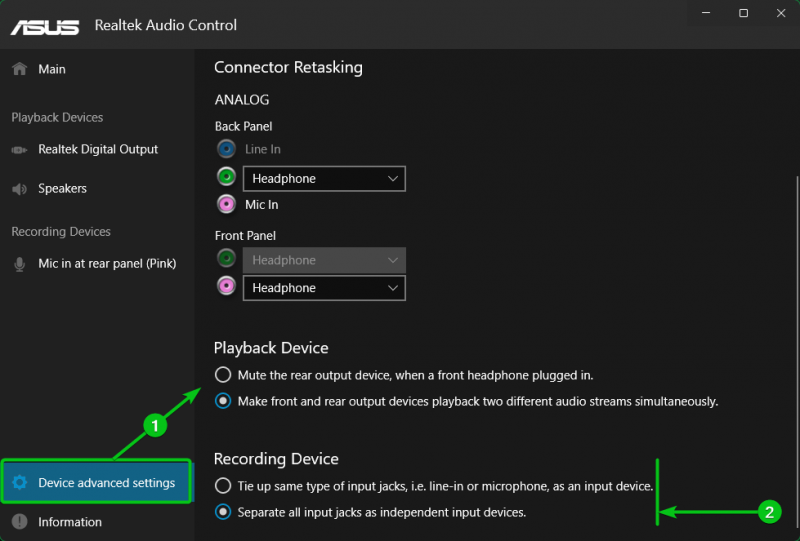
اس کے بعد، آپ اپنے کمپیوٹر کے سامنے/بیک آڈیو پورٹس (بطور ہیڈ فون/مائیک/لائن-اِن) سے منسلک ڈیوائسز کو ڈیوائس ایڈوانس سیٹنگز> کنیکٹر ری ٹاسکنگ سیکشن کے ڈراپ ڈاؤن مینو سے دستی طور پر کنفیگر کر سکتے ہیں۔ ریئلٹیک آڈیو کنسول ایپ جیسا کہ درج ذیل اسکرین شاٹ میں نشان زد کیا گیا ہے:
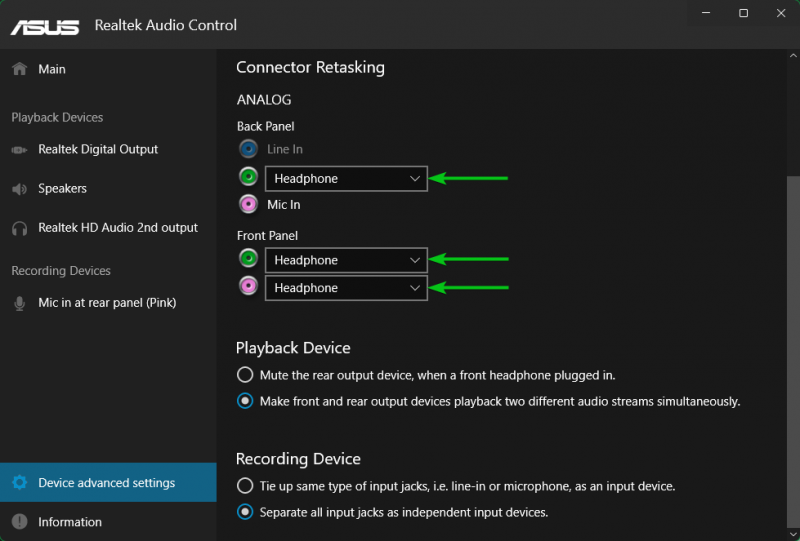
آپ اپنے کمپیوٹر کے تمام منسلک ہیڈ فونز/اسپیکرز کے لیے 'صوتی اثرات' کو فعال کر سکتے ہیں۔ ہیڈ فونز/اسپیکر جن میں ساؤنڈ ایفیکٹس فعال ہوتے ہیں ان میں ڈی ٹی ایس کسٹم یا ڈی ٹی ایس آڈیو پروسیسنگ بھی فعال ہوتی ہے۔
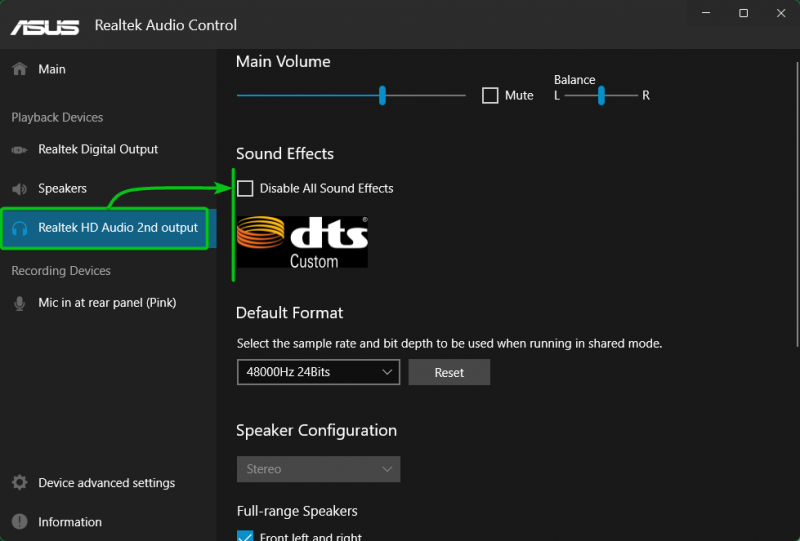
طریقہ 5: فرنٹ پینل جیک کا پتہ لگانے کو غیر فعال کرنا
اگر آپ نے دیگر تمام طریقے آزمائے ہیں اور ڈی ٹی ایس کسٹم یا ڈی ٹی ایس آڈیو پروسیسنگ اب بھی کام نہیں کر رہی ہے، تو آپ فرنٹ پینل جیک کا پتہ لگانے کو 'ڈیوائس ایڈوانس سیٹنگز' سیکشن سے غیر فعال کرنے کی کوشش کر سکتے ہیں۔ ریئلٹیک آڈیو کنسول ایپ اور دیکھیں کہ آیا ڈی ٹی ایس کسٹم یا ڈی ٹی ایس آڈیو پروسیسنگ کام کر رہی ہے۔ .
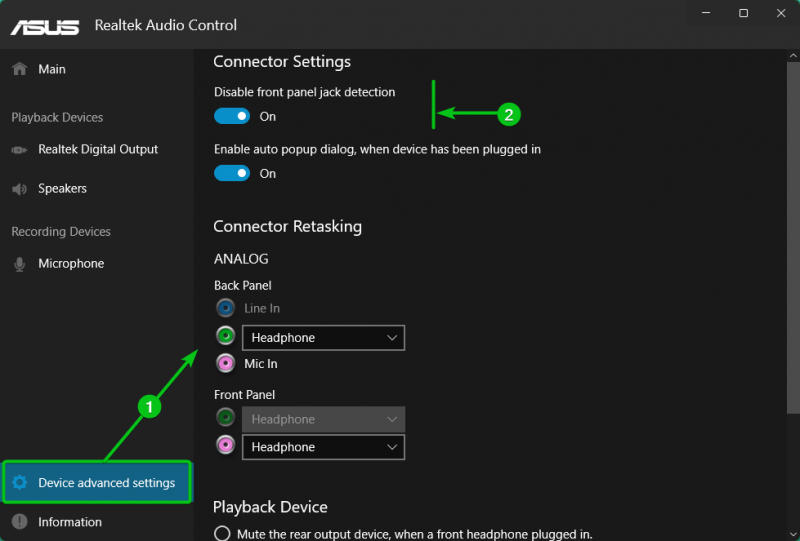
چیک کرنا کہ آیا ڈی ٹی ایس کسٹم یا ڈی ٹی ایس آڈیو پروسیسنگ ونڈوز 10/11 پر کام کر رہی ہے۔
یہ چیک کرنے کے لیے کہ آیا ڈی ٹی ایس کسٹم یا ڈی ٹی ایس آڈیو پروسیسنگ کام کر رہی ہے، 'اسٹارٹ' مینو سے 'ایپ: ڈی ٹی ایس' کی اصطلاح تلاش کریں۔ [1] اور ڈی ٹی ایس کسٹم یا ڈی ٹی ایس آڈیو پروسیسنگ ایپ آئیکن پر کلک کریں۔ [2] اسے کھولنے کے لیے.
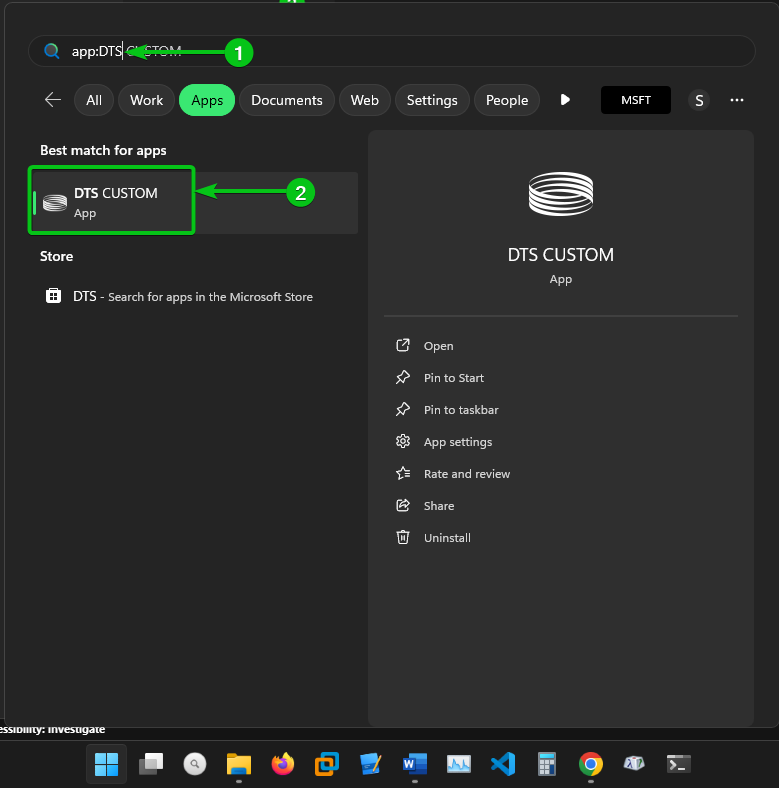
اگر ڈی ٹی ایس کسٹم یا ڈی ٹی ایس آڈیو پروسیسنگ کام کر رہی ہے، تو آپ اسے اپنے آڈیو آلات کے لیے کنفیگر کر سکتے ہیں۔ اختیارات پہلے کی طرح گرے نہیں ہوں گے۔
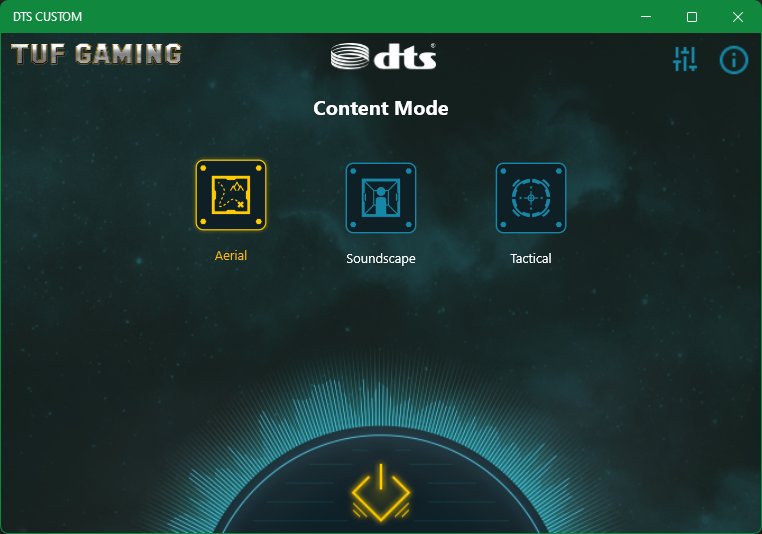
نتیجہ
ڈی ٹی ایس کسٹم یا ڈی ٹی ایس آڈیو پروسیسنگ ASUS مدر بورڈز کی ایک خصوصیت ہے جو آپ کو ایک حیرت انگیز اور واضح آڈیو تجربہ حاصل کرنے کی اجازت دیتی ہے۔ اس آرٹیکل میں، ہم نے آپ کو ونڈوز 10/11 آپریٹنگ سسٹمز پر Realtek Audio Console ایپ کا استعمال کرتے ہوئے اپنے ہیڈ فونز/اسپیکرز کے لیے DTS کسٹم یا DTS آڈیو پروسیسنگ کو کیسے حل کرنا اور اسے ٹھیک کرنا ہے۔