یہ مضمون درج ذیل خاکہ کا استعمال کرتے ہوئے ورڈپریس میں Google Docs کو سرایت کرنے کا طریقہ کار فراہم کرے گا۔
- ورڈپریس اور گوگل ڈاکس ایک ساتھ کیسے کام کرتے ہیں؟
- گوگل ڈرائیو دستاویزات کو ورڈپریس میں ایمبیڈ کرنا ایک اچھا خیال کیوں ہے۔
- بغیر پلگ ان کے گوگل ڈرائیو دستاویزات کو ورڈپریس میں ایمبیڈ کرنے کا طریقہ
- بغیر پلگ ان کے گوگل ڈرائیو دستاویزات کو سرایت کرنے کی خرابیاں
- بہترین Google Drive پلگ ان کی فہرست بنائیں
- پلگ ان کا استعمال کرتے ہوئے ورڈپریس میں گوگل دستاویزات کو کیسے ایمبیڈ کریں۔
ورڈپریس اور گوگل ڈاکس ایک ساتھ کیسے کام کرتے ہیں؟
بلاگ پوسٹوں کو لکھنا اور اس میں ترمیم کرنا ورڈپریس کی اہم خصوصیات میں سے ایک ہے۔ اس عمل کو آسان بنانے کے لیے، ورڈپریس اور گوگل ڈاکس صارفین کو پلگ ان کا استعمال کرتے ہوئے اپنی ورڈپریس ویب سائٹ پر Google Docs پوسٹس لکھنے، ترمیم کرنے اور استعمال کرنے کی اجازت دے کر مل کر کام کر سکتے ہیں۔
گوگل ڈرائیو دستاویزات کو ورڈپریس میں ایمبیڈ کرنا ایک اچھا خیال کیوں ہے؟
گوگل ڈاکس ورڈپریس پوسٹ ایڈیٹر کے مقابلے میں دستاویزات میں ترمیم کرنے کے لیے نسبتاً بہتر پلیٹ فارم ہے۔ مثال کے طور پر، ایک بلاگ ویب سائٹ ایمبیڈر پلگ ان کا استعمال کرتے ہوئے اپنے مصنفین کے لکھے ہوئے بلاگز کو براہ راست ورڈپریس سائٹ پر ایمبیڈ کر سکتی ہے۔ یہ پورے ورک فلو کو موثر اور آسان بنا دیتا ہے۔
بغیر پلگ ان کے گوگل ڈرائیو دستاویزات کو ورڈپریس میں ایمبیڈ کیسے کریں؟
گوگل ڈرائیو دستاویزات کو ورڈپریس ویب سائٹ میں بغیر پلگ ان کے ایمبیڈ کرنے کے لیے نیچے دیئے گئے اقدامات پر عمل کریں۔
مرحلہ 1: Google Doc کو عوامی بنائیں
گوگل دستاویز پر جائیں جسے آپ ورڈپریس صفحہ میں شامل کرنا یا ایمبیڈ کرنا چاہتے ہیں۔ اگلا، 'پر کلک کریں بانٹیں اسکرین کے اوپری دائیں کونے میں بٹن:
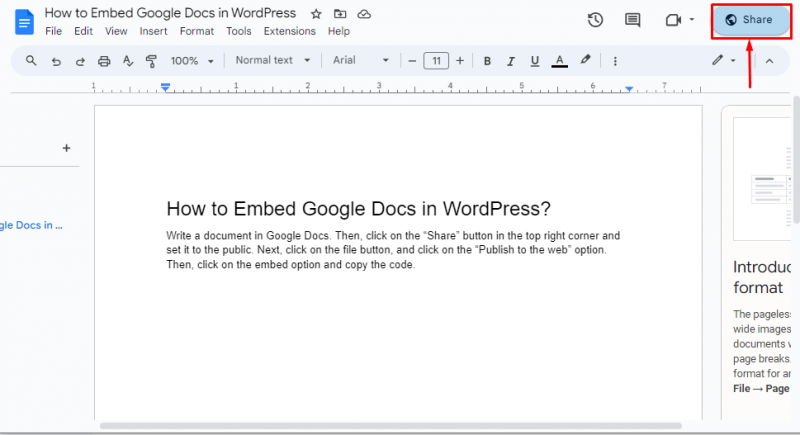
پھر سیٹ کریں ' عام رسائی 'سے' کوئی بھی جس کے پاس لنک ہے۔ 'اور' پر کلک کریں ہو گیا بٹن:
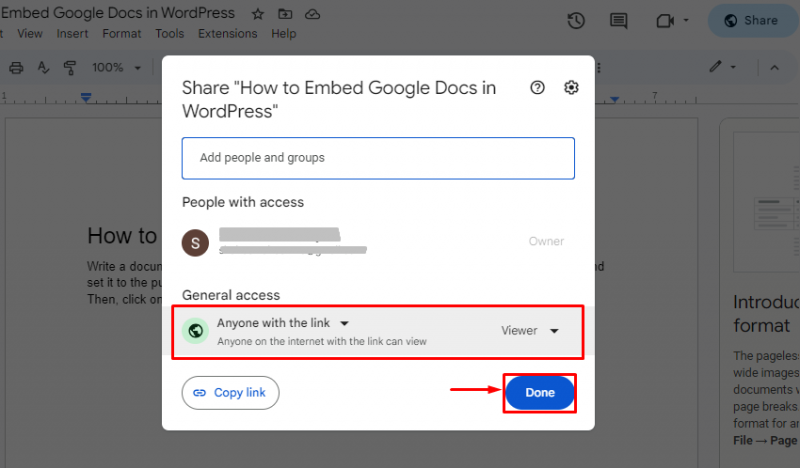
مرحلہ 2: ایمبیڈ کوڈ کاپی کریں۔
اب، پر کلک کریں ' فائل 'بٹن اور جائیں' شیئر کریں > ویب پر شائع کریں۔ 'اختیار:
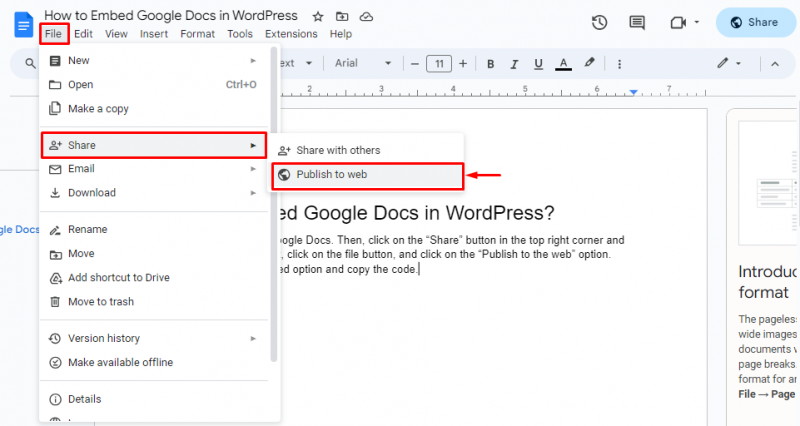
پھر، پر کلک کریں ' ایمبیڈ ٹیب کریں اور ٹیکسٹ باکس میں لکھا ہوا کوڈ کاپی کریں Ctrl + C ”:
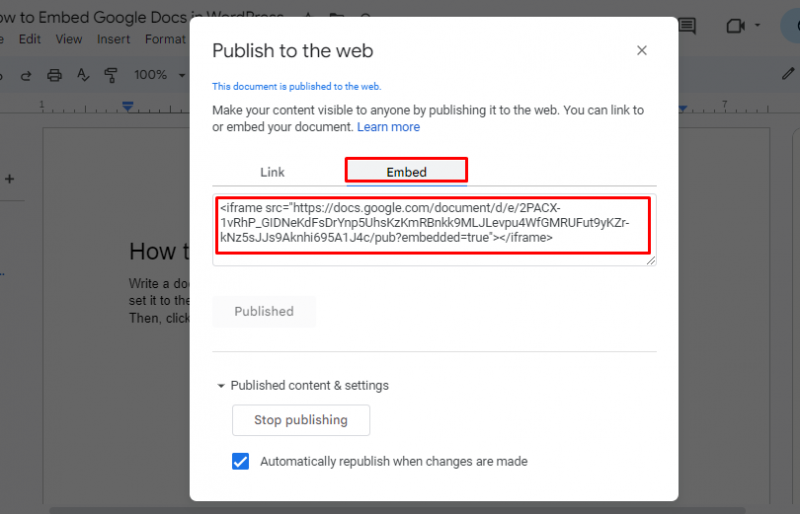
مرحلہ 3: ایک نیا صفحہ بنائیں
اب، ورڈپریس ڈیش بورڈ کھولیں اور ' صفحات > نیا شامل کریں۔ سائیڈ مینو بار سے آپشن:
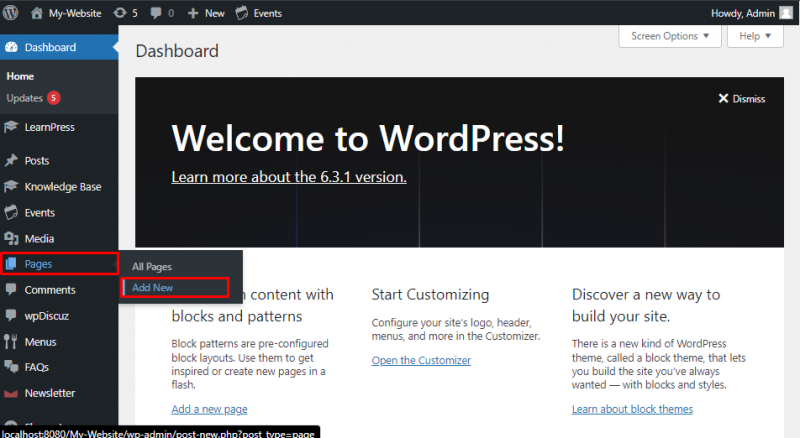
ایڈیٹر میں، صفحہ کو عنوان فراہم کریں۔ اگلا، 'پر کلک کریں + ' شامل کرنے کے لیے نشان ' ایچ ٹی ایم ایل بلاک:
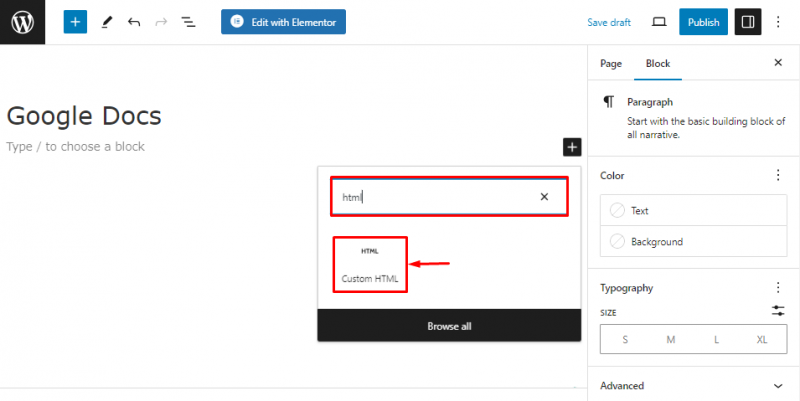
مرحلہ 4: گوگل ڈاک کوڈ کو ایمبیڈ کریں۔
ایچ ٹی ایم ایل بلاک میں، گوگل ڈاک ایمبیڈ کوڈ کو استعمال کرتے ہوئے چسپاں کریں۔ Ctrl + V 'شارٹ کٹ کلید۔ اگلا، مارو ' شائع کریں۔ صفحہ کو ویب سائٹ پر اپ لوڈ کرنے کے لیے بٹن:
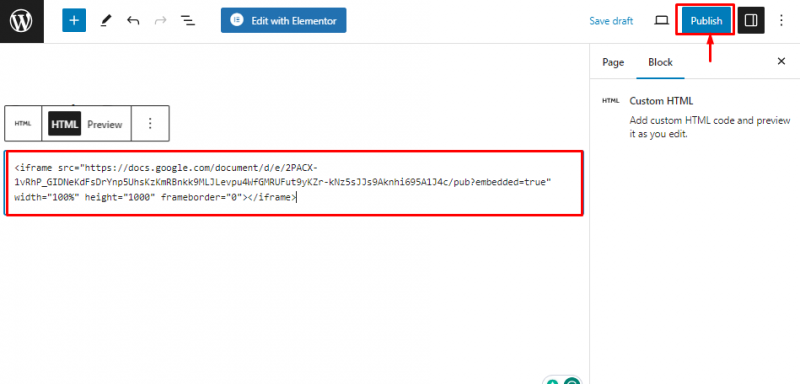
مرحلہ 5: صفحہ دیکھیں
صفحہ شائع ہونے کے بعد، 'پر کلک کریں صفحہ دیکھیں ویب سائٹ پر صفحہ دیکھنے کے لیے بٹن:
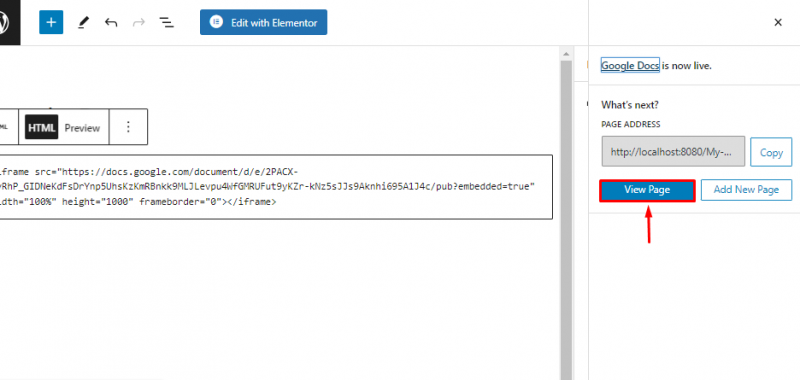
یہ نیچے دیے گئے آؤٹ پٹ میں دیکھا جا سکتا ہے کہ گوگل دستاویز کامیابی کے ساتھ ویب سائٹ کے صفحے پر سرایت کر گئی ہے۔
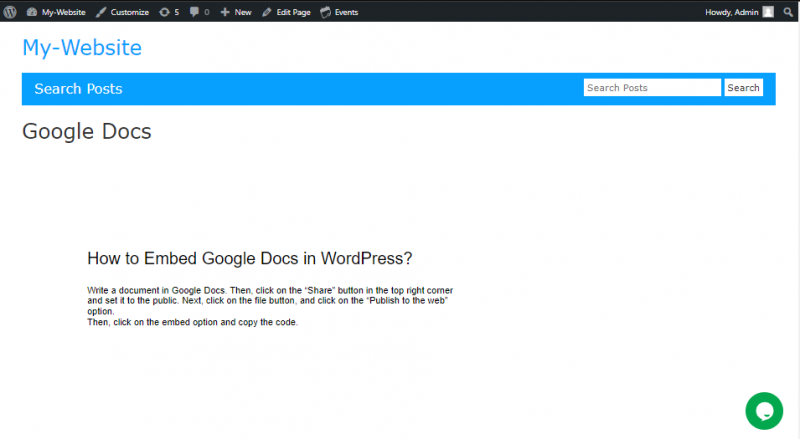
پلگ ان کے بغیر گوگل ڈرائیو دستاویزات کو سرایت کرنے کے کیا نقصانات ہیں؟
پلگ انز صارف کو دستاویز کو ویب سائٹ کے صفحے پر رکھنے کی اجازت دیتے ہیں۔ جبکہ، اگر آپ بغیر کسی پلگ ان کے گوگل دستاویز شامل کرتے ہیں، تو آپ کو ویب سائٹ کے صفحہ پر دستاویز کو اپنی مرضی کے مطابق پوزیشن فراہم کرنے کے لیے کوڈ میں ترمیم کرنے کی ضرورت ہوگی۔
بہترین Google Drive پلگ ان کی فہرست بنائیں
ورڈپریس میں Google Docs کو سرایت کرنے کے لیے درج ذیل پلگ ان کچھ سرفہرست انتخاب ہیں:
- ایمبیڈپریس
- اپ ڈرافٹ پلس
- فائلٹریپ
- گوگل ڈرائیو سے تصویر اور ویڈیو گیلری
- اپنی ڈرائیو کا استعمال کریں۔
- گوگل ڈرائیو ایمبیڈر
پلگ ان کا استعمال کرتے ہوئے ورڈپریس میں گوگل دستاویزات کو کیسے ایمبیڈ کیا جائے؟
یہ مظاہرہ ورڈپریس سائٹ میں گوگل ڈرائیو دستاویزات کو ایمبیڈ کرنے کے لیے 'EmbedPress' پلگ ان کا استعمال کرے گا۔ ایسا کرنے کے لیے، نیچے دیے گئے اقدامات پر عمل کریں۔
مرحلہ 1: ایمبیڈ پریس پلگ ان انسٹال کریں۔
پر جائیں ' پلگ انز> نیا شامل کریں۔ 'سائیڈ مینو بار سے آپشن، اور تلاش کریں' ایمبیڈپریس 'سرچ بار میں۔ اگلا، 'پر کلک کریں اب انسٹال بٹن:
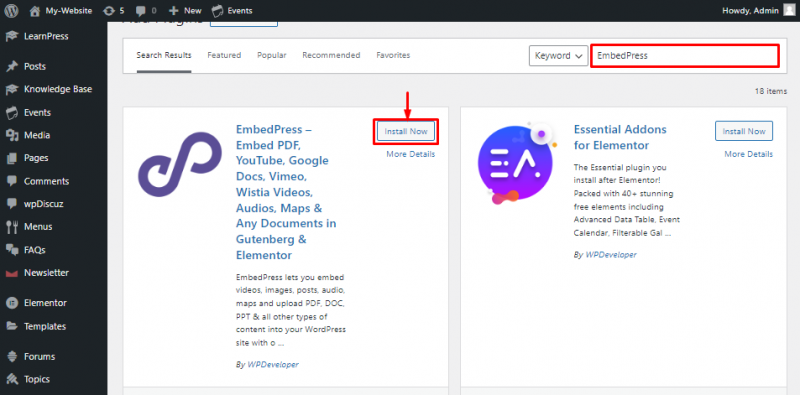
مرحلہ 2: پلگ ان کو چالو کریں۔
اس کے بعد، 'دبائیں۔ محرک کریں پلگ ان کی فعالیت کو استعمال کرنے کے لیے بٹن:
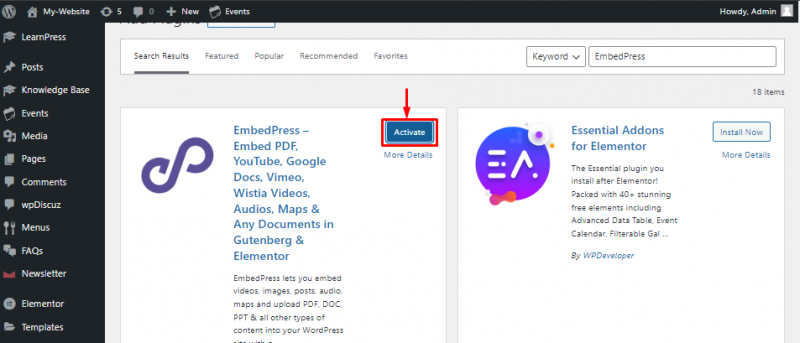
مرحلہ 3: ایک نیا صفحہ بنائیں
پر جائیں ' صفحات > نیا شامل کریں۔ ویب سائٹ کے لیے ایک نیا صفحہ بنانے کے لیے سائیڈ مینو بار سے آپشن:
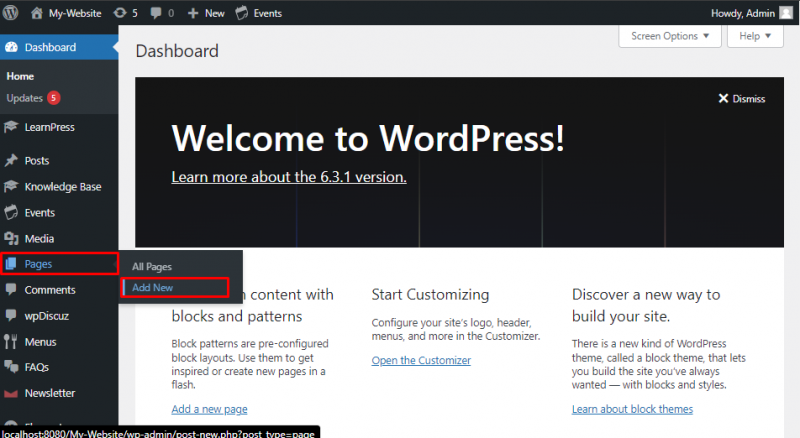
مرحلہ 4: ایمبیڈ پریس بلاک استعمال کریں۔
صفحہ کے لیے عنوان فراہم کریں، اور 'پر کلک کریں۔ + ایک نیا بلاک شامل کرنے کے لیے آئیکن۔ اگلا، تلاش کریں ' embedPres 'بلاک کریں اور نیچے نمایاں کردہ بلاک کو منتخب کریں:
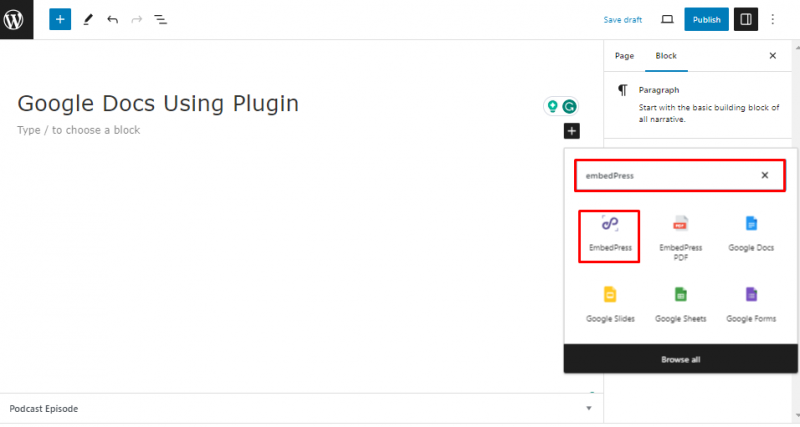
مرحلہ 5: گوگل دستاویز کا لنک کاپی کریں۔
اب، پر کلک کریں ' فائل 'بٹن اور جائیں' شیئر کریں > ویب پر شائع کریں۔ 'اختیار:
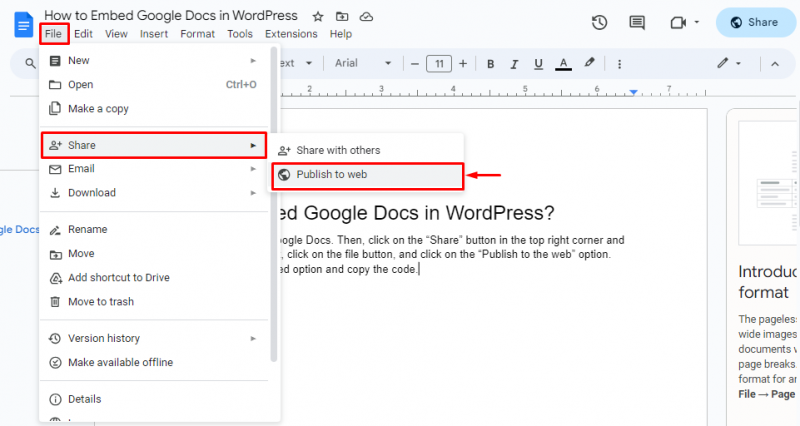
اگلا، سے ' لنک ' ٹیب، ' کا استعمال کرتے ہوئے لنک کو کاپی کریں Ctrl + C 'شارٹ کٹ:
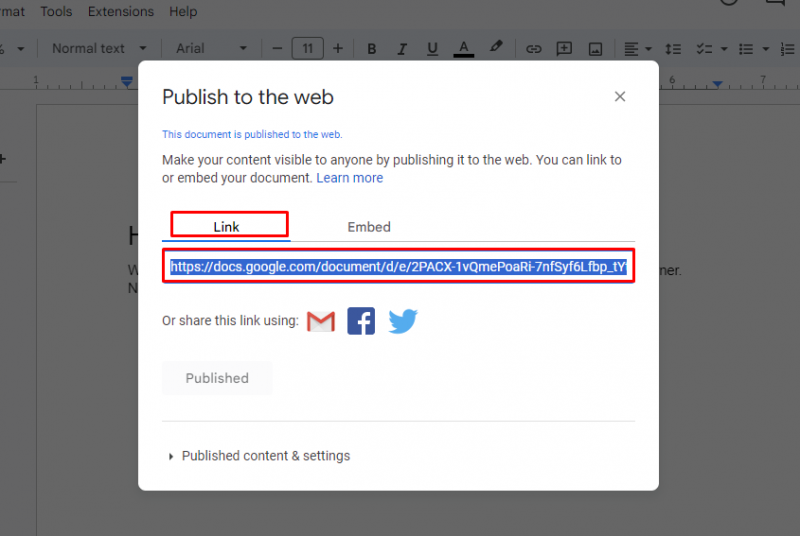
مرحلہ 6: دستاویز کا لنک پیسٹ کریں۔
اب، EmbedPress بلاک میں کاپی کردہ Google Doc کا لنک پیسٹ کریں اور 'پر کلک کریں۔ ایمبیڈ بٹن:
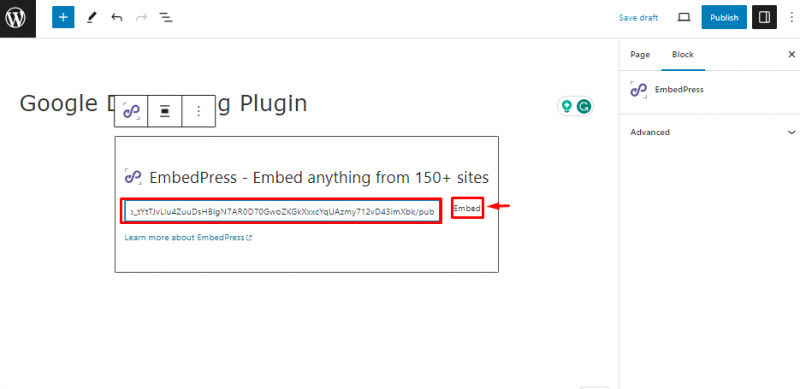
ایسا کرنے پر، Google Doc مندرجہ ذیل ویب سائٹ کے صفحہ میں سرایت کر جائے گا:
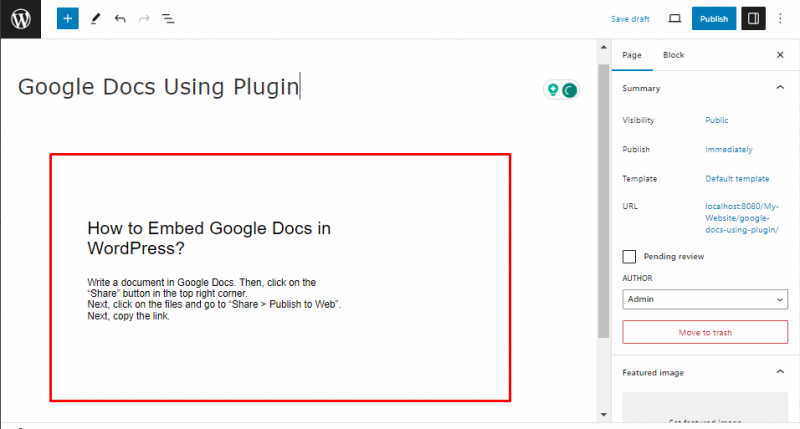
یہ سب کچھ ورڈپریس میں گوگل دستاویزات کو سرایت کرنے کے بارے میں ہے۔
نتیجہ
ایک پلگ ان کا استعمال کرتے ہوئے ورڈپریس میں Google Docs کو سرایت کرنے کے لیے، ' پلگ انز> نیا شامل کریں۔ اختیار کریں اور 'EmbedPress' پلگ ان انسٹال کریں۔ اگلا، 'پر جا کر ایک نیا ورڈپریس صفحہ بنائیں۔ صفحات > نیا شامل کریں۔ ' صفحہ کے لیے عنوان فراہم کریں اور استعمال کریں ' ایمبیڈپریس 'بلاک. اگلا، بلاک میں گوگل دستاویزات کا لنک چسپاں کریں اور 'دبائیں۔ شائع کریں۔ بٹن اس مضمون نے ورڈپریس میں گوگل دستاویز کو سرایت کرنے کا طریقہ کار فراہم کیا ہے۔