فوری خاکہ:
- میزبان فائل کیا ہے؟
- میزبان فائل میں ترمیم کیوں کریں۔
- میزبان فائل کا بیک اپ کیسے بنائیں
- ونڈوز میں میزبان فائل میں ترمیم کرنے کا طریقہ
- MacOS میں میزبان فائل میں ترمیم کرنے کا طریقہ
- لینکس میں میزبان فائل میں ترمیم کرنے کا طریقہ
- نتیجہ
'میزبان' فائل کیا ہے؟
ایک ' میزبان فائل میں IP پتے اور ان کے ڈومین کے نام ایک جگہ سے الگ ہوتے ہیں۔ یہ IP نیٹ ورکس پر میزبانوں کی شناخت اور تلاش کرنے کے لیے نقشے کی طرح کام کرتا ہے۔ جب بھی کوئی صارف کسی ویب سائٹ پر جاتا ہے، کمپیوٹر سب سے پہلے اس آئی پی ایڈریس کو چیک کرتا ہے جس سے وہ جڑ سکتا ہے۔ اگر یہ آئی پی ایڈریس نہیں ڈھونڈ سکتا ہے تو تلاش فراہم کنندہ مطلوبہ سائٹ سے منسلک ہونے کے لیے ڈی این ایس کی تلاش کرے گا۔
کیوں ایک 'میزبان' فائل میں ترمیم کریں؟
'میزبان' فائل میں ترمیم کرنا فائدہ مند ہے کیونکہ یہ صارفین کو سرور پر 'میزبان' فائل میں ترمیم کرنے کی بجائے اس میں ترمیم کرنے کی اجازت دیتا ہے جب ویب سائٹ لائیو ہو اور صارفین سائٹ کا دورہ کر رہے ہوں۔ مزید یہ کہ یہ صارفین کو ویب سائٹ کے ٹیسٹ لنک کو SSL کے ساتھ لائیو کیے بغیر ویب سائٹ کی جانچ کرنے دیتا ہے۔
'میزبان' فائل بیک اپ کیسے بنائیں؟
اس کا بیک اپ رکھنے کی سفارش کی جاتی ہے ' میزبان فائل میں تبدیلیاں کرنے سے پہلے۔ لہذا، 'میزبان' فائل کا بیک اپ بنانے کے لیے، پہلے، پر جائیں۔ 'C:\Windows\System32\drivers\etc' ڈائریکٹری پھر، 'میزبان' فائل کاپی کریں۔ اس کے بعد فائل کو محفوظ جگہ پر چسپاں کریں، جیسے کہ USB:
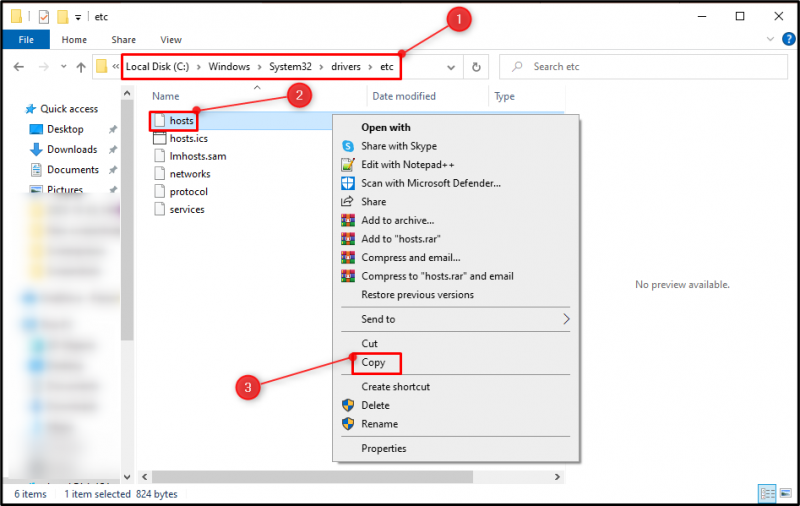
ونڈوز پر میزبان فائل میں ترمیم کیسے کریں؟
ذیل میں وہ اقدامات ہیں جن سے ونڈوز میں 'میزبان' فائل میں ترمیم کرنے کے لیے رابطہ کیا جا سکتا ہے۔
مرحلہ 1: نوٹ پیڈ ایپلیکیشن کھولیں۔
اسٹارٹ مینو میں جائیں اور شروع کریں ' نوٹ پیڈ بطور ایڈمنسٹریٹر ایپ:
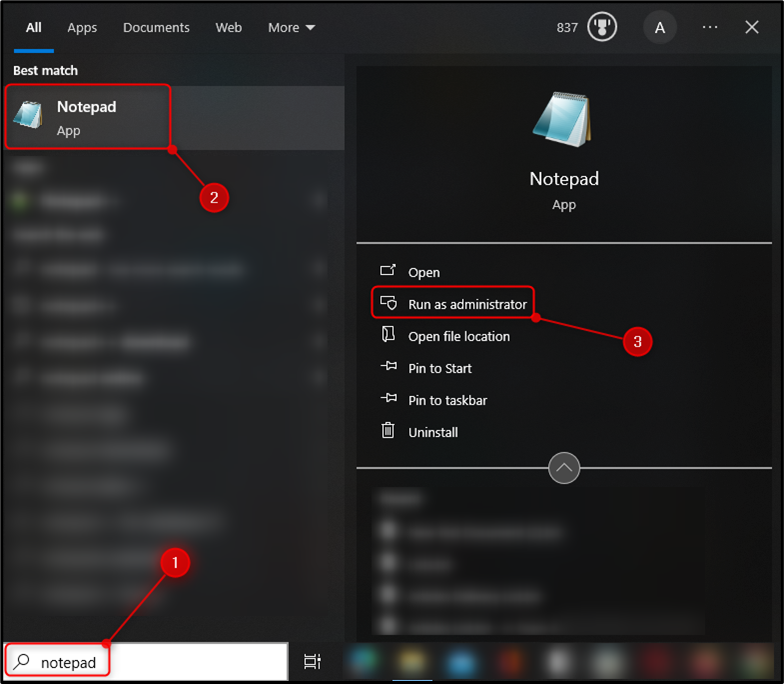
مرحلہ 2: میزبان فائل کھولیں۔
مارو ' فائل 'آپشن، پھر، لانچ کرنے کے لیے 'اوپن' بٹن پر کلک کریں۔ کھولیں۔ 'کھڑکی. متبادل طور پر، 'اوپن' ونڈو کو دبانے سے شروع کیا جا سکتا ہے۔ 'Ctrl+O' شارٹ کٹ کلید:
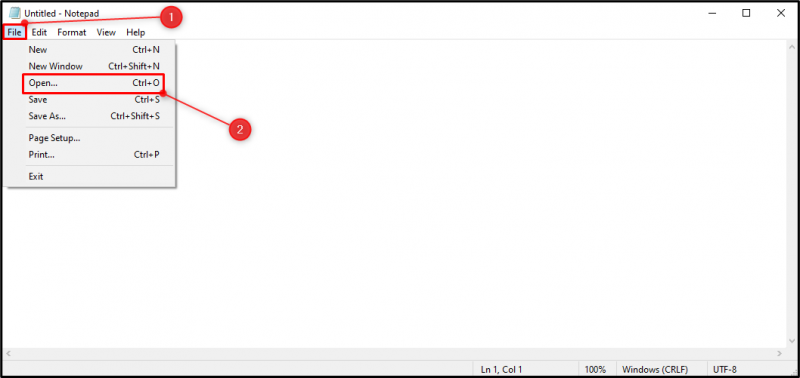
چسپاں کریں۔ 'C:\Windows\System32\Drivers\etc\hosts' فائل کا راستہ 'میں فائل کا نام 'ان پٹ فیلڈ۔ مارو ' ٹھیک ہے 'میزبان' فائل کو کھولنے کے لیے بٹن:
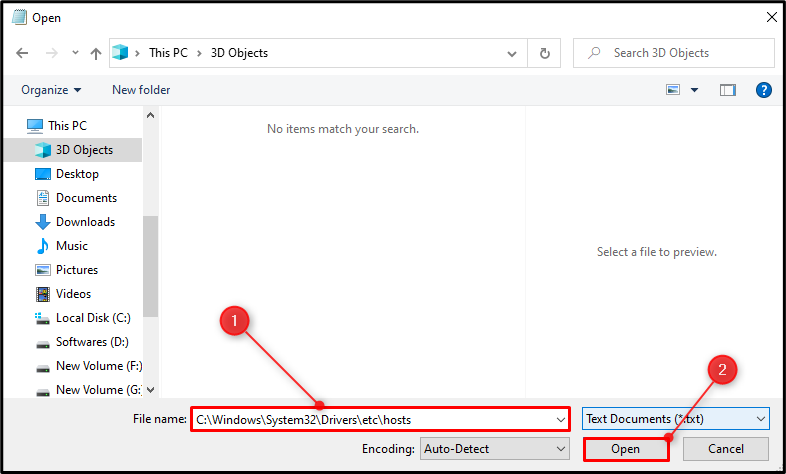
یہ دیکھا جا سکتا ہے کہ 'میزبان' فائل کو کامیابی سے لانچ کیا گیا ہے:
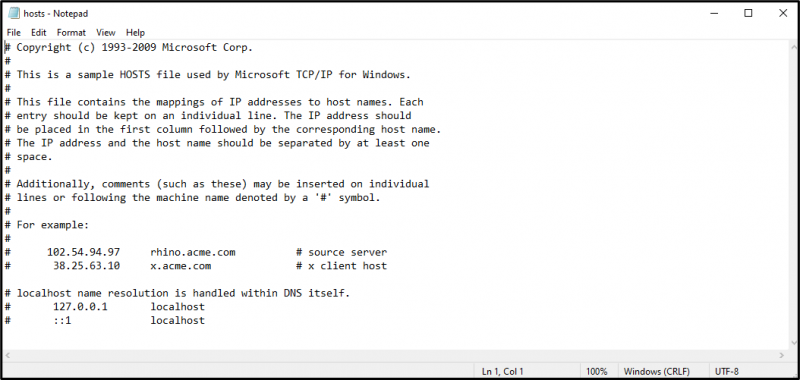
مرحلہ 3: میزبان فائل میں ترمیم کریں۔
آئی پی ایڈریس/ویب سائٹ ایڈریس یا اپنی پسند کا کوئی دوسرا ڈیٹا شامل کریں۔
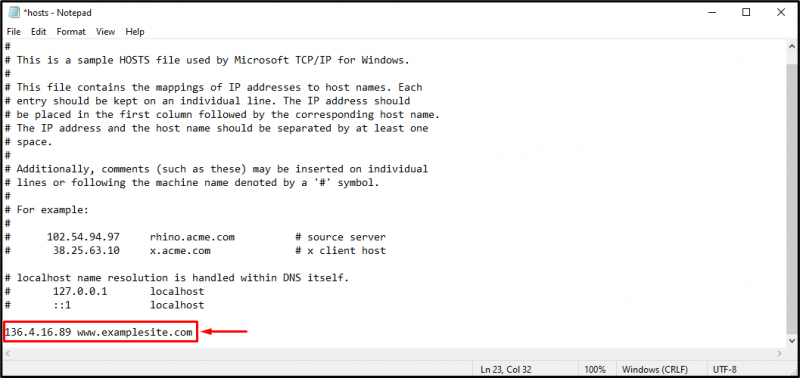
مرحلہ 4: میزبان فائل کو محفوظ کریں۔
مارو ' فائل 'آپشن اور پھر،' کو دبائیں۔ محفوظ کریں۔ تبدیلیوں کو محفوظ کرنے کا اختیار۔ متبادل طور پر، ' میزبان فائل کو دبا کر محفوظ کیا جا سکتا ہے۔ 'Ctrl+S' شارٹ کٹ کلید:
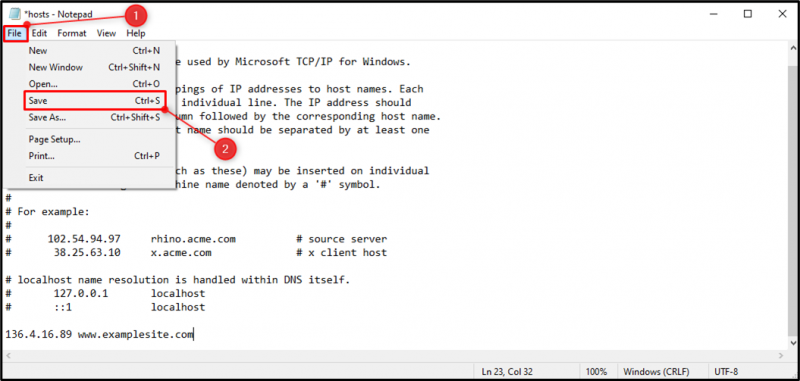
MacOS میں 'میزبان' فائل میں ترمیم کیسے کریں؟
'میزبان' فائل کو نیچے دیے گئے اقدامات پر عمل کرکے MacOS پر ایڈٹ کیا جا سکتا ہے۔
- لانچ کریں ' ٹرمینل 'لانچ پیڈ سے۔
- پھر، لانچ کریں ' نینو ایڈیٹر اور میزبان اس پر عمل کرتے ہوئے بطور ایڈمنسٹریٹر فائل کریں۔ 'sudo nano/private/etc/hosts' کمانڈ.
- پاس ورڈ ٹائپ کریں، اور 'میزبان' فائل شروع ہو جائے گی۔
- اس کے بعد اسپیس سے الگ ڈومین کا نام اور IP ایڈریس ٹائپ کریں۔
- تبدیلیاں کرنے کے بعد، دبائیں ' Ctrl+O تبدیلیوں کو بچانے کے لیے۔
لینکس پر 'میزبان' فائل میں ترمیم کیسے کریں؟
'میزبان' فائل کو نیچے دی گئی مرحلہ وار ہدایات کو چیک کر کے لینکس پر ایڈٹ کیا جا سکتا ہے۔
- لانچ کریں ' ٹرمینل 'ٹائپ کریں' sudo su کمانڈ کریں اور ایڈمن پاس ورڈ ٹائپ کریں۔
- 'Gedit' کا استعمال کرتے ہوئے 'میزبان' فائل لانچ کریں۔ 'sudo gedit /etc/hosts' کمانڈ.
- ھدف شدہ IP ایڈریس اور ڈومین نام کو جگہ سے الگ کرکے ٹائپ کریں۔
- آخر میں، اپنی تبدیلیاں محفوظ کریں۔
نتیجہ
ترمیم کرنے کے لیے ' میزبان 'ونڈوز میں فائل، پہلے، کھولیں' نوٹ پیڈ '، پھر شروع کریں ' کھولیں۔ ونڈو کو دبانے سے 'Ctrl+O' بٹن، پیسٹ کریں 'C:\Windows\System32\Drivers\etc\hosts' راستہ، اور 'اوپن' بٹن کو دبائیں۔ 'میزبان' فائل میں تبدیلیاں کریں اور فائل کو دبا کر محفوظ کریں۔ 'Ctrl+S' بٹن ونڈوز میں 'میزبان' فائل میں ترمیم کرنے کے لیے عملی گائیڈ کو چیک کرنے کے لیے اوپر دی گئی گائیڈ کو پڑھیں۔