CCleaner سکیننگ اور ہٹانے کے لیے سب سے مشہور اور بہترین تھرڈ پارٹی یوٹیلیٹی ہے۔ فضول فائلیں ونڈوز میں. یہ خود بخود کسی کا پتہ لگاتا اور ہٹاتا ہے۔ بدنیتی پر مبنی فائلیں , غلط رجسٹری اندراجات ، اور کیشے جو غیر ضروری سسٹم سٹوریج لیتا ہے۔ یہ پس منظر میں چلنے والے کسی بھی غیر ضروری سافٹ ویئر کو غیر فعال کر کے سسٹم کی کارکردگی کو بھی بہتر بناتا ہے جو پی سی کو سست کر دیتا ہے۔ CCleaner استعمال کرنے کے لیے، صارف کو اسے اپنے PC پر ڈاؤن لوڈ اور انسٹال کرنا ہوگا۔
یہ مضمون درج ذیل خاکہ کا استعمال کرتے ہوئے ونڈوز پر CCleaner یوٹیلیٹی کو استعمال کرنے کا طریقہ کار فراہم کرے گا۔
ونڈوز پر CCleaner کو کیسے ڈاؤن لوڈ اور انسٹال کریں؟
صارفین حیران ہوسکتے ہیں کہ آیا انہیں اپنے پی سی پر تھرڈ پارٹی یوٹیلیٹی پر بھروسہ کرنا چاہیے۔ ٹھیک ہے، CCleaner ایک بالکل جائز افادیت ہے جو Windows، MacOS، اور یہاں تک کہ Android پر بھی استعمال ہوتی ہے۔ اس کے علاوہ، یہ 2003 کے بعد سے ہے، لہذا یہ آپ کے کمپیوٹر پر CCleaner کو انسٹال کرنا اور استعمال کرنا محفوظ ہے۔
CCleaner ڈاؤن لوڈ کرنے اور اسے انسٹال کرنے کے لیے، ذیل میں فراہم کردہ اقدامات پر عمل کریں۔
مرحلہ 1: CCleaner کی آفیشل ویب سائٹ پر جائیں۔
براؤزر کھولیں، اور آفیشل CCleaner پر جائیں۔ . اگلا، 'پر کلک کریں مفت ڈاؤنلوڈ ڈاؤن لوڈ شروع کرنے کے لیے بٹن:
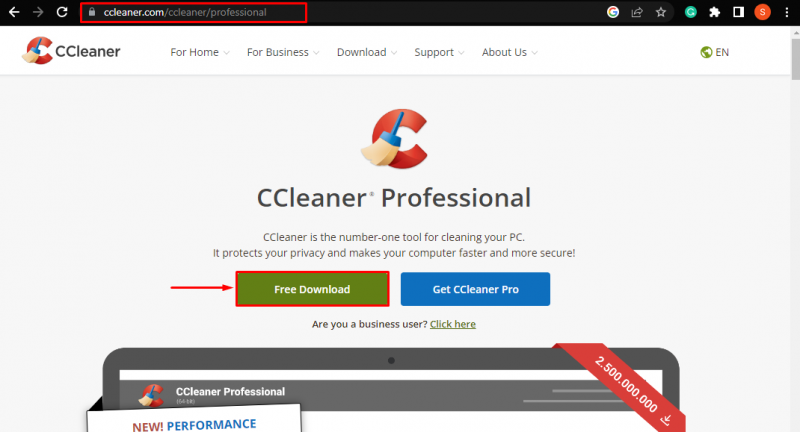
ایسا کرنے پر، CCleaner ڈاؤن لوڈ کرنا شروع کر دے گا:
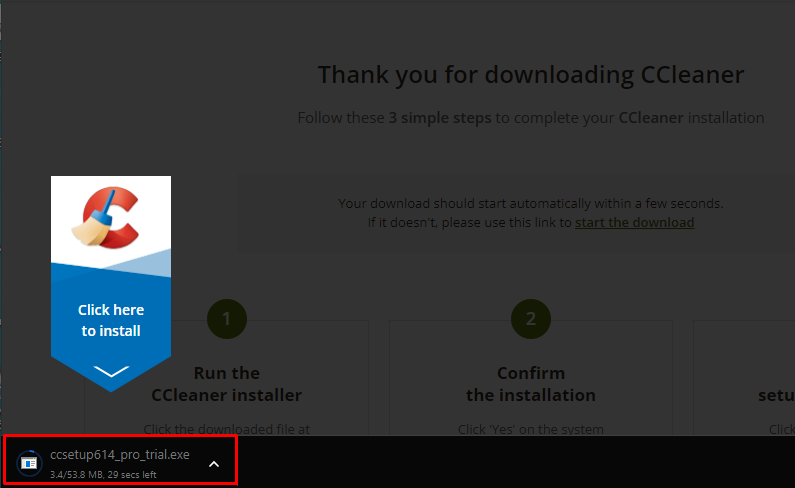
مرحلہ 2: CCleaner انسٹال کریں۔
ڈاؤن لوڈ مکمل ہونے پر، ڈاؤن لوڈ کردہ پر کلک کریں۔ .exe اسے انسٹال کرنے کے لیے فائل:
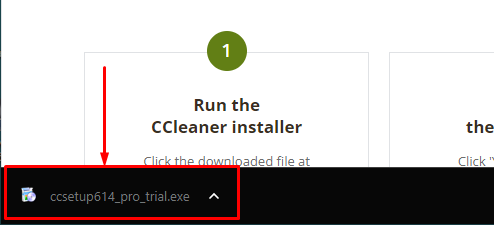
ایسا کرنے پر، انسٹالر کھل جائے گا۔ یہاں، دبائیں ' انسٹال کریں۔ پی سی پر CCleaner انسٹال کرنے کے لیے بٹن:
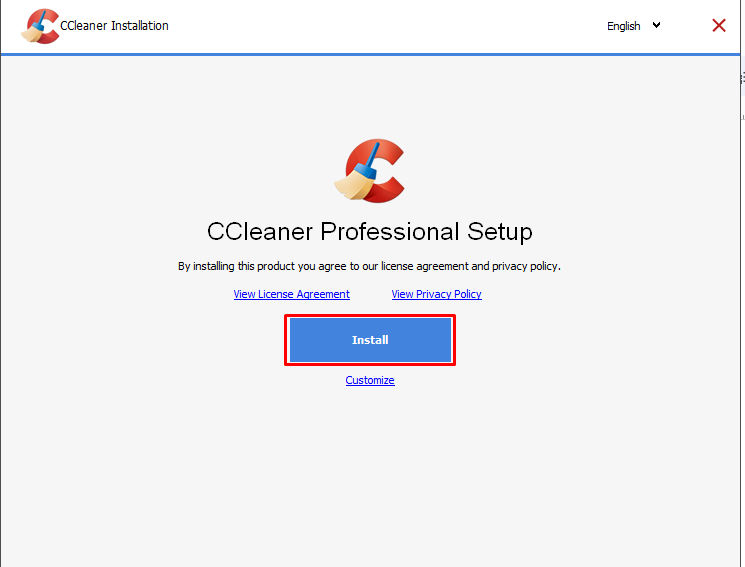
اگلا، CCleaner انسٹالر یوٹیلیٹی کو انسٹال کرنا شروع کر دے گا۔ اپنے کمپیوٹر کو اسکین کرنے کے لیے اسے استعمال کرنے کے لیے انسٹالیشن مکمل ہونے تک انتظار کریں:
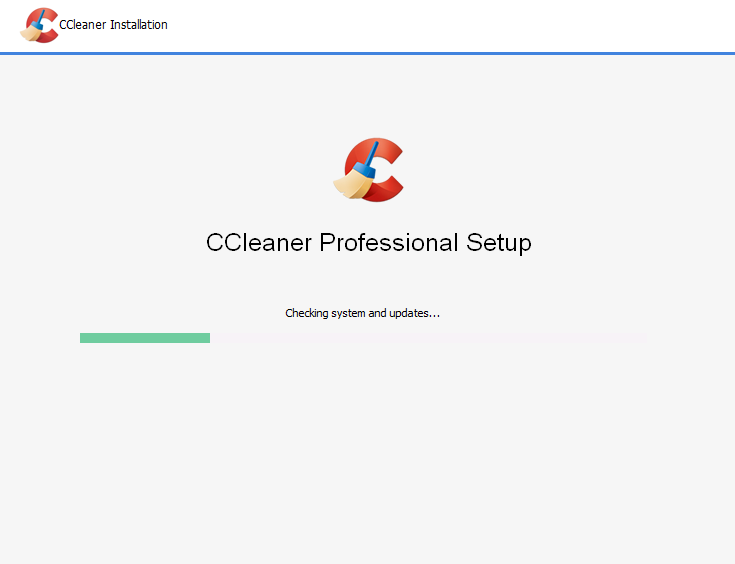
ونڈوز میں CCleaner یوٹیلیٹی کا استعمال کرتے ہوئے پی سی کو کیسے اسکین کریں؟
CCleaner کا استعمال کرتے ہوئے جنک فائلوں کے لیے PC کو اسکین کرنے کے لیے نیچے دیے گئے اقدامات پر عمل کریں اور جگہ کو صاف کریں۔
مرحلہ 1: CCleaner چلائیں۔
انسٹالیشن مکمل ہونے کے بعد، ' CCleaner چلائیں۔ ” کا بٹن انسٹالر ونڈو پر ظاہر ہوگا۔ پی سی کو اسکین کرنا شروع کرنے کے لیے اس پر کلک کریں:
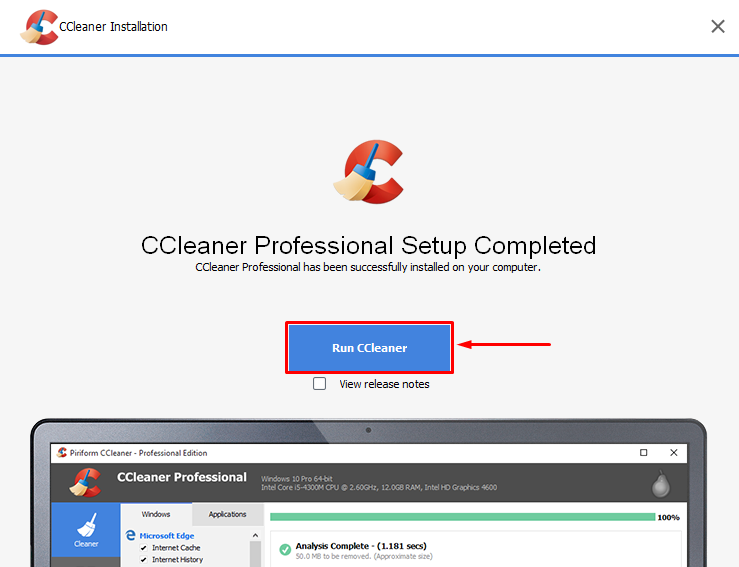
مرحلہ 2: مفت آزمائش شروع کریں۔
اب، پر کلک کریں ' میرا ٹرائل شروع کریں۔ CCleaner پروفیشنل یوٹیلیٹی استعمال کرنے کے لیے:
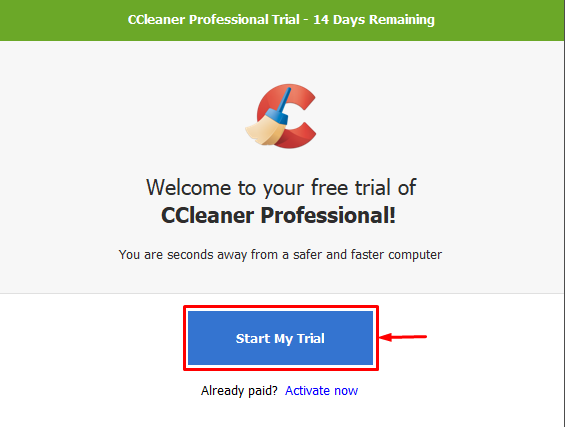
نوٹ: CCleaner پروفیشنل دراصل ایک ادا شدہ یوٹیلیٹی ہے۔ تاہم، اس میں ایک ہے مفت 14 دن کی آزمائش اس کے ختم ہونے کے بعد، صارف سے اسے استعمال کرنے کے لیے $24.95/سال کی رکنیت کی فیس وصول کی جائے گی۔ یہ کچھ کو بھی کھول دے گا ' پرو ” خصوصیات جو آپ کے کمپیوٹر کو بہتر بنانے میں مدد کریں گی۔
مرحلہ 3: حسب ضرورت کلین اسکین چلائیں۔
اب، CCleaner ڈیش بورڈ سے، 'پر کلک کریں۔ اپنی مرضی کے مطابق صاف بائیں مینو سے 'آپشن، اور پھر دبائیں' کلینر چلائیں۔ دائیں ونڈو پین میں بٹن:
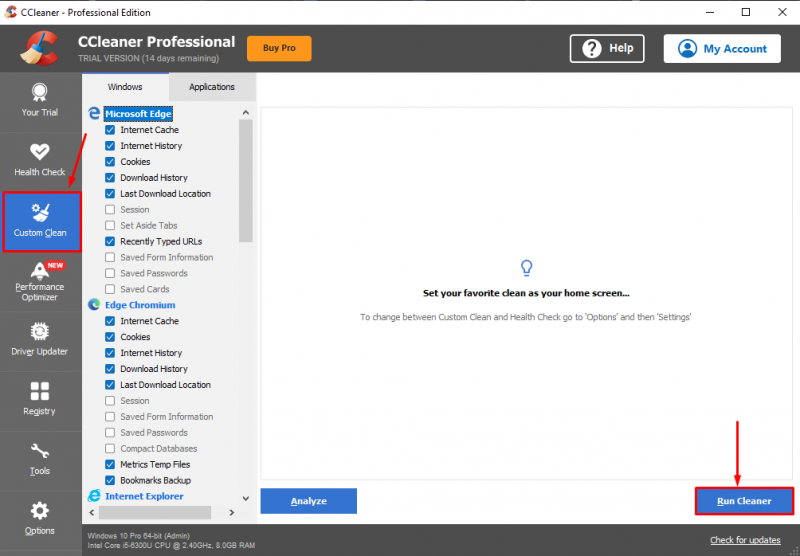
اگلا، ایک تصدیقی ونڈو ظاہر ہوگی۔ یہاں، دبائیں ' جاری رہے اسکیننگ کے ساتھ آگے بڑھنے کے لیے بٹن:
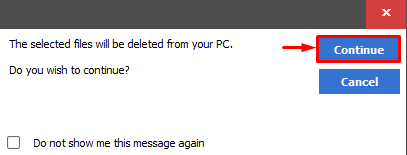
تصدیق کرنے پر، سکیننگ اور صفائی کا عمل شروع ہو جائے گا۔ صارفین اسکیننگ کی پیشرفت دیکھ سکتے ہیں جس کی نمائندگی گرین بار کے ذریعہ کی گئی ہے:
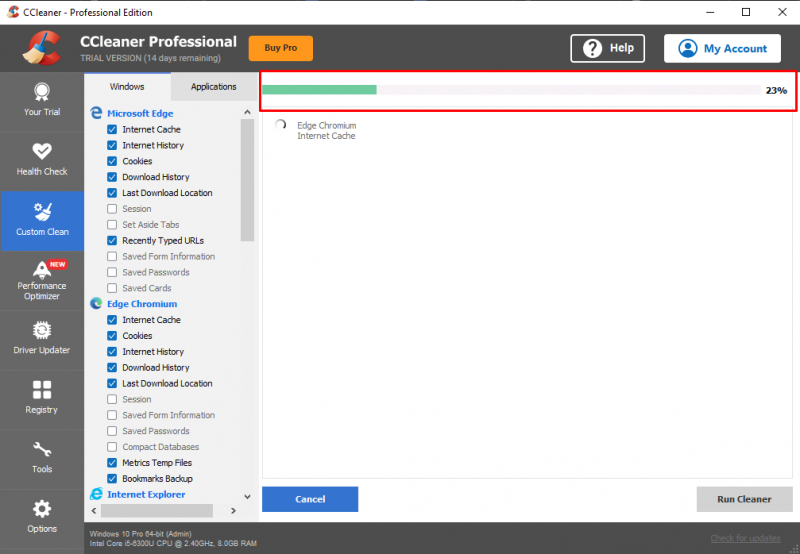
مرحلہ 4: نتائج دیکھیں
ایک بار صفائی مکمل ہوجانے کے بعد، CCleaner صارف کو اس کے صاف ہونے والے اسٹوریج کی مقدار اور اسے کرنے میں لگنے والے وقت کے بارے میں مطلع کرے گا:
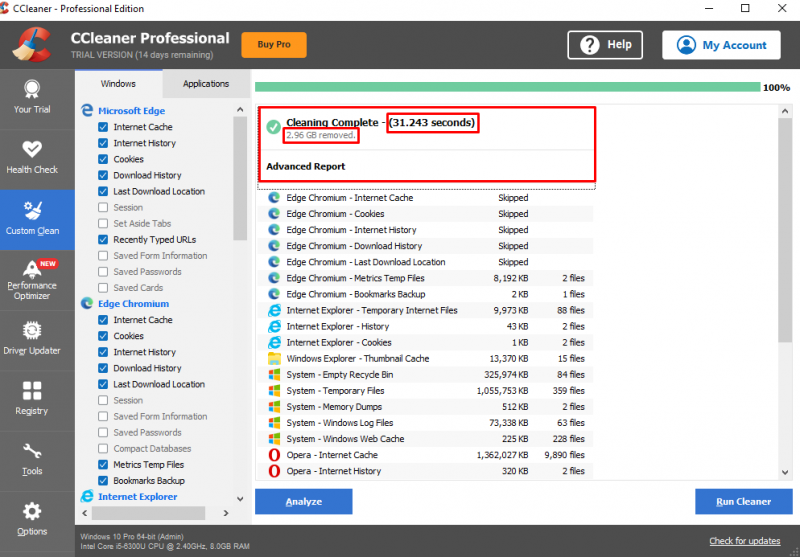
مندرجہ بالا اسکرین شاٹ سے، یہ واضح ہے کہ پی سی میں 2.96 جی بی کا ردی اور غیر ضروری فائلیں ڈسک پر جگہ لے رہی تھیں۔ شکر ہے، اسے CCleaner نے صاف کر دیا تھا۔
نتیجہ
CCleaner ڈاؤن لوڈ کرنے کے لیے، براؤزر کھولیں اور CCleaner کی آفیشل ویب سائٹ دیکھیں۔ ویب پیج پر، 'دبائیں۔ مفت ڈاؤنلوڈ پی سی پر CCleaner ڈاؤن لوڈ کرنے کے لیے بٹن۔ ڈاؤن لوڈ مکمل ہونے کے بعد، 'پر کلک کریں .exe اسے کھولنے کے لیے فائل۔ ایک CCleaner انسٹالیشن ونڈو کھل جائے گی، نیلے رنگ کو دبائیں ' انسٹال کریں۔ اسے پی سی پر انسٹال کرنے کے لیے بٹن۔ ایک بار انسٹال ہونے کے بعد، صارف 'دب کر اسکین کرنا شروع کر سکتا ہے۔ CCleaner چلائیں۔ بٹن اس مضمون میں ونڈوز پر CCleaner کو ڈاؤن لوڈ، انسٹال کرنے اور چلانے کے لیے جامع ہدایات فراہم کی گئی ہیں۔