بلوٹوتھ فائلوں کو منتقل کرنے کے ساتھ ساتھ بیرونی آلات کو وائرلیس طریقے سے منسلک کرنے کے لیے ایک مختصر فاصلے کی ریڈیو ٹرانسمیشن ٹیکنالوجی کا استعمال کرتا ہے۔ بیرونی آلات کو ونڈوز سسٹم کے ساتھ جوڑنے سے کام کی کارکردگی میں اضافہ ہوتا ہے، کیونکہ بلوٹوتھ نے اسے آسان بنا دیا ہے۔ آپ اس گائیڈ میں دریافت کریں گے کہ وائرلیس ڈیوائسز کو ونڈوز ڈیسک ٹاپ پی سی یا لیپ ٹاپ سے جوڑنے کے لیے بلوٹوتھ کا استعمال کیسے کریں۔
ونڈوز میں بلوٹوتھ ڈیوائس کیسے شامل کریں۔
بلوٹوتھ کے بارے میں سب سے اچھی بات یہ ہے کہ کسی اضافی سافٹ ویئر یا ڈرائیور کی ضرورت نہیں ہے۔ بس اپنے کمپیوٹر کو اس کے ساتھ جوڑنے کی ضرورت ہے، ونڈوز میں بلوٹوتھ ڈیوائسز کو شامل کرنے کے لیے کچھ اقدامات ضروری ہیں:
مرحلہ نمبر 1: اسٹارٹ مینو کا استعمال کرتے ہوئے سسٹم کی معیاری ترتیب پر جائیں اور پر کلک کریں۔ آلات ہوم پیج سے:
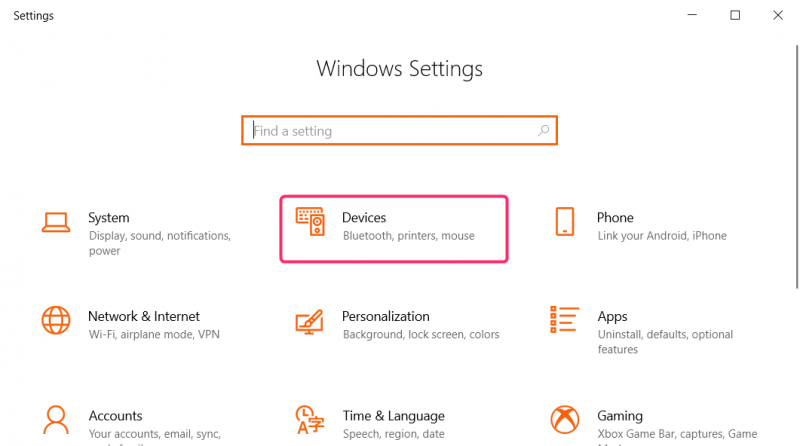
مرحلہ 2: ڈیوائس کی ترتیبات میں، پر کلک کریں۔ بلوٹوتھ اور دیگر آلات ونڈو کے بائیں پین سے:
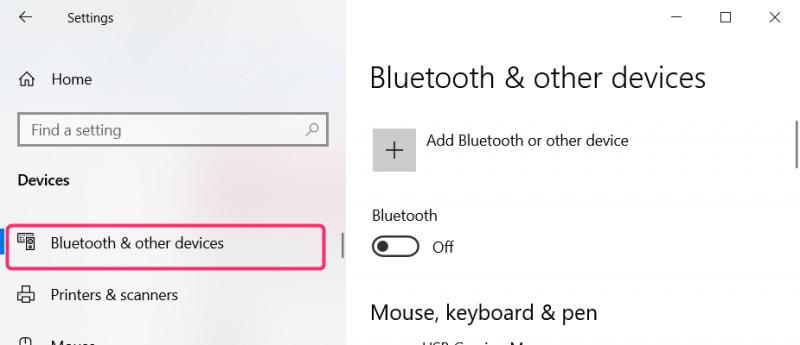
مرحلہ 3: کھڑکی کے دائیں پین سے، ٹوگل آن کریں۔ کے تحت بلوٹوتھ اپنے کمپیوٹر کو دوسرے آلات دریافت کرنے دیں، پھر کلک کریں۔ بلوٹوتھ یا دیگر آلات شامل کریں۔ :
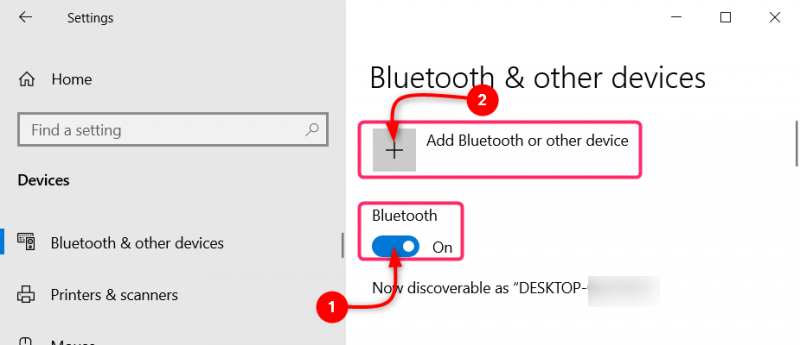
مرحلہ 4: اگلی ونڈو پر، پر کلک کریں۔ بلوٹوتھ :
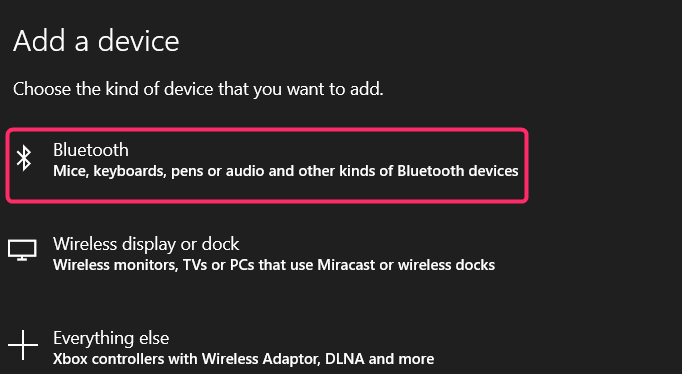
مرحلہ 5: دکھائے گئے دستیاب آلات میں سے ڈیوائس کو منتخب کریں اور یقینی بنائیں کہ بلوٹوتھ آن ہے، اور متعلقہ دیگر ڈیوائسز آپ کے سسٹم کو اپنی سرچ لسٹ میں دیکھ سکتے ہیں۔ زیادہ تر آلات کو جوڑا بنانے کے لیے ایک PIN کی ضرورت ہوتی ہے۔ پر کلک کریں جی ہاں اگر PIN آلہ پر بھیجا گیا تھا:
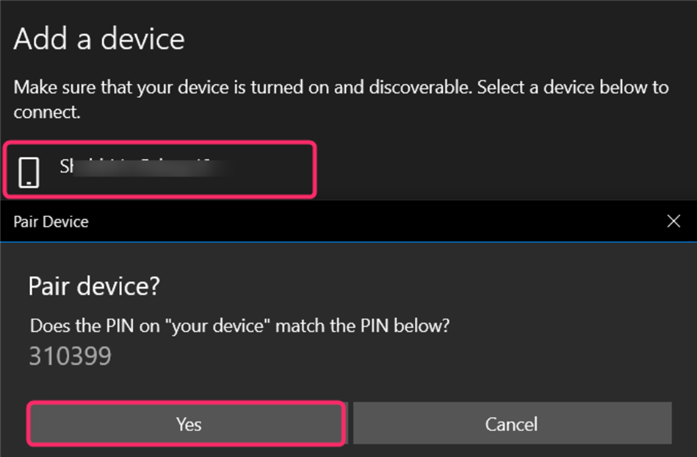
نتیجہ
ونڈوز ڈیفالٹ سیٹنگز ایپ کے ہوم پیج پر ڈیوائسز کو منتخب کریں اور بائیں جانب سے بلوٹوتھ پر کلک کریں، پھر Add Bluetooth یا دیگر ڈیوائسز پر کلک کریں۔ اس بات کو یقینی بنائیں کہ آپ جس ڈیوائس کو کمپیوٹر سے جوڑنا چاہتے ہیں اس پر قریبی ڈیوائسز کے لیے بلوٹوتھ فعال اور قابل دریافت ہے۔ ڈیوائس کے نام پر کلک کریں اور تصدیق کے مراحل کو مکمل کریں۔