اس بلاگ میں، ہم ونڈوز میں ایک نیا فولڈر یا ڈائریکٹری بنانے کے لیے مختلف طریقوں کا مظاہرہ کریں گے۔ ذیل میں درج سیکھنے کے نتائج متوقع ہیں:
- GUI استعمال کرنا
- کمانڈ پرامپٹ کا استعمال
- شارٹ کٹ کلید استعمال کرنا
- ونڈوز پاور شیل کا استعمال
تو، آئیے شروع کریں!
طریقہ 1: GUI کا استعمال کرتے ہوئے دستی طور پر ڈائریکٹری یا فولڈر بنائیں
لوگ زیادہ تر GUI کے ذریعے ونڈوز آپریٹنگ سسٹم استعمال اور چلاتے ہیں۔ GUI کا استعمال کرتے ہوئے ونڈوز میں ایک نئی ڈائریکٹری یا فولڈر بنانے کے لیے ذیل میں دی گئی ہدایات پر عمل کریں:
- پہلے وہ راستہ کھولیں جہاں آپ فولڈر بنانا چاہتے ہیں۔ آئیے کہتے ہیں، ونڈوز ڈیسک ٹاپ پر ایک نیا فولڈر بنانا ضروری ہے۔
- اب، ڈیسک ٹاپ پر دائیں کلک کریں، اور سیاق و سباق کا مینو اسکرین پر ظاہر ہوگا۔
- پوائنٹر کو منتقل کریں ' نئی 'آپشن اور' کو دبائیں۔ فولڈر 'آپشن.
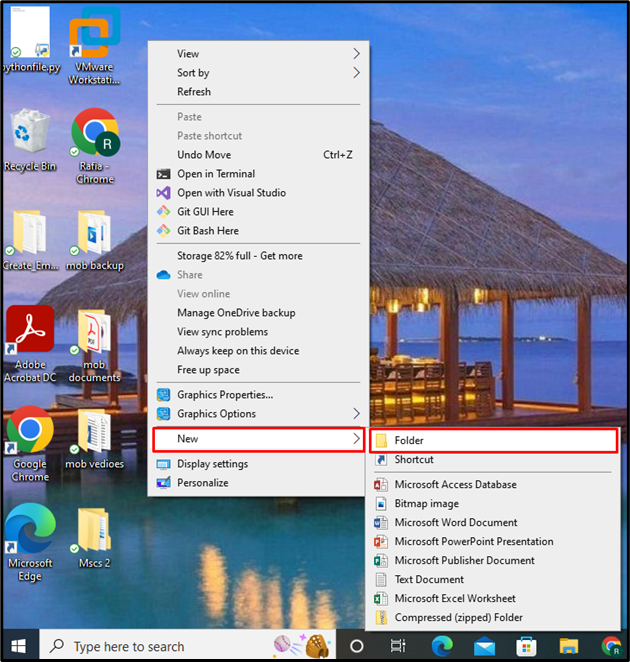
اب آپ دیکھ سکتے ہیں کہ اسکرین پر ایک نیا فولڈر ظاہر ہوگا۔ فولڈر کا نام سیٹ کریں اور Enter کلید کو دبائیں:
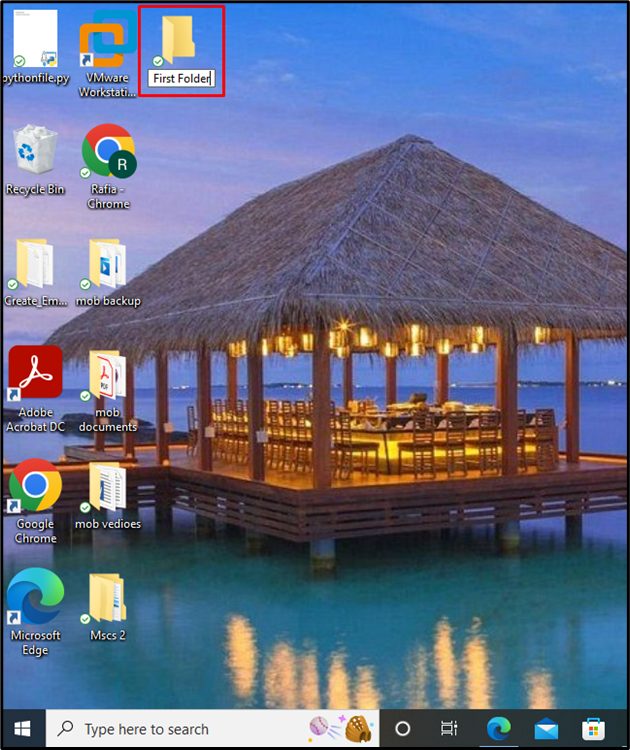
یہ رہا! ڈیسک ٹاپ پر ایک ڈائریکٹری/فولڈر بنتا ہے۔
طریقہ 2: ونڈوز کمانڈ پرامپٹ کا استعمال کرتے ہوئے ڈائریکٹری یا فولڈر بنائیں
کمانڈ پرامپٹ ایک ونڈوز کمانڈ لائن انٹرفیس یا شیل ہے جہاں صارف کمانڈز کے ذریعے ونڈوز آپریٹنگ سسٹم چلاتے ہیں۔ آئیے کمانڈ پرامپٹ کا استعمال کرتے ہوئے ایک نئی ڈائریکٹری یا فولڈر بنانے کے لیے ذیل میں فراہم کردہ اقدامات پر ایک نظر ڈالیں۔
مرحلہ 1: ونڈوز کمانڈ پرامپٹ کھولیں۔
تلاش کریں ' کمانڈ پرامپٹ ' میں ' شروع دکھائے گئے نتائج سے مینو اور کھولیں کمانڈ پرامپٹ:
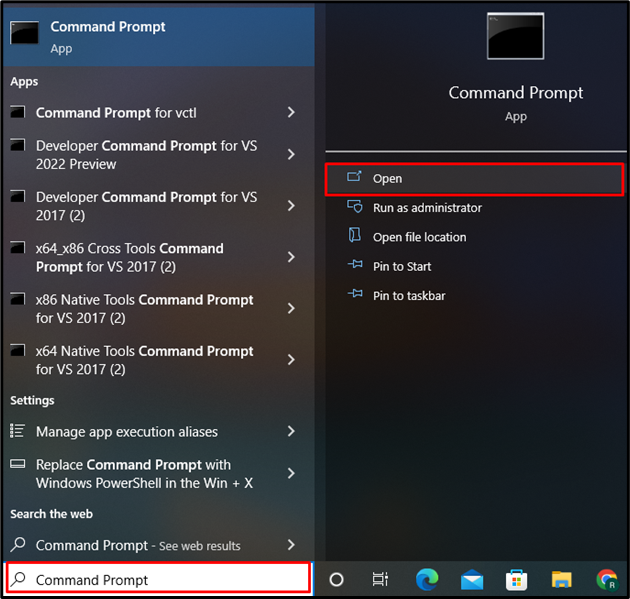
مرحلہ 2: مطلوبہ ڈائرکٹری کھولیں۔
فولڈر کا راستہ کھولیں جس میں آپ ایک نئی ڈائرکٹری بنانا چاہتے ہیں۔ یہاں، ہم ایک نئی ڈائرکٹری بنائیں گے ' دستاویزات 'فولڈر۔ فراہم کردہ کمانڈ موجودہ ڈائرکٹری کو ' دستاویز ”:
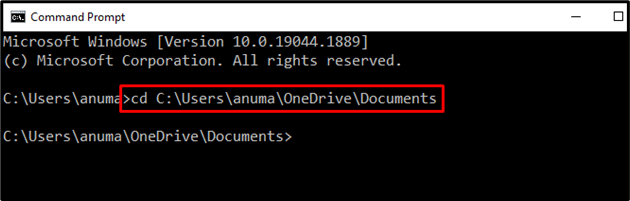
مرحلہ 3: نیا فولڈر بنائیں
ایک نئی ڈائرکٹری بنانے کے لیے، استعمال کریں ' mkdir ' کمانڈ. ایک نیا فولڈر بنانے کے لیے نیچے دی گئی کمانڈ پر عمل کریں جس کا نام ' میرا_پہلا_فولڈر ”:
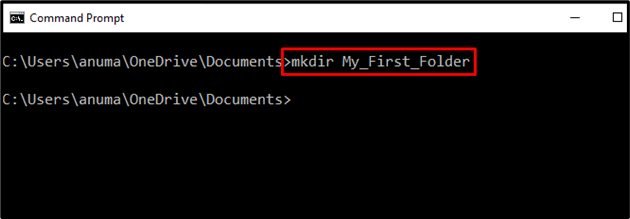
مرحلہ 4: فولڈر کی تخلیق کی تصدیق کریں۔
آئیے تصدیق کرتے ہیں کہ آیا نیا فولڈر ' میرا_پہلا_فولڈر 'بنایا ہے یا نہیں؟ اس مقصد کے لیے استعمال کریں ' تم ' کمانڈ. dir کمانڈ بنیادی طور پر اس وقت کھولی گئی ڈائرکٹری کی فائل اور فولڈرز کی فہرست کے لیے استعمال ہوتی ہے۔
آپ دیکھ سکتے ہیں کہ ' میرا_پہلا_فولڈر ' فولڈر موجودہ ڈائریکٹری میں موجود ہے جو فولڈر کی تخلیق کو یقینی بناتا ہے۔
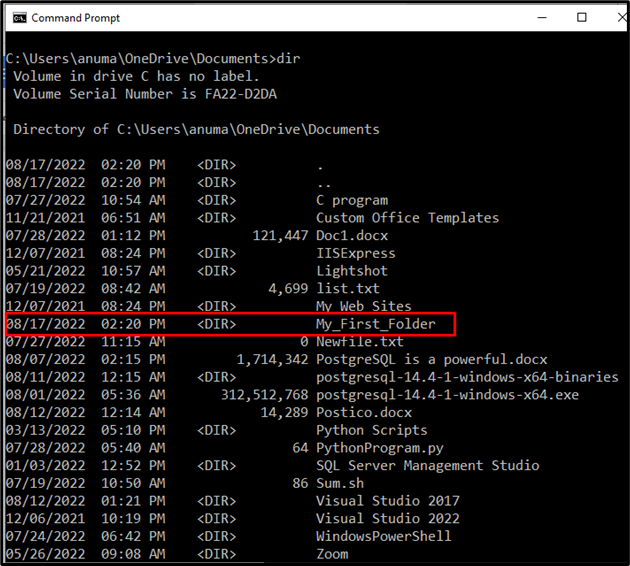
طریقہ 3: شارٹ کٹ کی کا استعمال کرتے ہوئے ڈائریکٹری یا فولڈر بنائیں
شارٹ کٹ کیز کسی بھی عمل کو فوری طور پر انجام دینے کے لیے کلیدوں کا مجموعہ ہیں۔ شارٹ کٹ کیز کے آپریشن کے پیچھے کچھ کمانڈ ہے۔ ونڈوز میں، ہم استعمال کر کے ایک نئی ڈائریکٹری یا فولڈر بنا سکتے ہیں۔ CTRL+SHIFT+N 'شارٹ کٹ کلید۔
سب سے پہلے، ڈائریکٹری کھولیں، جہاں آپ ایک نئی ڈائریکٹری یا فولڈر بنانا چاہتے ہیں۔ جیسا کہ ہم نے کھولا ہے ' دستاویزات ' ڈائریکٹری. اس کے بعد، دبائیں ' CTRL+SHIFT+N نیا فولڈر یا ڈائریکٹری بنانے کے لیے کی بورڈ سے مشترکہ کلید۔ آپ دیکھ سکتے ہیں کہ اسکرین پر ایک نیا فولڈر نمودار ہوتا ہے، فولڈر کا نام سیٹ کریں اور Enter کی دبائیں:
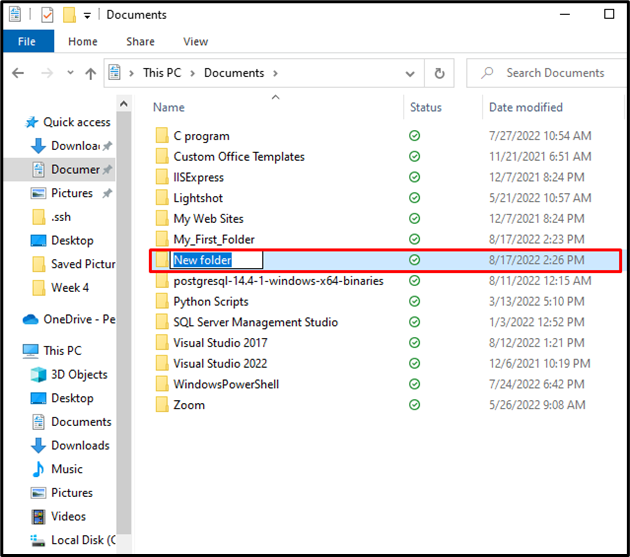
نیچے دیے گئے آؤٹ پٹ سے، آپ دیکھ سکتے ہیں کہ ہم نے کامیابی سے ' میرا فولڈر ونڈوز میں شارٹ کٹ کلید کا استعمال کرتے ہوئے:
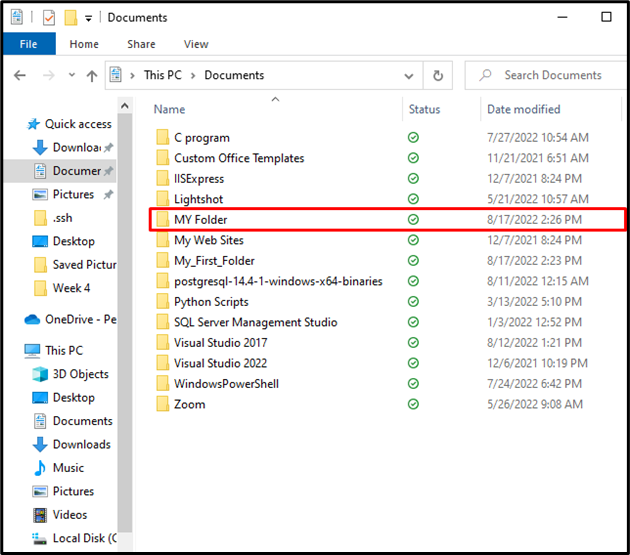
طریقہ 4: ونڈوز پاور شیل کا استعمال کرتے ہوئے ڈائریکٹری یا فولڈر بنائیں
ہم PowerShell کا استعمال کرتے ہوئے ایک ڈائریکٹری یا فولڈر بھی بنا سکتے ہیں۔ پاور شیل ونڈوز کا ایک کمانڈ لائن انٹرفیس/شیل ہے جو انتظامی سرگرمیوں کو خودکار کرنے کے لیے استعمال ہوتا ہے۔ ذیل میں فراہم کردہ اقدامات آپ کو Windows PowerShell پر ایک نئی ڈائرکٹری بنانے میں رہنمائی کریں گے۔
مرحلہ 1: ونڈوز پاور شیل کھولیں۔
سب سے پہلے، ونڈوز پاور شیل لانچ کرتا ہے۔ ایسا کرنے کے لیے، کھولیں ' رن 'کا استعمال کرتے ہوئے باکس' ونڈوز + آر 'کلید پھر ٹائپ کریں' پاور شیل 'اور دبائیں' ٹھیک ہے بٹن:
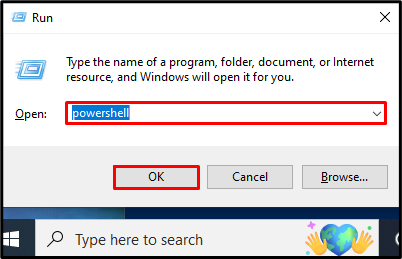
مرحلہ 2: نئی ڈائرکٹری بنائیں
پاور شیل کا استعمال کریں ' نئی چیز cmdlet جو ونڈوز میں نئی اشیاء جیسے فولڈرز اور فائلز کو شامل کرنے کے لیے استعمال ہوتا ہے۔ '- چیز کی قسم 'آپشن اس آئٹم کی وضاحت کرے گا جو ' نئی چیز کمانڈ ایک ڈائریکٹری بنائے گی۔ درج ذیل کمانڈ ایک ڈائرکٹری بنائے گی ' ڈائریکٹری 1 'میں' اور ڈرائیو:
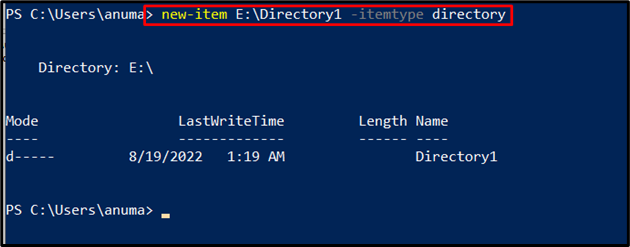
توثیق کے مقاصد کے لیے، آپ دیکھ سکتے ہیں کہ ہم نے کامیابی کے ساتھ ' ڈائریکٹری 1 'میں' اور ڈرائیو:
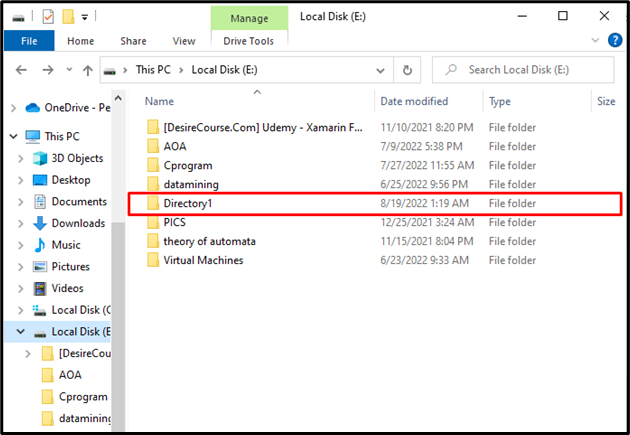
متبادل طور پر، آپ بھی استعمال کر سکتے ہیں ' md ' کمانڈ ( کا مطلب ہے ' ڈائرکٹری بنائیں ”) ایک نئی ڈائریکٹری یا فولڈر بنانے کے لیے۔ مثال کے طور پر، درج ذیل کمانڈ ایک ڈائرکٹری بنائے گی ' ڈائریکٹری 2 ' میں ' اور:\ ڈرائیو:
> md E:\Directory2 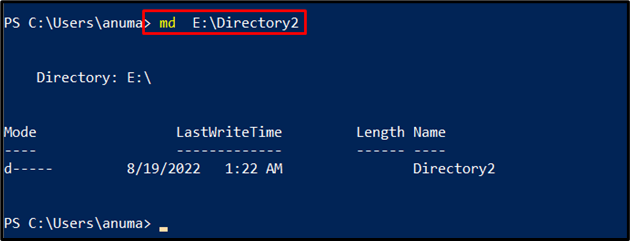
کمانڈ کا کامیاب نفاذ ظاہر کرتا ہے کہ ' ڈائریکٹری 2 'میں بنایا گیا ہے' اور:\ 'ڈرائیو.
آپ نے نیا فولڈر یا ڈائریکٹری بنانے کے مختلف طریقے سیکھ لیے ہیں۔
نتیجہ
نیا فولڈر یا ڈائریکٹری بنانے کے لیے، ' mkdir 'CMD میں کمانڈ یا استعمال کریں' CTRL+SHIFT+N 'شارٹ کٹ یا ونڈوز GUI، یا ' نئی چیز 'اور' md پاور شیل میں cmdlets۔ ہم نے ونڈوز میں ڈائریکٹری یا فولڈر بنانے کے متعدد طریقے دکھائے ہیں۔ ٹرمینل کا شوقین ڈائرکٹری بنانے کے لیے CMD اور PowerShell کی کمانڈز استعمال کر سکتا ہے۔ جب کہ GUI سے محبت کرنے والا شارٹ کٹ کلید استعمال کر سکتا ہے یا ڈائریکٹری یا فولڈر بنانے کے لیے کہیں بھی دائیں کلک کر سکتا ہے۔ یہاں، آپ نے ونڈوز میں فولڈر بنانے کے متعدد طریقے سیکھے ہیں۔