یہ مضمون عملی مثالوں کے ساتھ بیچ اسکرپٹنگ کی بنیادی باتوں کے بارے میں آپ کی رہنمائی کرتا ہے، بیچ فائلوں کے ساتھ شروع کرنے کے بارے میں ایک جامع تفہیم فراہم کرتا ہے۔
بیچ فائلوں کو سمجھنا
بیچ فائلیں '.bat' یا '.cmd' فائل ایکسٹینشن استعمال کرتی ہیں اور کمانڈز کے ایک سیٹ پر مشتمل ہوتی ہیں جو ایک سادہ ٹیکسٹ فارمیٹ میں لکھی جاتی ہیں۔ ان کمانڈز کو اس ترتیب سے عمل میں لایا جاتا ہے جس ترتیب سے وہ فائل میں ظاہر ہوتے ہیں، بیچ فائلوں کو دہرائے جانے والے کاموں کو خودکار کرنے، فائلوں کا انتظام کرنے اور سسٹم کی دیکھ بھال کرنے کے لیے ایک بہترین انتخاب بناتے ہیں۔
پہلی بیچ فائل بنانے کی عملی مثال
اپنی پہلی بیچ فائل بنانا ایک آسان عمل ہے۔ جوہر میں، بیچ فائلیں اسکرپٹ ہیں جو سادہ متن میں لکھی جاتی ہیں جن میں ہدایات کی فہرست ہوتی ہے جو ترتیب وار عمل میں آنی چاہیے۔ یہاں، ہم آپ کو آپ کی پہلی بیچ فائل بنانا شروع کرنے کے لیے ایک مکمل، مرحلہ وار ٹیوٹوریل فراہم کریں گے۔
بیچ فائل بنانا شروع کرنے کے لیے ہمیں ٹیکسٹ ایڈیٹر کی ضرورت ہے۔ آپ بیچ فائل بنانے کے لیے دستیاب ٹیکسٹ ایڈیٹرز میں سے کسی کو بھی استعمال کر سکتے ہیں، لیکن سب سے آسان نوٹ پیڈ ہے جو زیادہ تر ونڈوز سسٹمز پر پہلے سے انسٹال ہوتا ہے۔ تو، اس ٹیوٹوریل میں، ہم نوٹ پیڈ ایڈیٹر کے ساتھ جائیں گے۔
نوٹ پیڈ کو کھولنے کے لیے، صرف 'ونڈوز' کی کو دبائیں جس سے ایک ونڈو کھلتی ہے جس میں انسٹال کردہ ایپلیکیشنز شامل ہیں۔ اس کے بعد، 'Enter' دبا کر سرچ باکس میں 'Notepad' درج کریں۔
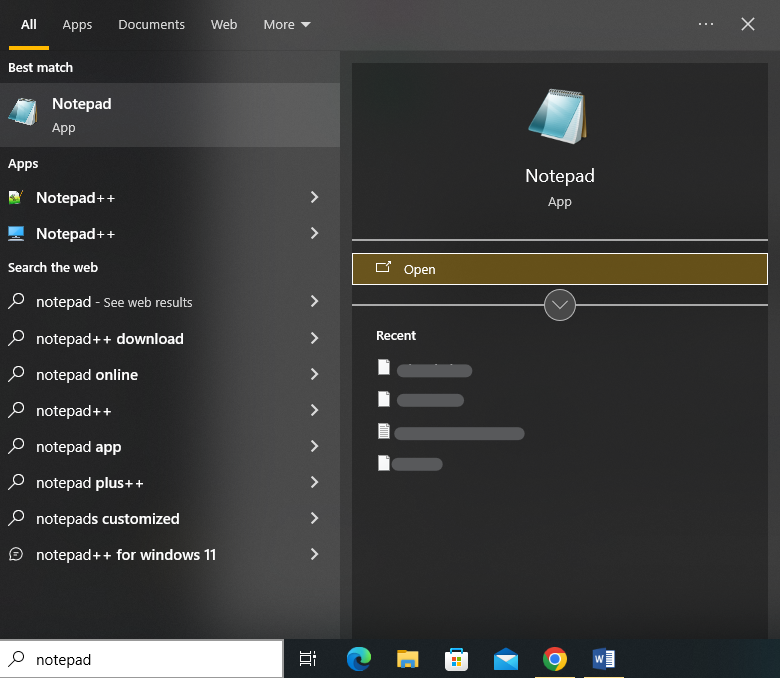
یہ نوٹ پیڈ ایڈیٹر انٹرفیس کا آغاز کرتا ہے۔ ہم اپنے بیچ کے اسکرپٹ کو ٹیکسٹ ایڈیٹر میں لکھنا شروع کر سکتے ہیں۔ اب ہم نوٹ پیڈ میں ایک بیچ اسکرپٹ لکھتے ہیں تاکہ اسکرپٹ پر عمل ہونے پر کمانڈ پرامپٹ پر ایک سادہ پیغام ظاہر کیا جا سکے۔
یہ اسکرپٹ ہے جو ہم درج کرتے ہیں:
@ بازگشت بندبازگشت ہیلو، میں اپنا پہلا بیچ لکھ رہا ہوں۔ فائل !
توقف
آئیے اس کے احکامات کو سمجھنے کے لیے اسے مرحلہ وار توڑتے ہیں۔
اسکرپٹ کا آغاز '@echo off' کمانڈ سے ہوتا ہے جہاں '@' علامت بیچ اسکرپٹ کو بتاتی ہے کہ جب اس کے عمل میں آتا ہے تو آؤٹ پٹ میں کمانڈ کو ظاہر نہ کرے۔ 'ایکو آف' کمانڈ بیچ اسکرپٹ میں ہر کمانڈ کے خودکار ڈسپلے کو بند کر دیتی ہے جیسے ہی اس پر عمل درآمد ہوتا ہے۔ دوسرے الفاظ میں، یہ بعد کی لائنوں کے لیے 'گونج' رویے کو دباتا ہے، اس لیے وہ کمانڈ پرامپٹ میں ظاہر نہیں ہوں گے۔
پھر، ہم کمانڈ پرامپٹ میں متن کو ظاہر کرنے کے لیے 'echo' کمانڈ استعمال کرتے ہیں۔ سکرین پر ظاہر کرنے کے لیے جو متن ہم نے فراہم کیا وہ ہے 'ہیلو، میں اپنی پہلی بیچ فائل لکھ رہا ہوں!'۔
آخر میں، ہم 'pause' کمانڈ استعمال کرتے ہیں۔ اس کا استعمال عارضی طور پر بیچ اسکرپٹ کے عمل کو روکنے اور صارف کو جاری رکھنے کے لیے کسی بھی کلید کو دبانے کے لیے کہا جاتا ہے۔ یہ اکثر بیچ اسکرپٹ کے آخر میں استعمال کیا جاتا ہے تاکہ اسکرپٹ پر عمل کرنے کے بعد کمانڈ پرامپٹ ونڈو کو کھلا رکھا جائے تاکہ صارف آؤٹ پٹ دیکھ سکے۔ اگر ہم اپنی اسکرپٹ میں 'pause' کمانڈ استعمال نہیں کرتے ہیں، تو کمانڈ پرامپٹ ونڈو اسکرپٹ کے چلنے کے فوراً بعد بند ہو جاتی ہے۔
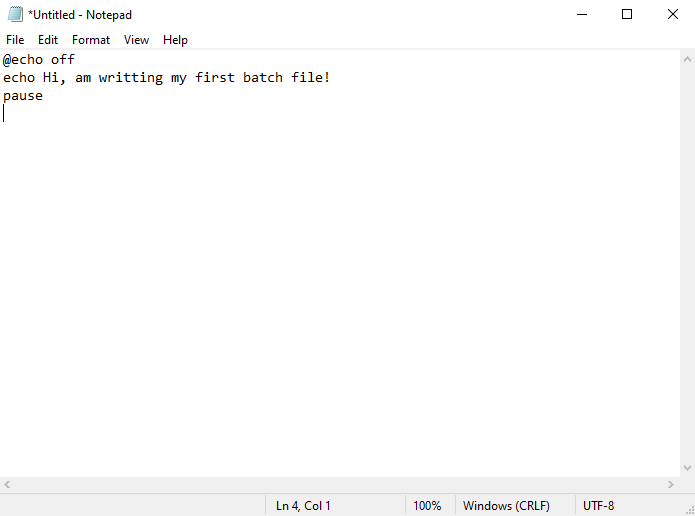
جب ہم اس بیچ اسکرپٹ کو چلاتے ہیں تو اسکرپٹ شروع ہوتا ہے۔ '@echo off' کی وجہ سے، یہ خود کمانڈ کو ظاہر نہیں کرتا ہے۔ یہ متن دکھاتا ہے 'ہیلو، میں اپنی پہلی بیچ فائل لکھ رہا ہوں!' سکرین پر یہ متن دکھاتا ہے، پھر رک جاتا ہے جب یہ آپ کے اگلے کی پریس کا انتظار کر رہا ہے۔
ہمارے بیچ کمانڈز لکھنے کے بعد، فائل کو محفوظ کرنے کا وقت آگیا ہے۔ نوٹ پیڈ مینو میں 'فائل' پر کلک کریں۔ پھر، دستیاب اختیارات کی فہرست سے 'محفوظ کریں' کو منتخب کریں۔
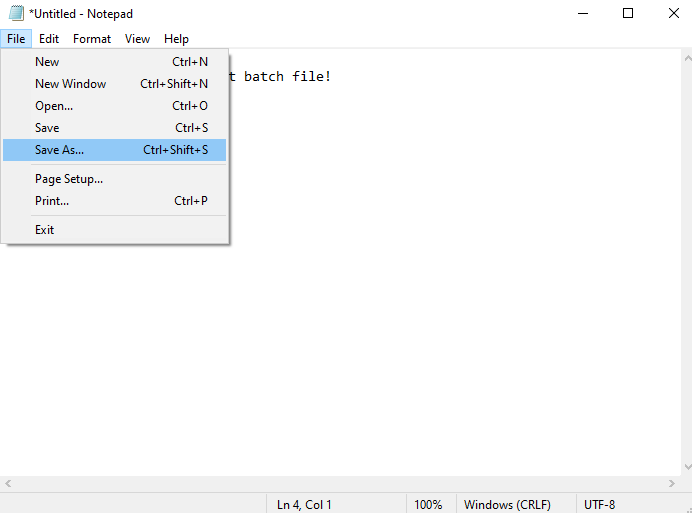
یہ ایک ونڈو کھولتا ہے جہاں ہمیں ایک ایسی جگہ کا انتخاب کرنا ہوگا جہاں ہم اپنی بیچ فائل کو محفوظ کرنا چاہتے ہیں۔ اگرچہ ہم اسے مندرجہ ذیل مثال میں اپنے ڈیسک ٹاپ پر محفوظ کر رہے ہیں، لیکن آپ اسے اس مشین پر کہیں بھی محفوظ کر سکتے ہیں جسے آپ استعمال کر رہے ہیں۔
اس کے بعد، 'Save as type' کے انتخاب کے انتخاب میں سے 'All Files' کو منتخب کریں اور 'File Name' فیلڈ میں ہماری بیچ فائل کو ایک نام فراہم کریں۔ چونکہ بیچ فائلز '.bat' ایکسٹینشن استعمال کرتی ہیں، اس لیے ہم اسے 'batchfile.bat' نام فراہم کرتے ہیں۔ اب، 'محفوظ کریں' کے بٹن کو دبائیں اور ہماری بیچ فائل فراہم کردہ نام اور فائل کی قسم کے ساتھ ایک مخصوص جگہ پر محفوظ ہوجائے گی۔

اپنی نئی بنی ہوئی بیچ فائل کو چلانے کے لیے، ہمیں وہاں جانا ہوگا جہاں فائل محفوظ کی گئی ہے (جیسے ڈیسک ٹاپ) اور اس پر ڈبل کلک کریں۔
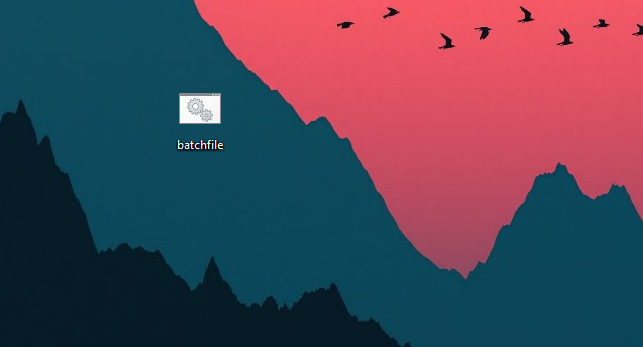
یہ ایکشن کمانڈ پرامپٹ ونڈو کھولتا ہے اور ہماری بیچ فائل میں موجود کمانڈز پر عمل درآمد کرتا ہے۔
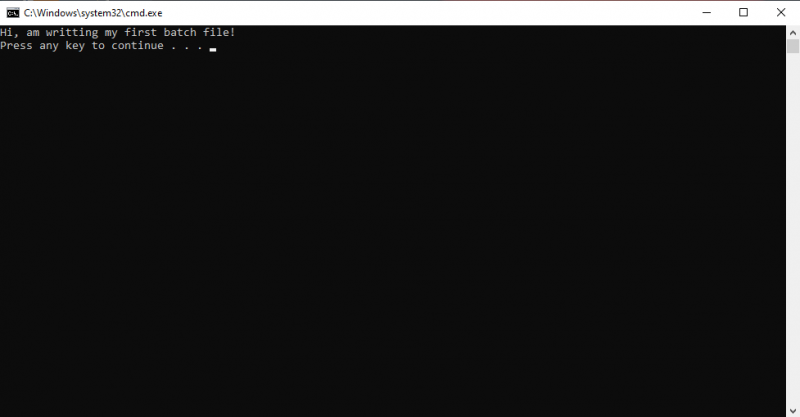
متبادل کے طور پر، ہم پاور شیل کا استعمال کرتے ہوئے یا کمانڈ پرامپٹ کے ذریعے متبادل طور پر بیچ فائل کو چلا سکتے ہیں۔ اسے حاصل کرنے کے لیے، 'Win + X' شارٹ کیز کو دبائیں اور کمانڈ لائن یا پاور شیل کو لانچ کرنے کے لیے مینو سے 'کمانڈ پرامپٹ' یا 'ونڈوز پاور شیل' کا انتخاب کریں۔
ہم اس فولڈر میں نیویگیٹ کرنے کے لیے 'cd' کمانڈ لکھتے ہیں جہاں ہماری بیچ فائل واقع ہے۔ مثال کے طور پر، چونکہ ہماری بیچ فائل ڈیسک ٹاپ پر ہے، اس لیے ہم ڈیسک ٹاپ فولڈر میں جانے کے لیے 'cd Desktop' استعمال کر سکتے ہیں۔
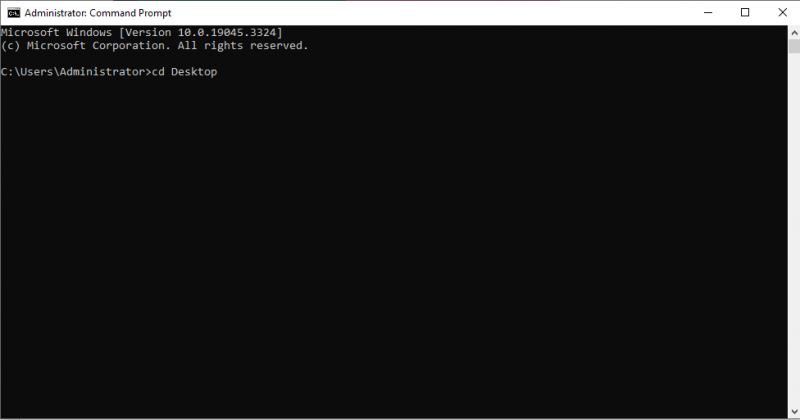
ایک بار جب ہم صحیح فولڈر میں آجائیں تو ہمیں بیچ فائل کا نام (بشمول '.bat' ایکسٹینشن) ٹائپ کرنا چاہیے اور 'Enter' دبائیں۔ مثال کے طور پر، اگر ہماری بیچ فائل کا نام 'batchfile.bat' ہے، تو ہم 'batchfile.bat' میں ٹائپ کرتے ہیں اور 'Enter' دباتے ہیں۔
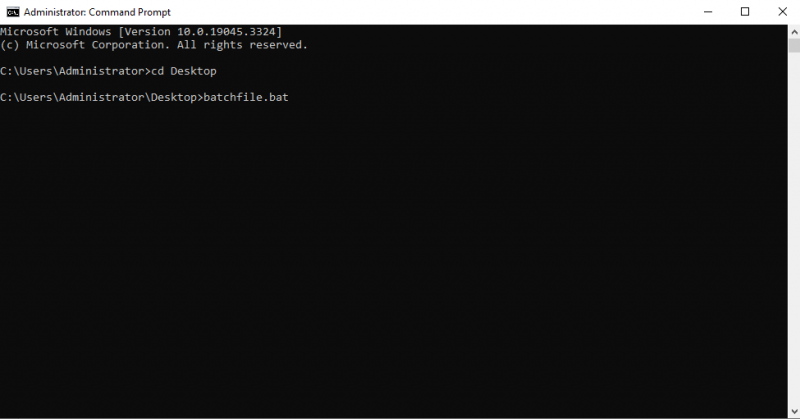
اس صورت میں، 'ہیلو، یہ میری پہلی بیچ فائل ہے!' پیغام کمانڈ پرامپٹ ونڈو میں ظاہر ہوتا ہے۔ پھر، جب تک آپ کسی کلید کو چھوتے ہیں، توقف کی ہدایت ونڈو کو کھلا رکھے گی۔
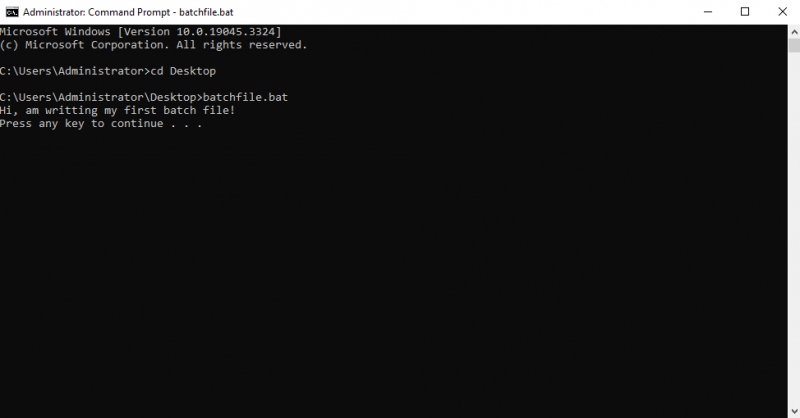
نتیجہ
بیچ فائلیں کاموں کو خودکار کرنے اور ونڈوز سسٹم کو مؤثر طریقے سے منظم کرنے کے لیے ورسٹائل ٹولز ہیں۔ آپ نے ابھی اس مضمون میں بیچ اسکرپٹنگ کا مکمل تعارف پڑھا ہے۔ ہم نے ان تمام بنیادی مراحل اور ٹولز کی وضاحت کی جو اسکرپٹنگ کے لیے استعمال ہوتے ہیں۔ بنیادی نحوی بیچ اسکرپٹنگ کو سمجھنے کے لیے ایک عملی مثال دی جاتی ہے۔ اس کے علاوہ، ہم نے دو متبادلوں پر تبادلہ خیال کیا جو کمانڈ پرامپٹ پر بیچ اسکرپٹ کو چلانے کے لیے استعمال کیے جا سکتے ہیں۔ اس گائیڈ پر عمل کرنے سے آپ اپنی پہلی بیچ اسکرپٹ آسانی سے شروع کر سکتے ہیں۔