یہ مضمون ونڈوز 11 میں CMD کا استعمال کرتے ہوئے فائل/فولڈر کو تلاش کرنے اور کھولنے کا مظاہرہ کرتا ہے۔
فائلیں ڈھونڈنے اور کھولنے کے لیے CMD کیوں استعمال کریں؟
جب فائلوں کو تلاش کرنے کی بات آتی ہے تو CMD بہت موثر ہے۔ کسی مخصوص زندگی کو تلاش کرنے کے لیے فولڈر سے دوسرے فولڈر میں جانے کے بجائے، آپ سی ایم ڈی کو فائل/فولڈر کا نام فراہم کر سکتے ہیں اور سی ایم ڈی آپ کے لیے باقی کام سنبھال لے گا۔ کمانڈ پرامپٹ دستی طور پر یا ونڈوز ایکسپلورر کے ذریعہ فائلوں کو تلاش کرنے اور کھولنے میں بہت تیز، زیادہ موثر اور زیادہ ذمہ دار ہے۔
CMD کا استعمال کرتے ہوئے فائل/فولڈر کیسے تلاش کریں؟
سی ایم ڈی ان فائلوں کو تلاش کرسکتا ہے جو آپ فولڈرز کے وسیع درجہ بندی میں تلاش نہیں کرسکتے ہیں۔ مزید برآں، آپ انہیں کھول سکتے ہیں، ان کا مواد دیکھ سکتے ہیں، اور CMD کا استعمال کر کے بعد میں استعمال کے لیے محفوظ کر سکتے ہیں۔ CMD محدود فعالیت پیش کرتا ہے لیکن وہ تمام کاموں کو موثر طریقے سے انجام دے سکتا ہے جو ہم GUI کا استعمال کرتے ہوئے انجام دیتے ہیں۔
فائل/فولڈر تلاش کرنے کے لیے، درج ذیل ہدایات پر عمل کریں:
مرحلہ 1: CMD کھولیں۔
اسٹارٹ مینو سے ٹائپ کریں اور تلاش کریں ' سی ایم ڈی اور اسے کھولنے کے لیے اس پر کلک کریں:
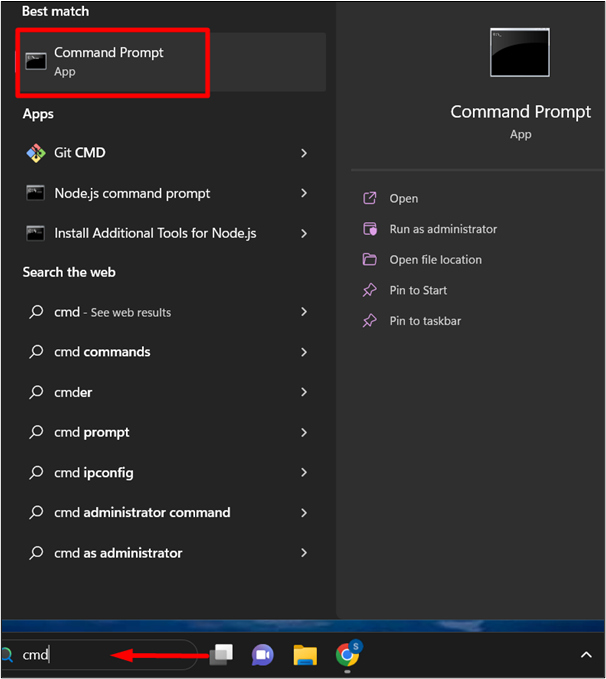
مرحلہ 2: فائل تلاش کریں۔
ہم جس فائل/فولڈر کی تلاش کر رہے ہیں اسے تلاش کرنے کے لیے درج ذیل کمانڈ فراہم کریں۔ ' تم ' سے مراد ڈائریکٹری:
تم ' \F inalFile*' / s
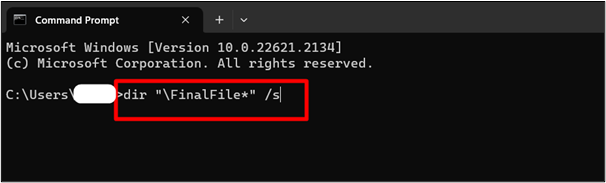
یہاں، یہ نتائج دکھائے گا جہاں فائل موجود ہے۔ اس کے علاوہ، اگر کوئی دوسری فائل/فولڈر اسی کے ساتھ موجود ہے، تو وہ اسے اس کے نام اور توسیع کے ساتھ بھی اندراج کرے گا:
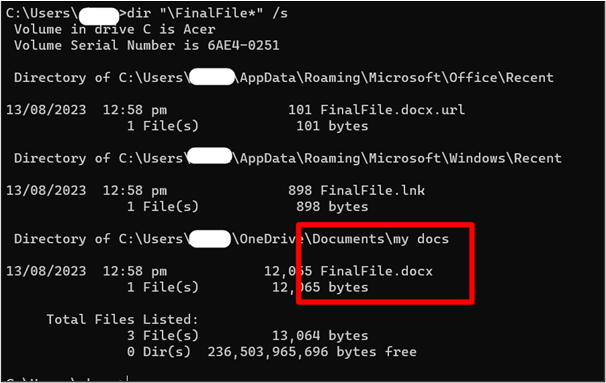
CMD کا استعمال کرتے ہوئے فائل کو کیسے کھولیں؟
سی ایم ڈی کو فائل کھولنے کے لیے بھی استعمال کیا جا سکتا ہے۔ درج ذیل مراحل پر عمل کریں:
مرحلہ 1: راستہ تبدیل کریں۔
سی ایم ڈی نے فائل/فولڈر کو تلاش کرنے کے بعد، راستے کو کاپی کیا، اور اسے کلیدی لفظ کے ساتھ چسپاں کیا۔ سی ڈی ' ' سی ڈی ' تبدیلی ڈائریکٹری کے لئے کھڑا ہے .
مثال کے طور پر، اگر فائل/فولڈر ' میرے دستاویزات ' دستاویزات میں ڈائریکٹری، ہم درج ذیل کمانڈ فراہم کریں گے:
سی ڈی C:\Users\Username\OneDrive\Documents\my docs 
مرحلہ 2: فائل کا نام فراہم کریں۔
آپ کو کمانڈز میں بتائے گئے راستے کی طرف ہدایت کرنے کے بعد، کوما میں فائل/فولڈر کا نام فراہم کریں جیسا کہ ذیل میں بتایا گیا ہے:
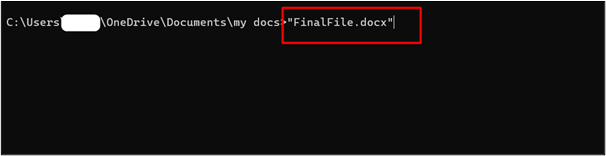
یہاں، فائل/فولڈر جو ہم نے CMD کو فراہم کیا ہے CMD کے ذریعے کھولا جا رہا ہے:
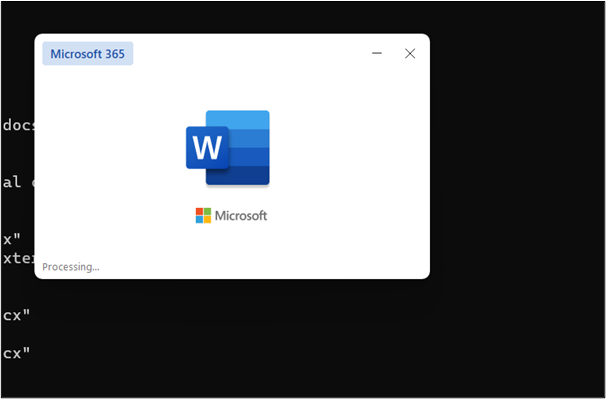
یہ سب گائیڈ سے ہے۔
نتیجہ
فائل/فولڈر کو تلاش کرنا اور کھولنا CMD کے ساتھ سنگل لائن کمانڈز یعنی 'dir'\File Name*' /s' اور 'File Name' فراہم کرکے ایک آسان اور آسان کام ہے۔ یہاں، سی ایم ڈی تمام فائلوں/ فولڈرز کو اسی نام کے ساتھ اندراج کرے گا جو تلاش کے دوران موجود تھا۔ ہم راستے کو کاپی کر سکتے ہیں اور ڈائرکٹری کو اس راستے میں تبدیل کر سکتے ہیں۔ تاکہ ہم اپنی ضرورت کے مطابق فائل میں ترمیم کر سکیں۔ یہ مضمون اس فعالیت کو حاصل کرنے کے لیے آسان طریقے فراہم کرتا ہے۔