اگر ونڈوز میں مناسب یا اپ ڈیٹ شدہ ماؤس ڈرائیور نہیں ملا یا موجود نہیں ہے تو ماؤس کی شناخت کا مسئلہ ہوسکتا ہے۔
اس بلاگ میں، ہم ونڈوز کے لیے ماؤس ڈرائیوروں کو دوبارہ انسٹال کرنے کا طریقہ بیان کریں گے۔
ونڈوز 11،10 اور 7 کے لیے ماؤس ڈرائیورز کو خود بخود دوبارہ کیسے انسٹال کریں؟
ونڈوز 10، 11 اور 7 کے لیے ماؤس ڈرائیورز کو خود بخود دوبارہ انسٹال کرنے کے لیے، موجودہ انسٹال کردہ ماؤس ڈرائیور کو ان انسٹال کریں اور سسٹم ری اسٹارٹ ہونے پر اسے خود بخود دوبارہ انسٹال کریں۔ مثال کے لیے، فراہم کردہ مراحل کو دیکھیں۔
مرحلہ 1: ڈیوائس منیجر ٹول کھولیں۔
پر جائیں ' آلہ منتظم ونڈوز اسٹارٹ مینو کا استعمال کرتے ہوئے ٹول:
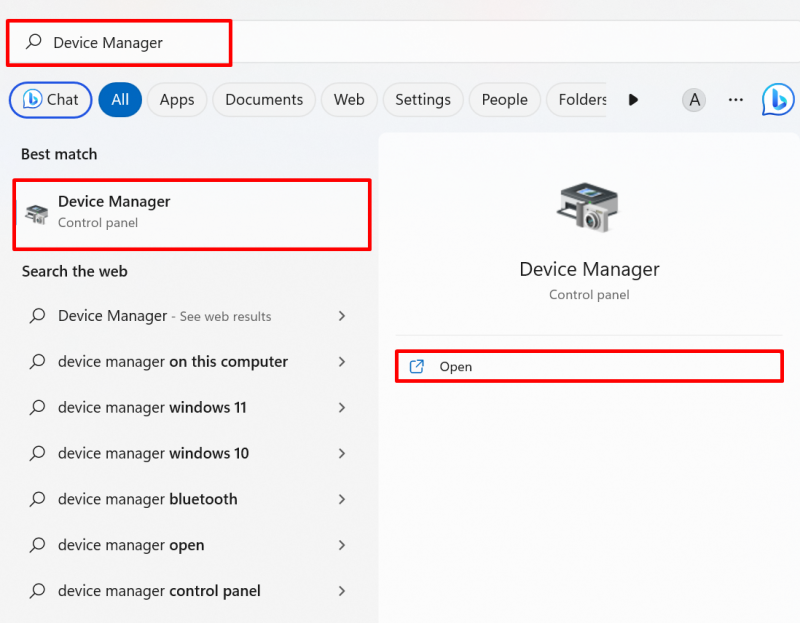
مرحلہ 2: ماؤس ڈرائیور کو ان انسٹال کریں۔
ماؤس ڈرائیور پر کلک کریں جو آپ کو 'سے دوبارہ انسٹال کرنے کی ضرورت ہے' چوہے اور دیگر اشارے کرنے والے آلات ڈراپ ڈاؤن مینو:
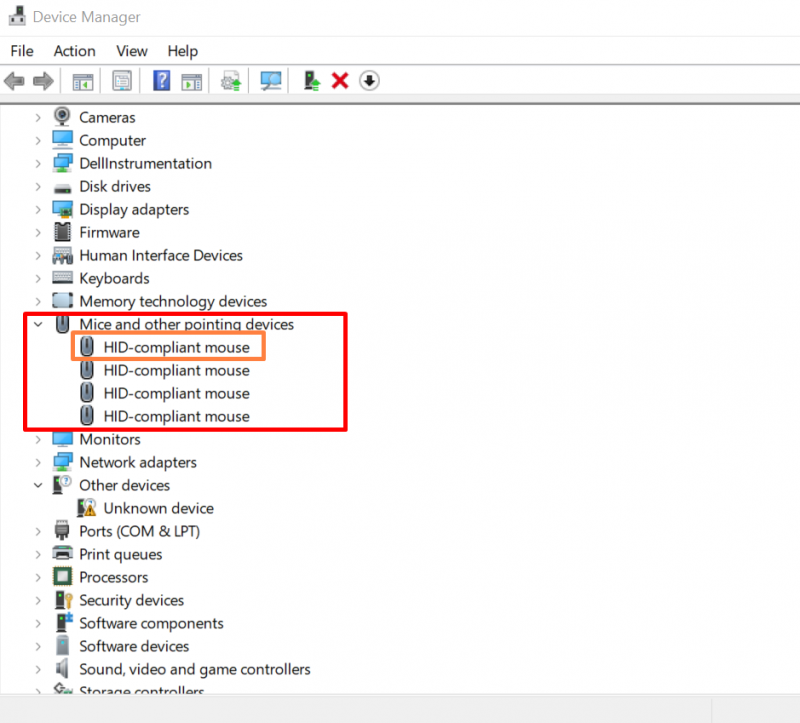
سے ' ڈرائیور 'مینو، نمایاں کردہ' کو دبائیں ڈرائیور کو ان انسٹال کریں۔ ماؤس ڈرائیور کو ان انسٹال کرنے کے لیے بٹن:
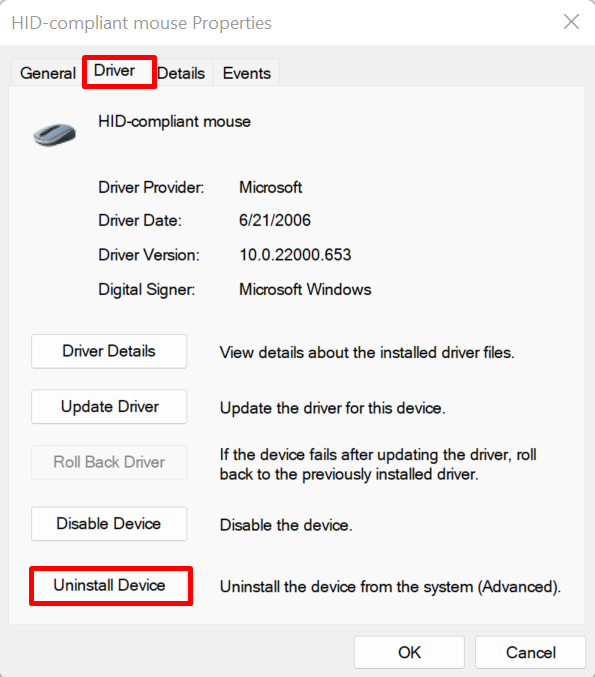
تصدیقی ونڈو اسکرین پر ظاہر ہوگی۔ مارو ' ان انسٹال کریں۔ سسٹم سے ماؤس ڈرائیور کو ان انسٹال کرنے کے لیے بٹن:
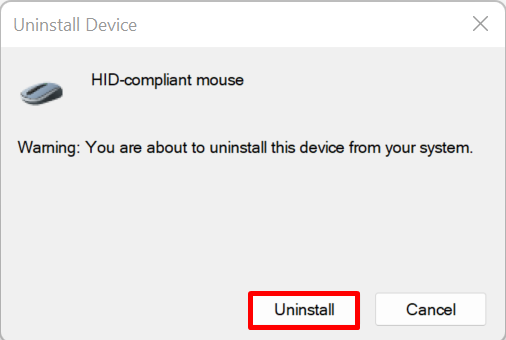
اس کے بعد، کمپیوٹر کو ریبوٹ کریں اور ماؤس ڈرائیور کو ونڈوز اسٹارٹ پر خود بخود دوبارہ انسٹال کریں۔
ونڈوز 11،10 اور 7 کے لیے ماؤس ڈرائیورز کو دستی طور پر کیسے دوبارہ انسٹال کریں؟
ڈیوائس مینوفیکچرر یا ہارڈویئر مینوفیکچرر کی ویب سائٹ سے ونڈوز 11، 10 اور 7 کے لیے ماؤس ڈرائیور کو دستی طور پر دوبارہ انسٹال کرنے کے لیے، دیے گئے مراحل پر عمل کریں۔
مرحلہ 1: ڈیوائس مینوفیکچرر کی ویب سائٹ کھولیں۔
سب سے پہلے، اپنے سسٹم مینوفیکچرر کی آفیشل سائٹ جیسے ڈیل، لینووو، اور HP پر جائیں۔ سسٹم کی تعمیر کے مطابق ماؤس ڈرائیوروں تک رسائی کے لیے اپنے سسٹم کا ماڈل فراہم کریں:
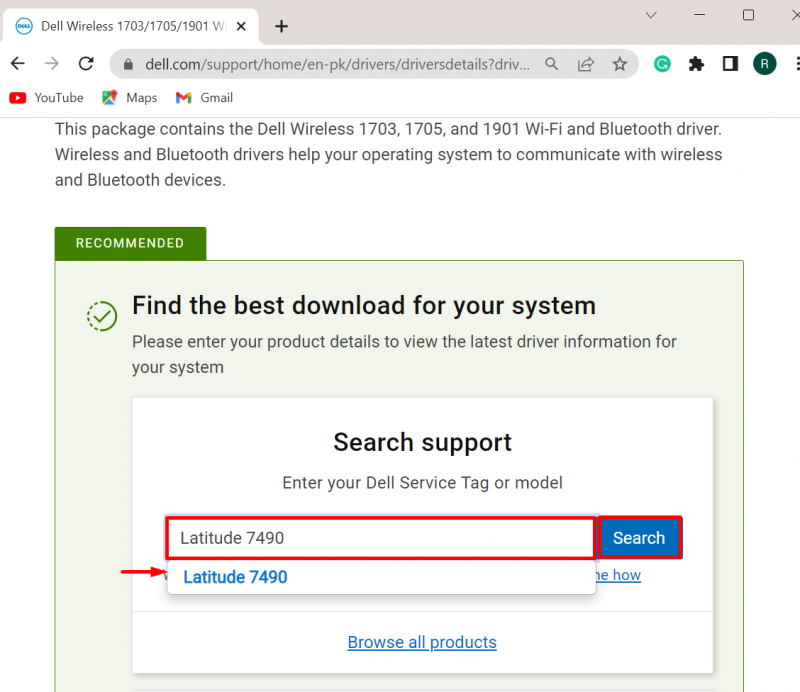
مرحلہ 2: ماؤس ڈرائیور تلاش کریں۔
اگلا، مارو ' ڈرائیور تلاش کریں۔ ڈرائیور کو دستی طور پر اپ ڈیٹ یا دوبارہ انسٹال کرنے کے لیے ڈراپ ڈاؤن مینو:
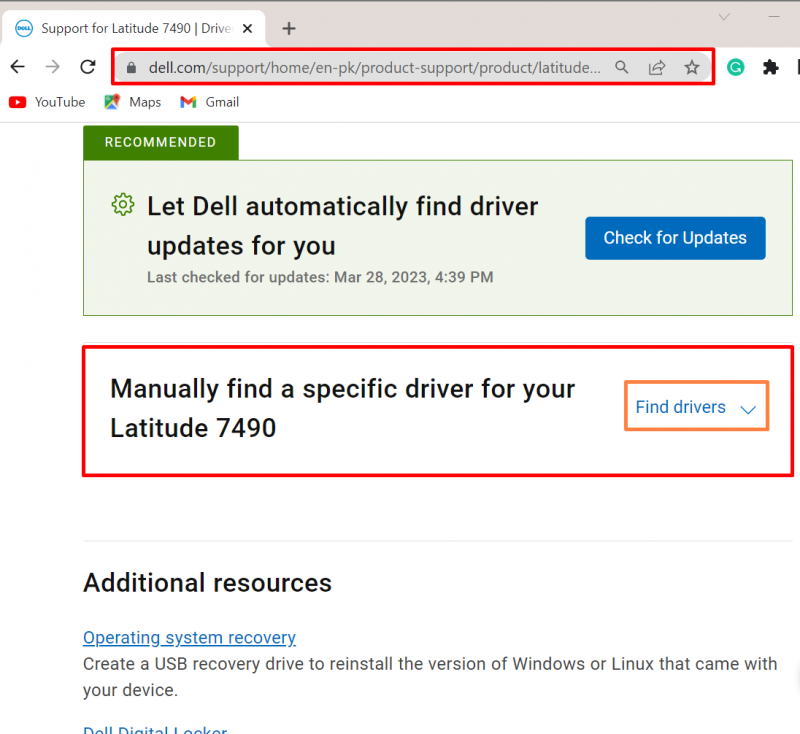
اس کے بعد، ڈرائیور کو تلاش کرنے کے لیے کلیدی لفظ فراہم کریں اور ونڈوز OS ورژن بھی فراہم کریں۔ مثال کے طور پر، ہم نے تلاش کیا ہے ' ماؤس ڈرائیور ونڈوز 11 کے لیے:
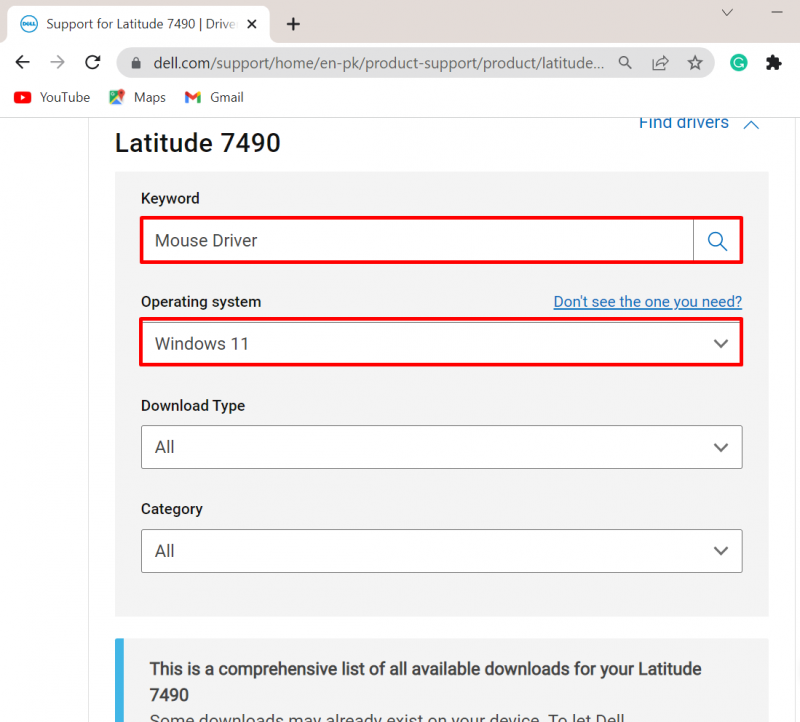
مرحلہ 3: ماؤس ڈرائیور ڈاؤن لوڈ کریں۔
اگلا، نیچے سکرول کریں اور سسٹم پر مطلوبہ ڈرائیور کو ڈاؤن لوڈ کریں ' ڈاؤن لوڈ کریں بٹن:
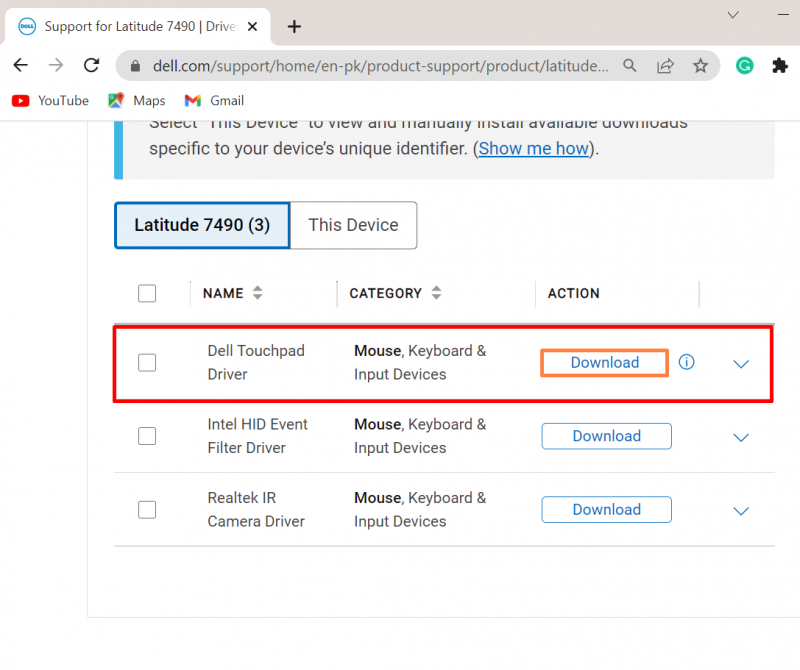
مرحلہ 4: ماؤس ڈرائیور انسٹال کریں۔
اس کے بعد، پر جائیں ' ڈاؤن لوڈ ” فولڈر، ونڈوز پر ڈرائیور کو انسٹال کرنے کے لیے ماؤس ڈرائیور انسٹالر پر ڈبل کلک کریں:
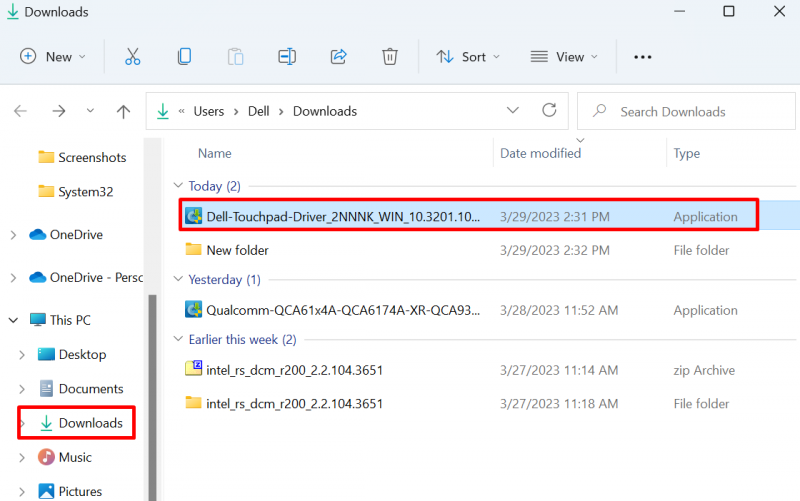
مارو ' انسٹال کریں۔ سسٹم پر ماؤس ڈرائیور انسٹال کرنے کے لیے بٹن:
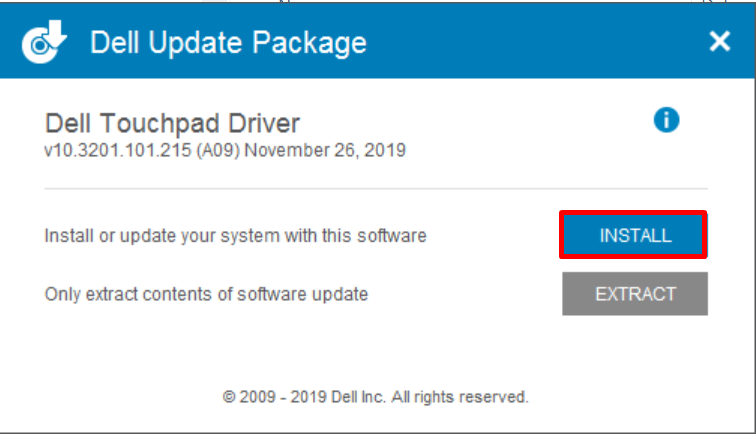
یہ سب ونڈوز کے لیے ماؤس ڈرائیوروں کو دوبارہ انسٹال کرنے کے بارے میں ہے۔
نتیجہ
ونڈوز ماؤس ڈرائیوروں کو خود بخود اور دستی طور پر دوبارہ انسٹال کیا جاسکتا ہے۔ ماؤس ڈرائیور کو خود بخود دوبارہ انسٹال کرنے کے لیے، سب سے پہلے، ڈیوائس مینیجر ٹول پر جائیں، ڈرائیور کو منتخب کریں، اور 'دبائیں۔ ڈرائیور کو ان انسٹال کریں۔ ' سے بٹن ' ڈرائیور ' مینو. اس کے بعد، خود بخود ڈرائیور کو دوبارہ انسٹال کرنے کے لیے ونڈو کو دوبارہ شروع کریں۔ ماؤس ڈرائیور کو دستی طور پر انسٹال کرنے کے لیے، ڈیوائس مینوفیکچرر ڈیوائس پر جائیں۔ پھر، ونڈوز پر مطلوبہ ڈرائیور تلاش کریں اور ڈاؤن لوڈ کریں۔ اس تحریر نے ونڈوز پر ماؤس ڈرائیوروں کو دوبارہ انسٹال کرنے کے طریقے فراہم کیے ہیں۔