ونڈوز 10 دستاویزات میں ترمیم کے لیے پہلے سے نصب شدہ دو ڈیفالٹ ایڈیٹرز کے ساتھ آتا ہے۔ ایک نوٹ پیڈ، اور دوسرا مائیکروسافٹ ورڈ پیڈ۔ نوٹ پیڈ متن یا اسکرپٹنگ دستاویزات کے لیے بنیادی تحریر اور ترمیم کے اختیارات فراہم کرتا ہے۔ جبکہ مائیکروسافٹ ورڈ پیڈ ایک زیادہ پیشہ ور ٹول ہے جو صارف کو دستاویزات بنانے اور فارمیٹ کرنے کی اجازت دیتا ہے۔ اگر صارف کے پاس مائیکروسافٹ ورڈ آفس ایپلی کیشن نہیں ہے تو اسے متبادل کے طور پر بھی استعمال کیا جا سکتا ہے۔
بعض اوقات، WordPad کی کچھ خصوصیات کسی وجہ سے ٹھیک سے کام نہیں کرتی ہیں۔ یہ مسئلہ ونڈوز رجسٹری ایڈیٹر کا استعمال کرتے ہوئے مائیکروسافٹ ورڈ پیڈ کنفیگریشنز کو دوبارہ ترتیب دے کر اور نئے سرے سے شروع کر کے حل کیا جا سکتا ہے۔ یہ زیادہ تر ممکنہ طور پر پہلے درپیش مسائل کو حل کرے گا۔
یہ مضمون درج ذیل خاکہ کا استعمال کرتے ہوئے مائیکروسافٹ ورڈ پیڈ پروگرام پر بحث کرے گا۔
- مائیکروسافٹ ورڈ پیڈ کیسے چلائیں؟
- Microsoft WordPad کا استعمال کیسے کریں؟
- مائیکروسافٹ ورڈ پیڈ کو کیسے ری سیٹ کریں؟
مائیکروسافٹ ورڈ پیڈ کیسے چلائیں؟
مائیکروسافٹ ورڈ پیڈ پروگرام کو چلانے کے لیے، نیچے دکھائے گئے اقدامات پر عمل کریں۔
مرحلہ 1: اسٹارٹ مینو میں ورڈ پیڈ تلاش کریں۔
اسٹارٹ مینو کھولیں اور ٹائپ کریں ' ورڈ پیڈ تلاش کے خانے میں:
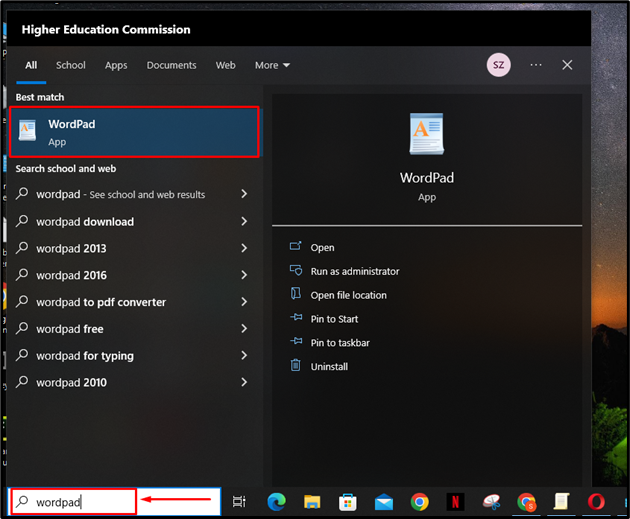
مرحلہ 2: ورڈ پیڈ کھولیں۔
WordPad پروگرام کو چلانے کے لیے، 'پر کلک کریں۔ کھولیں۔ 'اختیار:
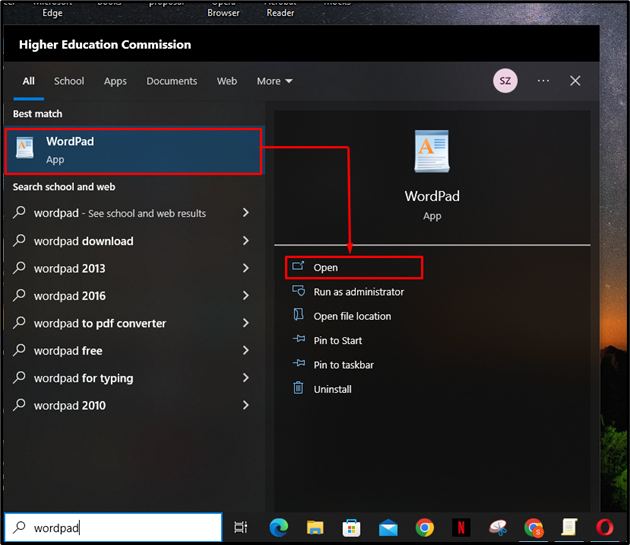
ایسا کرنے سے، WordPad پروگرام کھل جائے گا:
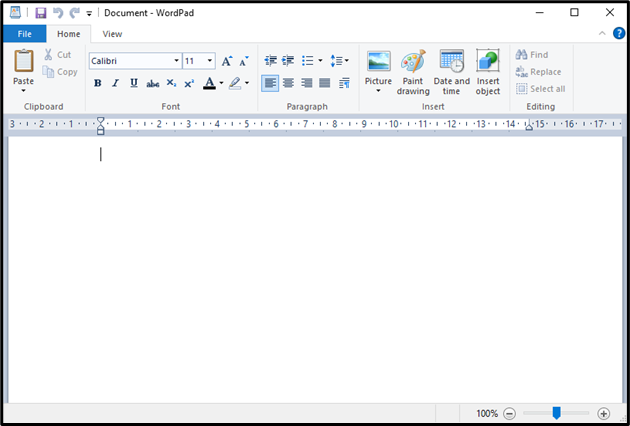
Microsoft WordPad کا استعمال کیسے کریں؟
مائیکروسافٹ ورڈ پیڈ کھولنے کے بعد، ورڈ پیڈ کا استعمال کرتے ہوئے دستاویز بنانے کے لیے نیچے دیے گئے مراحل پر عمل کریں۔
مرحلہ 1: مواد لکھیں۔
اسکرین پر سفید صفحہ کی جگہ پر کلک کریں، اور کی بورڈ کا استعمال کرتے ہوئے دستاویز کے لیے مواد ٹائپ کریں:
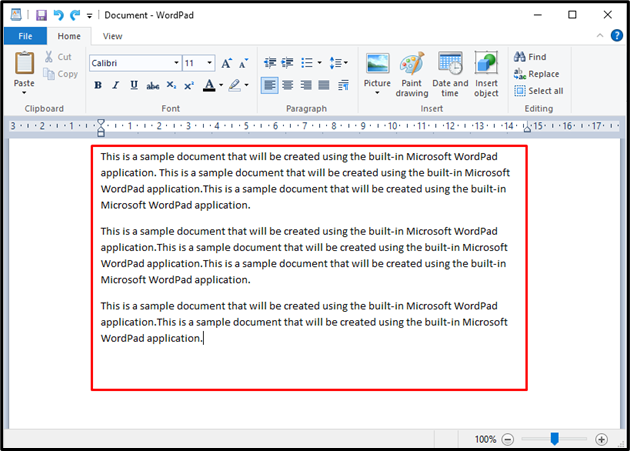
مرحلہ 2: فونٹ کا انداز تبدیل کریں۔
فونٹ تبدیل کرنے کے لیے، ماؤس پر بائیں کلک کو پکڑ کر مطلوبہ متن منتخب کریں اور کرسر کو اس وقت تک منتقل کریں جب تک کہ مطلوبہ متن منتخب نہ ہوجائے۔ منتخب متن نیلے رنگ میں نمایاں ہو جائے گا:
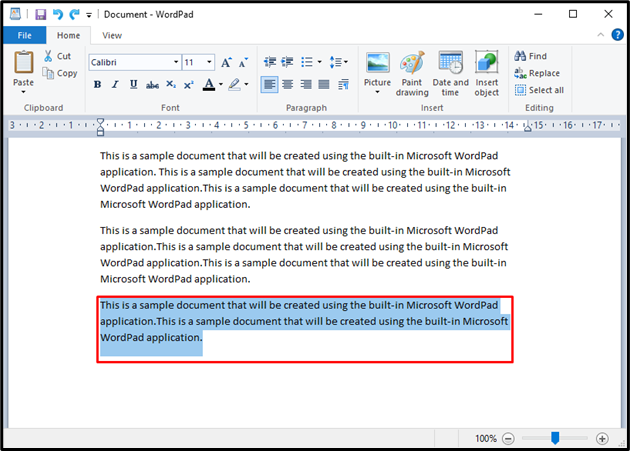
اس کے بعد، نیچے نمایاں کردہ فونٹ سلیکٹر ڈراپ ڈاؤن مینو پر کلک کریں۔ گھر 'مینو، اور فونٹ کا انداز منتخب کریں:
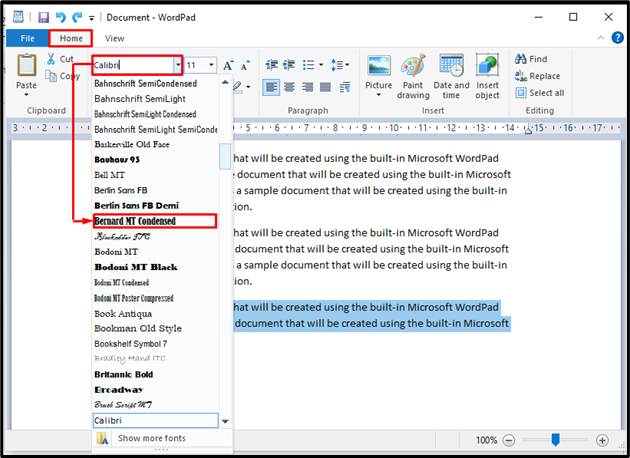
ایسا کرنے پر، ٹیکسٹ فونٹ کا انداز بدل جائے گا جیسا کہ ذیل میں دکھایا گیا ہے:
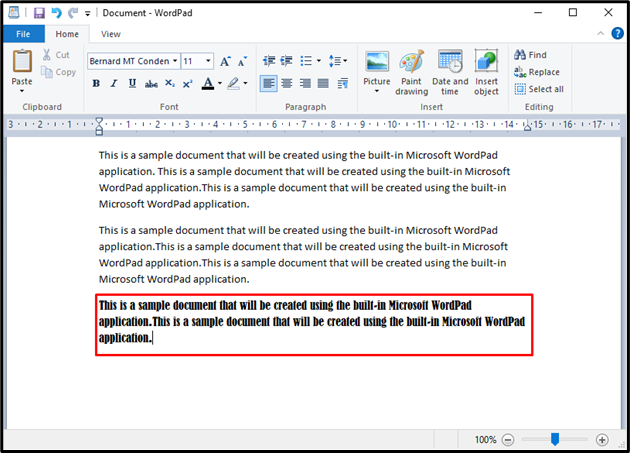
مرحلہ 3: دستاویز کو محفوظ کریں۔
اب، بنائی گئی دستاویز کو محفوظ کرنے کے لیے، 'پر کلک کریں۔ فائل ونڈو کے اوپری بائیں کونے میں مینو، اور دبائیں محفوظ کریں۔ 'آپشن. دستاویز کو 'کا استعمال کرتے ہوئے بھی محفوظ کیا جا سکتا ہے Ctrl + S 'شارٹ کٹ:
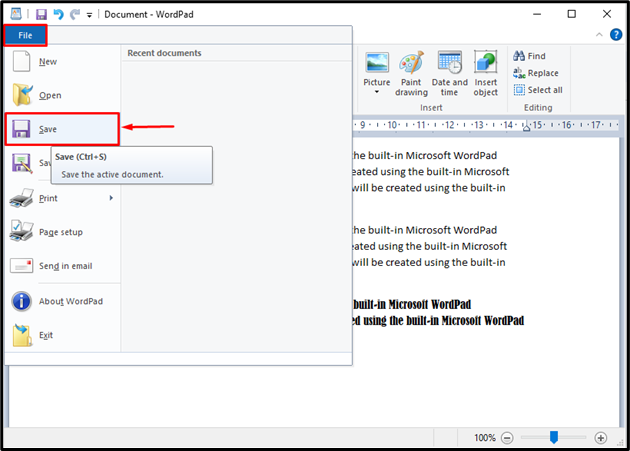
اگلا، صارف کو دستاویز کے لیے ایک نام درج کرنا ہوگا۔ اس کے بعد، 'دبائیں۔ محفوظ کریں۔ بٹن نوٹ کریں کہ WordPad محفوظ کرتے وقت RTF (رچ ٹیکسٹ فارمیٹ) کو بطور ڈیفالٹ دستاویز کی قسم استعمال کرتا ہے:
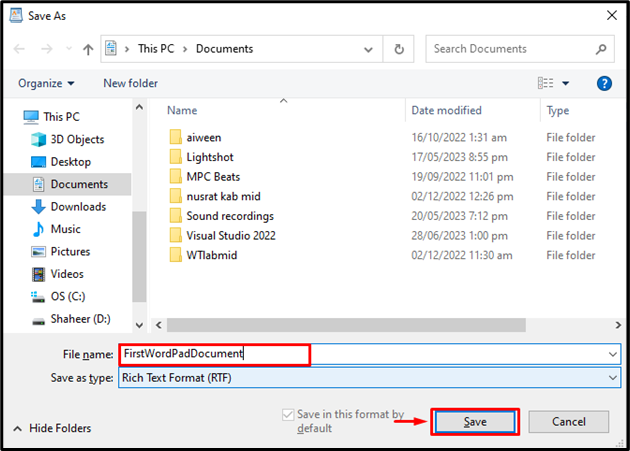
یہ مائیکروسافٹ ورڈ پیڈ کا استعمال کرتے ہوئے نئی تخلیق شدہ دستاویز کو محفوظ کرے گا۔
مائیکروسافٹ ورڈ پیڈ کو کیسے ری سیٹ کریں؟
اگر صارف کو مائیکروسافٹ ورڈ پیڈ میں کچھ خصوصیات تک رسائی حاصل کرنے میں مسائل کا سامنا ہے، تو وہ ذیل میں دکھائے گئے اقدامات پر عمل کرکے ایپلیکیشن کو دوبارہ ترتیب دے سکتے ہیں۔
مرحلہ 1: رجسٹری ایڈیٹر کھولیں۔
رجسٹری ایڈیٹر ایک ڈیٹا بیس ہے جو اپنے آپریشن کے لیے ضروری تمام ایپلیکیشن سیٹنگز کو محفوظ رکھتا ہے۔ غلطی ہونے کی صورت میں اسے کنفیگریشنز میں ترمیم کرنے کے لیے استعمال کیا جا سکتا ہے۔ رجسٹری ایڈیٹر کھولنے کے لیے تلاش کریں ' regedit 'اسٹارٹ مینو میں اور کھولیں' رجسٹری ایڈیٹر 'بطور ایڈمنسٹریٹر:
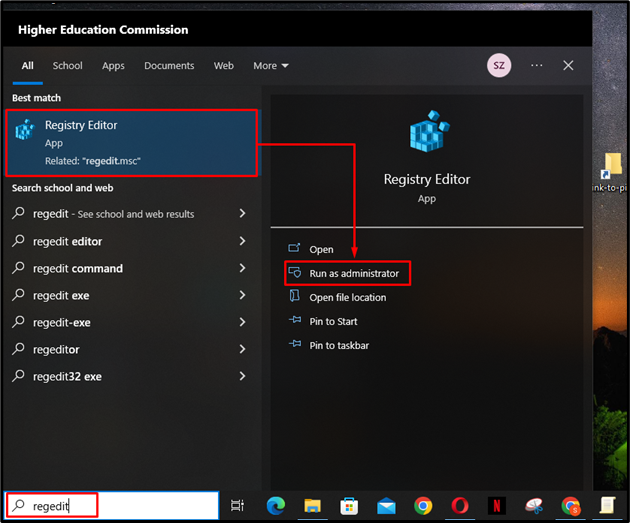
مرحلہ 2: اختیارات کی کلید کو حذف کریں۔
رجسٹری ایڈیٹر کھولنے کے بعد، 'پر جائیں HKEY_CURRENT_USER > سافٹ ویئر > Microsoft > Windows > Current Version > Applets > WordPad 'روٹ اور دائیں کلک کریں' اختیارات اسے حذف کرنے کی کلید:
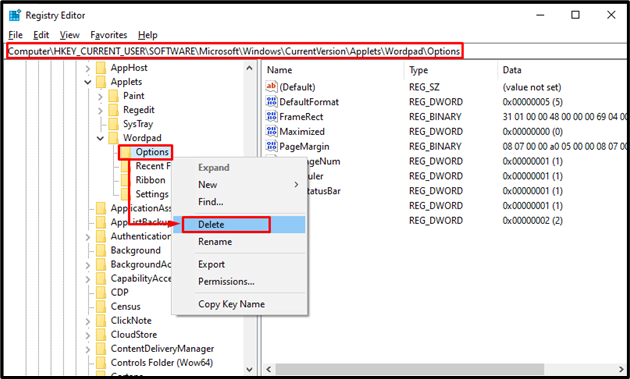
اس فائل کو حذف کرنے سے WordPad ایپلیکیشن کی کنفیگریشن سیٹنگز ریفریش ہو جائیں گی۔ صارف ورڈ پیڈ کو نئے سرے سے شروع کرنے کے لیے دوبارہ شروع کر سکتا ہے اور اسے پچھلے مسائل کا سامنا نہیں کرنا پڑے گا۔
نتیجہ
Microsoft WordPad ایک بلٹ ان ونڈوز دستاویز ایڈیٹر پروگرام ہے۔ اسے ٹیکسٹ دستاویزات بنانے، ترمیم کرنے اور فارمیٹ کرنے کے لیے استعمال کیا جا سکتا ہے۔ ورڈ پیڈ کو ونڈوز میں مائیکروسافٹ ورڈ آفس متبادل کے طور پر استعمال کیا جا سکتا ہے۔ Microsoft WordPad کو چلانے کے لیے، تلاش کریں ' ورڈ پیڈ اسٹارٹ مینو میں اور اسے کھولیں۔ دستاویز کے لیے مواد ٹائپ کریں اور مختلف ٹولز کا استعمال کرتے ہوئے اسے فارمیٹ کریں۔ فائل کو محفوظ کرنے کے لیے، 'پر کلک کریں۔ فائل 'مینو اور دبائیں' محفوظ کریں۔ 'آپشن. اس مضمون نے ونڈوز میں ورڈ پیڈ کو چلانے، استعمال کرنے اور دوبارہ ترتیب دینے کے لیے ایک ہدایاتی گائیڈ فراہم کیا ہے۔