یہ تحریر یہ ظاہر کرے گی کہ ونڈوز پر سٹیریو مکس کو کیسے فعال کیا جائے۔ تو، آئیے گائیڈ کو دریافت کریں!!!
ونڈوز 10 میں سٹیریو مکس کو کیسے فعال کیا جائے؟
سٹیریو مکس کو ان طریقوں کا استعمال کرتے ہوئے فعال کیا جا سکتا ہے:
- آوازوں سے سٹیریو مکس کو فعال کریں۔
- مائکروفون تک رسائی آن کریں۔
- آڈیو ڈرائیور کو اپ ڈیٹ کریں۔
- Realtek آڈیو ڈرائیورز کا استعمال کرتے ہوئے سٹیریو مکس انسٹال کریں۔
آئیے ایک ایک کرکے تمام طریقوں کو دریافت کریں۔
درست کریں 1: آوازوں سے سٹیریو مکس کو فعال کریں۔
مسئلہ کو حل کرنے کا پہلا نقطہ نظر آواز کی ترتیبات سے سٹیریو کو فعال کرنا ہے۔ اس وجہ سے، سب سے پہلے، لانچ کریں ' سسٹم کی آوازیں تبدیل کریں۔ ونڈوز اسٹارٹ مینو کے ذریعے:
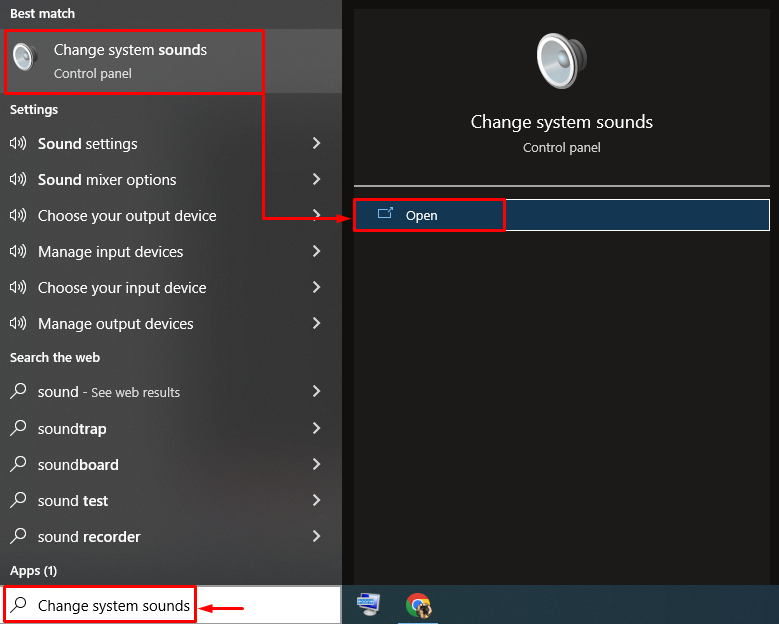
پر جائیں ' ریکارڈنگ ٹیب خالی جگہ پر دائیں کلک کریں اور منتخب کریں ' غیر فعال آلات دکھائیں۔ ”:
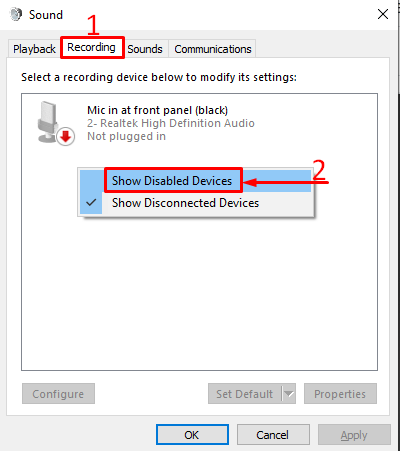
غیر فعال آلات کی فہرست اب دکھائی دے رہی ہے۔ مل ' سٹیریو مکس 'فہرست سے۔ اس پر دائیں کلک کریں، اور ٹرگر کریں ' فعال سٹیریو مکس کو فعال کرنے کے لیے:
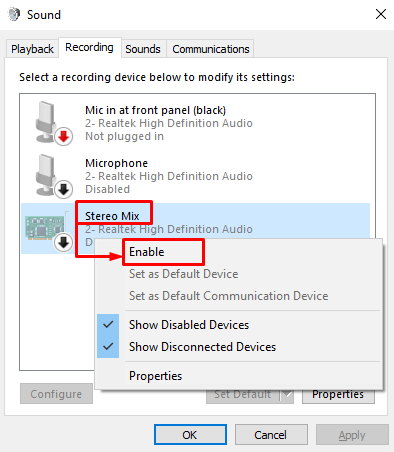
سٹیریو مکس پر سبز ٹک اشارہ کرتا ہے کہ یہ اب فعال ہے۔ مارو ' ٹھیک ہے تبدیلیوں کو محفوظ کرنے کے لیے بٹن:
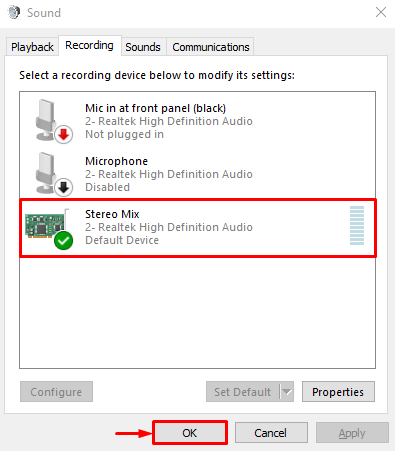
درست کریں 2: مائیکروفون تک رسائی کو آن کریں۔
دوسرا طریقہ مائیکروفون کو تمام ایپس تک رسائی کی اجازت دینا ہے۔ ایسا کرنے کے لیے، ابتدائی طور پر، لانچ کریں ' ترتیبات ونڈوز اسٹارٹ مینو سے:
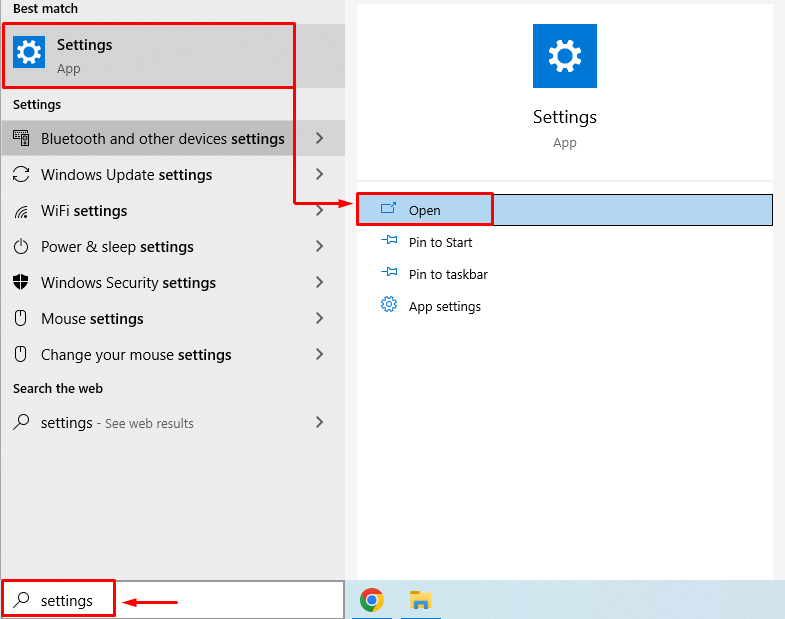
منتخب کریں ' رازداری ترتیبات:
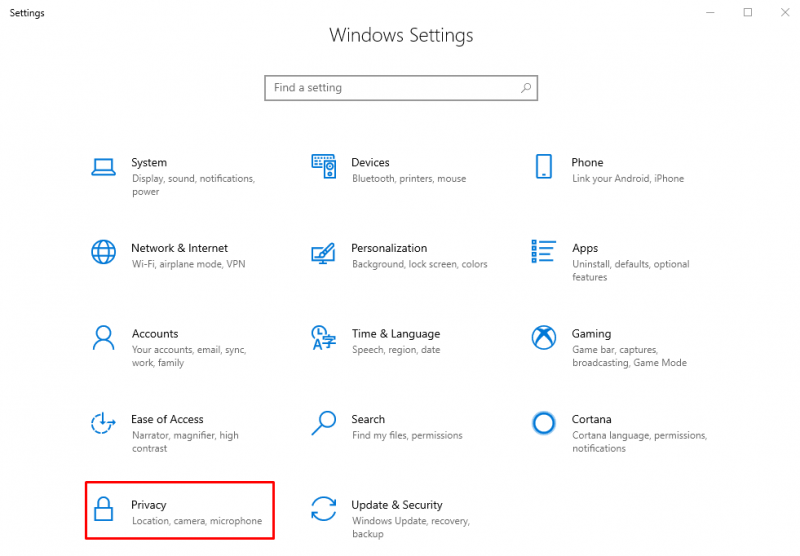
پر جائیں ' مائیکروفون ٹیب آن کر دو ' ایپس کو اپنے مائیکروفون تک رسائی کی اجازت دیں۔ ”:
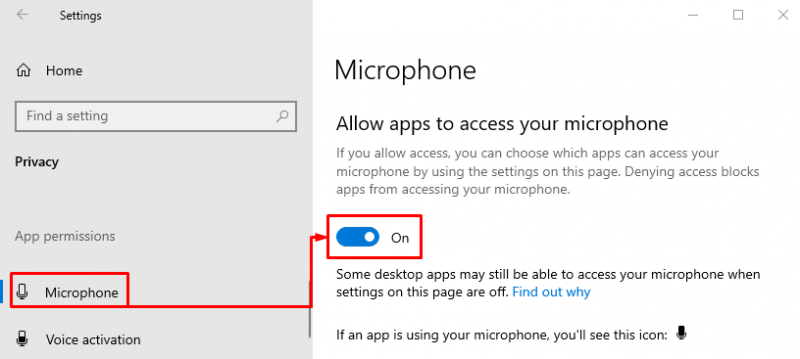
ایسا کرنے کے بعد، اس بات کا جائزہ لیں کہ آیا مسئلہ ٹھیک ہو گیا ہے یا نہیں۔
درست کریں 3: آڈیو ڈرائیور کو اپ ڈیٹ کریں۔
غلط ڈرائیور بھی بیان کردہ مسئلے کی وجہ بن سکتے ہیں۔ آڈیو ڈرائیورز کو اپ ڈیٹ کرنے سے یہ ٹھیک ہو جائے گا۔ ایسا کرنے کے لئے، سب سے پہلے، کھولیں ' آلہ منتظم ونڈوز اسٹارٹ مینو سے:
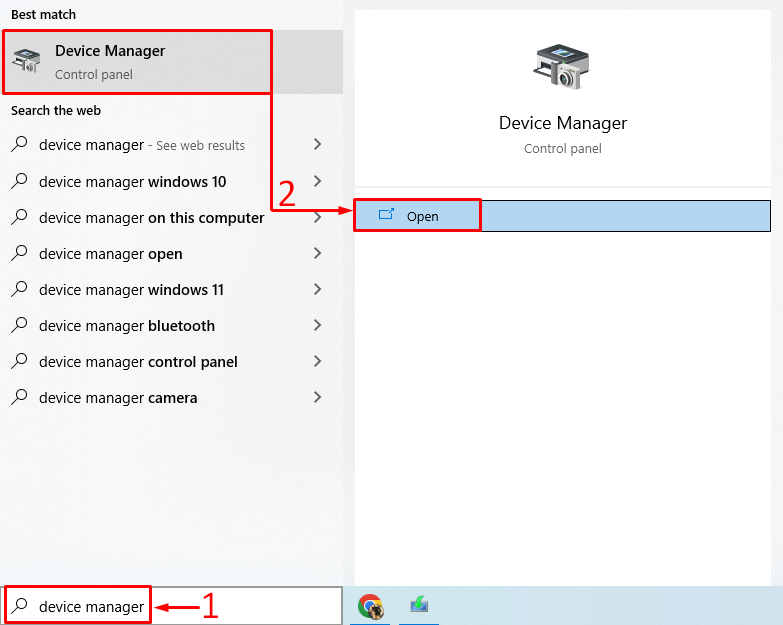
پر کلک کریں ' آڈیو ان پٹ اور آؤٹ پٹس فہرست کو بڑھانے کے لیے۔ کھولنے کے لیے آڈیو ڈرائیور پر ڈبل کلک کریں ' پراپرٹیز ' پر جائیں ' ڈرائیور 'ٹیب اور' پر کلک کریں ڈرائیور کو اپ ڈیٹ کریں۔ ”:
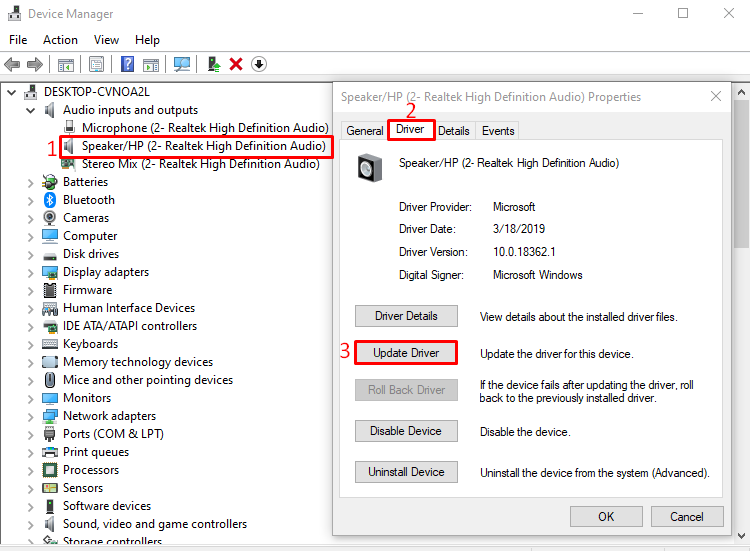
پر کلک کریں ' اپ ڈیٹ شدہ ڈرائیور سافٹ ویئر کے لیے خود بخود تلاش کریں۔ ”:
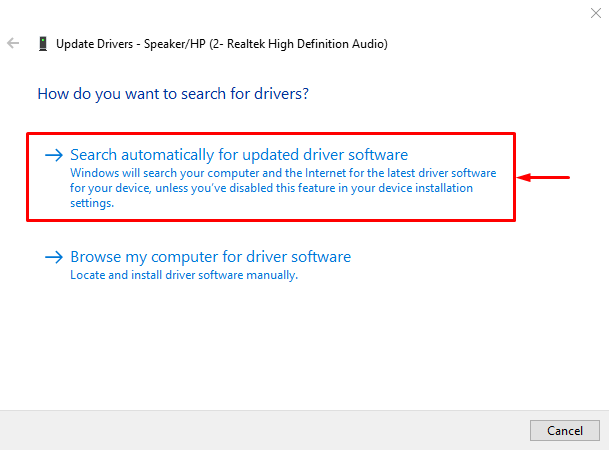
جیسا کہ آپ دیکھ سکتے ہیں، ڈیوائس مینیجر نے آڈیو ڈرائیور اپ ڈیٹ تلاش کرنا شروع کر دیا ہے:
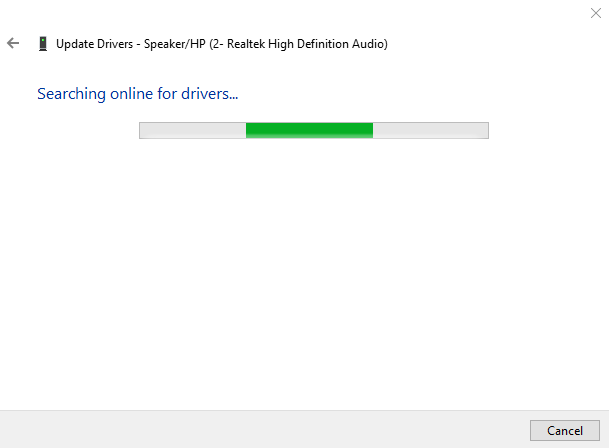
اگر دستیاب ہو تو یہ اپ ڈیٹ شدہ آڈیو ڈرائیور انسٹال کر دے گا۔ آڈیو ڈرائیور کو اپ ڈیٹ کرنے کے بعد، تبدیلیاں لاگو کرنے کے لیے ونڈوز کو دوبارہ شروع کریں۔
درست کریں 4: ریئلٹیک آڈیو ڈرائیورز کا استعمال کرتے ہوئے سٹیریو مکس انسٹال کریں۔
Realtek سٹیریو مکس آڈیو ڈرائیورز ڈاؤن لوڈ کریں اور انہیں انسٹال کریں۔ سٹیریو مکس ڈرائیور کو ڈاؤن لوڈ کرنے کے لیے، آپ کو اپنے سسٹم کی خصوصیات کو چیک کرنا چاہیے۔ اس وجہ سے، کھولیں ' فوری لنک مینو '' دبانے سے ونڈوز + ایکس ' چابی. منتخب کریں ' سسٹم سسٹم کی خصوصیات کو کھولنے کے لیے:
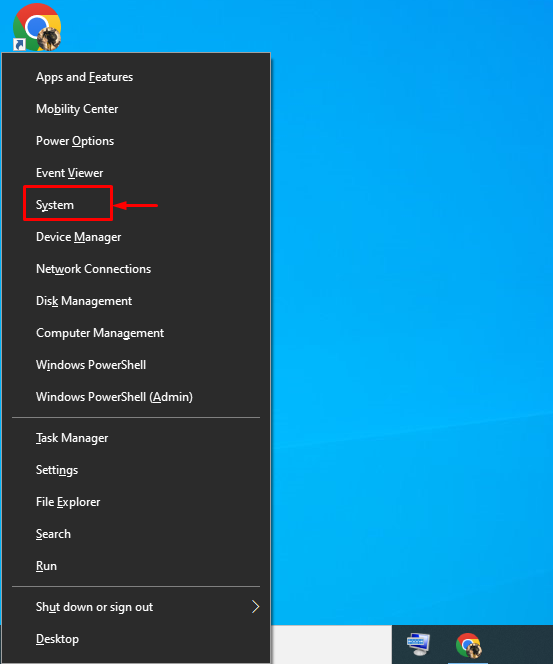
جیسا کہ آپ دیکھ سکتے ہیں، سسٹم پراپرٹیز کی ونڈوز اب کھلی ہوئی ہیں۔ اپنے سسٹم کی قسم چیک کریں اور اس کے مطابق ڈرائیور ڈاؤن لوڈ کریں:
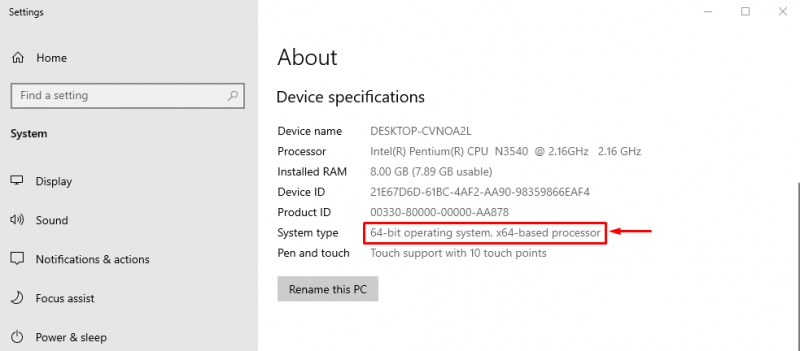
اب، آپ اپنے سسٹم کی سسٹم کی قسم کو جانتے ہیں۔ اس پر نیویگیٹ کریں۔ لنک ، سٹیریو مکس ڈرائیور ڈاؤن لوڈ کرنے کے لیے۔ ڈاؤن لوڈ شروع کرنے کے لیے ڈاؤن لوڈ بٹن کو ٹرگر کریں:
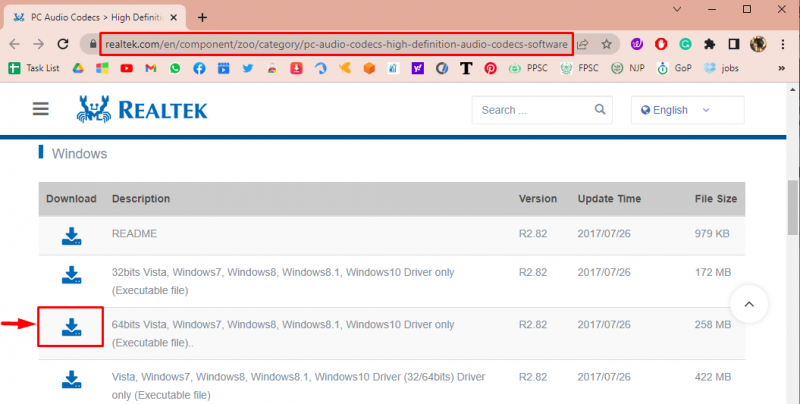
ٹک کریں ' میں اوپر کو قبول کرتا ہوں۔ پہلے باکس کو چیک کریں اور پھر دبائیں اس فائل کو ڈاؤن لوڈ کریں۔ ڈاؤن لوڈ شروع کرنے کے لیے بٹن:
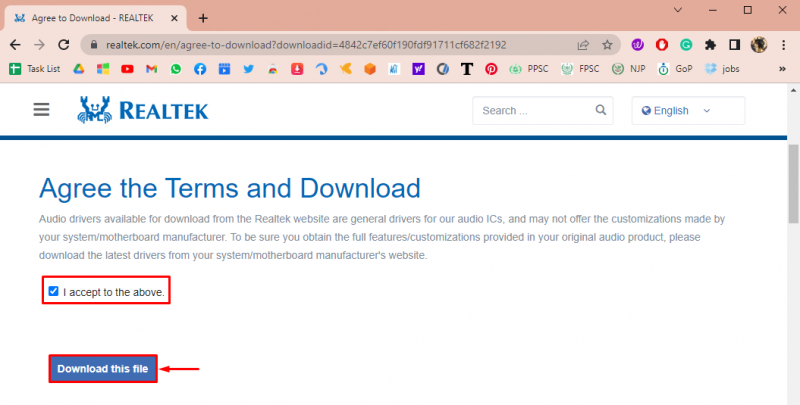
جیسا کہ آپ دیکھ سکتے ہیں، ڈرائیور کی ڈاؤن لوڈنگ ختم ہو گئی ہے۔ اب، انسٹال کرنے کے لیے ڈاؤن لوڈ کی گئی فائل کو کھولیں:
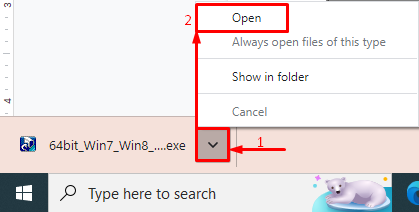
پر کلک کریں ' اگلے بٹن:
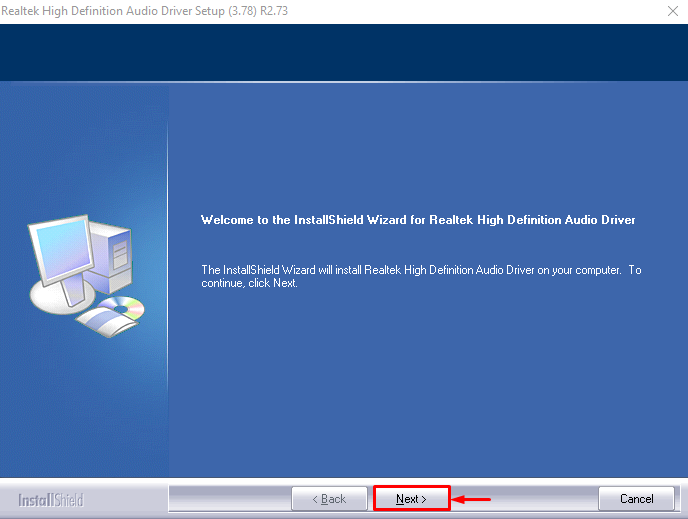
دوبارہ، 'پر کلک کریں اگلے بٹن:
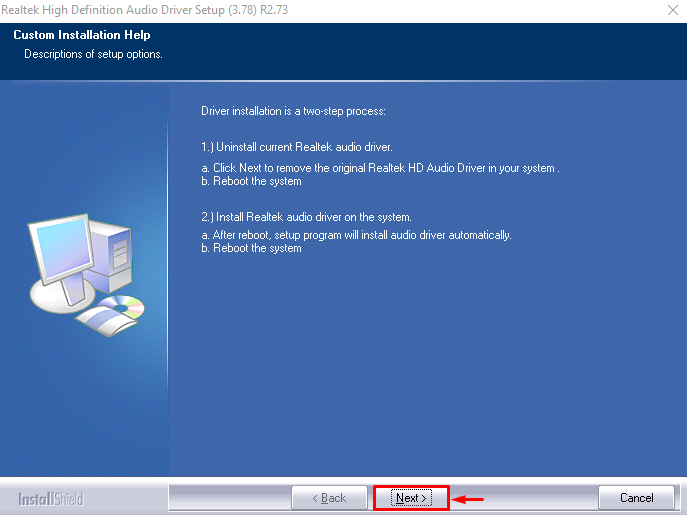
نمایاں کردہ آپشن کو منتخب کریں اور ٹرگر کریں ' ختم کرنا بٹن:

یہ ونڈوز کو دوبارہ شروع کرے گا اور Realtek آڈیو ڈرائیور کی تنصیب کو مکمل کرے گا۔ ریبوٹ کے بعد، اس بات کا جائزہ لیں کہ آیا بیان کردہ مسئلہ حل ہو گیا ہے۔
نتیجہ
سٹیریو مکس ڈرائیور کو کئی طریقوں سے فعال کیا جا سکتا ہے۔ ہم نے کچھ ایسے طریقے درج کیے ہیں جن میں ساؤنڈ سیٹنگ سے سٹیریو مکس کو فعال کرنا، مائیکروفون تک رسائی کو آن کرنا، آڈیو ڈرائیور کو اپ ڈیٹ کرنا، اور Realtek آڈیو ڈرائیور کا استعمال کرتے ہوئے سٹیریو مکس کو انسٹال کرنا شامل ہیں۔ اس بلاگ نے بیان کردہ مسئلہ کو حل کرنے کے کئی طریقے دکھائے ہیں۔