ویم ایڈیٹر کو صرف کی بورڈ ایڈیٹر کے طور پر ڈیزائن کیا گیا ہے، لیکن جب فیچرز پیش کرنے کی بات آتی ہے تو یہ کسی دوسرے ایڈوانس ایڈیٹر سے کم نہیں کیونکہ آپ Vim ایڈیٹر میں ماؤس بھی استعمال کر سکتے ہیں۔
اگر آپ GUI پر مبنی ٹیکسٹ ایڈیٹر سے Vim میں تبدیل ہو رہے ہیں، یا اگر آپ اسپلٹ ونڈوز کے ساتھ کام کر رہے ہیں اور ان کا انتظام کرنا مشکل ہو رہا ہے تو ماؤس کی فعالیت مفید ہو سکتی ہے۔ مزید یہ کہ اگر آپ متعدد ٹیبز میں کام کر رہے ہیں تو ماؤس کی فعالیت آپ کو ٹیبز کو تیزی سے تبدیل کرنے میں مدد دے سکتی ہے۔
اس ٹیوٹوریل میں، میں یہ دریافت کروں گا کہ ماؤس کی فعالیت کو کیسے سیٹ کیا جائے اور اسے کیسے غیر فعال کیا جائے۔
Vim میں ماؤس سیٹ کریں۔
Vim ایڈیٹر میں ماؤس کو فعال کرنے کے لیے استعمال کریں۔ : سیٹ ماؤس = اے نارمل موڈ میں کمانڈ۔
: سیٹ چوہا =a
یا سیٹ ماؤس = اے میں رکھیں vimrc فائل کو درج ذیل کمانڈ کا استعمال کرتے ہوئے ماؤس کی فعالیت کو مستقل طور پر فعال کریں۔
بازگشت 'سیٹ ماؤس = اے' >> ~/ vimrc
دی a آپشن تمام طریقوں میں ماؤس کی فعالیت کو فعال کرنے کے لیے استعمال کیا جاتا ہے۔ لیکن کچھ معاملات میں، ماؤس کا استعمال کرنے کے قابل نہیں ہے a اختیار اس مسئلے کو حل کرنے کے لیے، کو ملازمت دیں۔ : سیٹ ماؤس = این وی آئی استعمال کرنے کے بجائے کمانڈ a .
: سیٹ چوہا =nviآپ ماؤس کو دوسرے طریقوں کے لیے بھی فعال کر سکتے ہیں:
| n | صرف نارمل موڈ کے لیے ماؤس کو فعال کریں۔ |
| میں | صرف بصری وضع کے لیے ماؤس کو فعال کریں۔ |
| میں | صرف INSERT موڈ کے لیے ماؤس کو فعال کریں۔ |
| c | صرف COMMAND موڈ کے لیے ماؤس کو فعال کریں۔ |
| h | ہیلپ فائل میں ترمیم کرنے کے لیے ماؤس کو نارمل، ویژول، INSERT، اور COMMAND لائن موڈز کے لیے فعال کریں۔ |
| a | نارمل، ویژول، INSERT، اور COMMAND لائن موڈز کے لیے ماؤس کو فعال کریں۔ |
| r | ہٹ انٹر اور مزید پرامپٹس کو ظاہر کرنے کے لیے۔ |
نوٹ کریں کہ : سیٹ ماؤس = اے کمانڈ کاپی اور پیسٹ آپشن کو غیر فعال کر دیتی ہے۔ Vim ماؤس کی فعالیت کی اس حد کا مقابلہ کرنے کے لیے براہ کرم آخری سیکشن دیکھیں۔
بہت سے دوسرے اختیارات ہیں جو آپ Vim ماؤس کے تجربے کو اپنی مرضی کے مطابق کرنے کے لیے استعمال کر سکتے ہیں جیسے ماؤس فوکس , mousehide ، اور ماؤس کی شکل ; Vim ماؤس آپریشنز کے بارے میں مزید پڑھنے کے لیے مدد کمانڈ استعمال کریں:
: مدد چوہاVim میں ماؤس کے افعال
Vim میں ماؤس فعال ہونے پر آپ درج ذیل کام کر سکتے ہیں۔
- بصری موڈ میں داخل کیے بغیر متن کو منتخب کریں۔
- اسپلٹ ونڈوز کا سائز عمودی اور افقی طور پر تبدیل کریں۔
- ٹیبز کو تبدیل کریں۔
- X بٹن پر کلک کرکے ٹیبز کو بند کریں۔
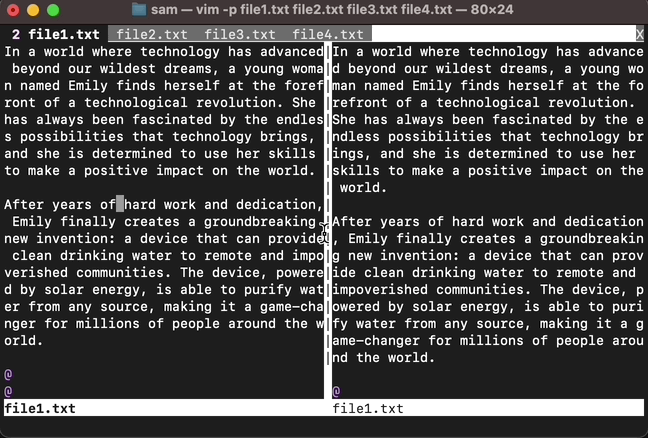
Vim میں ماؤس کو غیر فعال کریں۔
Vim ایڈیٹر میں ماؤس کو غیر فعال کرنے کے لیے متعدد طریقے استعمال کیے جا سکتے ہیں، لیکن سب سے آسان طریقہ یہ ہے کہ :سیٹ ماؤس-=a کمانڈ:
: سیٹ چوہا - =aیا آپ استعمال کر سکتے ہیں:
: سیٹ چوہا = ''یا مساوی نشان کے بعد کچھ بھی نہ رکھیں:
: سیٹ چوہا =ماؤس کی فعالیت کو مستقل طور پر غیر فعال کرنے کے لیے، صرف مندرجہ بالا کمانڈز میں سے کسی ایک کو میں رکھیں vimrc فائل
بازگشت 'ماؤس سیٹ کریں-=a' >> ~/ vimrcVim میں ماؤس کی فعالیت کو ٹوگل کریں۔
اسپلٹ ونڈوز کے ساتھ کام کرنے یا ایک سے زیادہ ٹیبز استعمال کرنے کے دوران ماؤس کی فعالیت مفید ہو سکتی ہے۔ تاہم، Vim ماؤس کو فعال کرنے کی خرابی یہ ہے کہ آپ ٹرمینل سے ٹرمینل کے باہر کاپی/پیسٹ نہیں کر سکتے۔ کاپی/پیسٹ کی فعالیت تک رسائی کے لیے آپ کو ماؤس کی فعالیت کو غیر فعال کرنے کی ضرورت پڑسکتی ہے۔
ماؤس کی فعالیت کو ٹوگل کرنے کے لیے حسب ضرورت کمانڈ یا شارٹ کٹ کلید بنانے سے مسئلہ حل ہو سکتا ہے۔
فنکشن ! ماؤس ( )اگر اور چوہا == 'a'
سیٹ چوہا - =a
بازگشت 'ماؤس غیر فعال'
اور
سیٹ چوہا =a
بازگشت 'ماؤس فعال'
ختم کرو اگر
endfunc
ماؤس () فنکشن اور آپشن کی قدر تک رسائی کے لیے ماؤس کی ورڈ کے ساتھ استعمال کیا جاتا ہے۔ اس کے بعد، مشروط آپریٹرز کو یہ چیک کرنے کے لیے استعمال کیا جاتا ہے کہ آیا ماؤس فعال ہے، پھر اسے غیر فعال کر دیں، اور اس کے برعکس۔ دی بازگشت کمانڈ Vim ایڈیٹر کے اسٹیٹس بار میں ماؤس کی فعالیت کی حیثیت کے بارے میں ایک پیغام بھیجے گی۔
مندرجہ بالا فنکشن کو میں چسپاں کریں۔ vimrc فائل اور استعمال کریں۔ : ماؤس کو کال کریں () ماؤس آپریشن کو ٹوگل کرنے کے لیے Vim ایڈیٹر میں کمانڈ کریں۔
: کال ماؤس ( )دی کال Vim میں کمانڈ کا استعمال دلائل کے ساتھ کسٹم Vim اسکرپٹ فنکشنز کو شروع کرنے کے لیے کیا جاتا ہے۔ Vim 9 ورژن میں، the کال کمانڈ اختیاری ہے، اور فنکشن کو اس کا نام ٹائپ کرکے براہ راست طلب کیا جاسکتا ہے۔
آپ مندرجہ ذیل کمانڈ کا استعمال کرتے ہوئے Vim فنکشن کو کلید سے نقشہ بنا سکتے ہیں۔ vimrc فائل:
noremap m : کال ماؤس ( ) 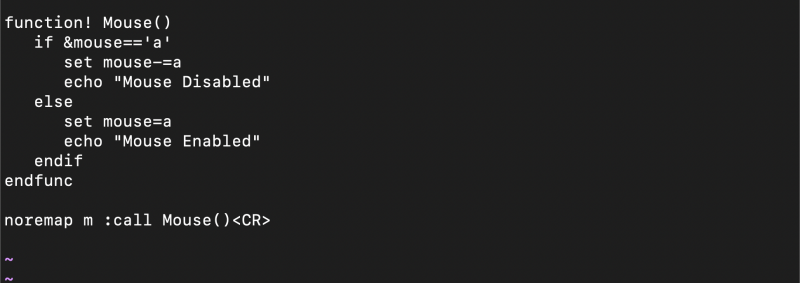
اب، صرف دبائیں m کسی بھی وقت ماؤس کی فعالیت کو فعال یا غیر فعال کرنے کی کلید۔
ماؤس کے ساتھ Vim میں کاپی اور پیسٹ کریں۔
جیسا کہ پہلے ذکر کیا گیا ہے، تمام طریقوں (:set mouse=a) کے لیے سیٹنگ ماؤس کاپی اور پیسٹ آپشن کو غیر فعال کر دیتا ہے۔ ماؤس کو فعال رکھتے ہوئے کاپی/پیسٹ آپشن کو فعال کرنا اس آپریٹنگ سسٹم پر منحصر ہے جس پر آپ کام کر رہے ہیں۔
macOS میں، دبائیں اور تھامیں fn متن کو منتخب کرنے اور کاپی کرنے کے لیے کلید۔ دی fn کلید Vim ایڈیٹر میں ماؤس کی فعالیت کو عارضی طور پر روکتی ہے۔ لینکس پر، اسی فعالیت کو استعمال کرکے حاصل کیا جاسکتا ہے۔ شفٹ چابی.
نتیجہ
Vim ماؤس کی فعالیت بہت سے طریقوں سے کارآمد ہو سکتی ہے، جیسے کہ اسپلٹ ونڈوز کو کنٹرول کرنا اور متعدد ٹیبز کا انتظام کرنا۔ اسے عمل میں لا کر فعال کیا جا سکتا ہے۔ : سیٹ ماؤس = اے حکم، جبکہ a اشارہ کرتا ہے کہ ماؤس کی فعالیت تمام طریقوں کے لیے فعال ہے۔ تاہم، اسے ایک مخصوص موڈ کے لیے بھی سیٹ کیا جا سکتا ہے، جیسے کہ نارمل موڈ کے استعمال کے لیے n INSERT موڈ کے لیے استعمال کریں۔ میں، اور بصری موڈ کے استعمال کے لیے میں . ماؤس کو غیر فعال کرنے کے لیے، استعمال کریں۔ :سیٹ ماؤس-=a اسے تمام طریقوں کے لیے غیر فعال کرنے کا حکم۔ میں ماؤس کی فعالیت کو ٹوگل کرنے کے لئے ایک کلید کا نقشہ بنانا چاہوں گا کیونکہ آپ ماؤس کے ساتھ مواد کو کاپی / پیسٹ کرنے کے قابل نہیں ہوسکتے ہیں جو Vim کے لئے فعال ہے۔ لہذا، کسی بھی وقت ماؤس کی فعالیت کو ٹوگل کرنے کے لیے نقشہ کو کاپی اور پیسٹ کرنے کے لیے ایک کلید استعمال کریں۔