اس بلاگ میں، ہم مختلف موثر حل فراہم کریں گے جو Discord کنکشن کے مسائل کو حل کر سکتے ہیں۔
ڈسکارڈ نہ جڑنے کے مسئلے کو کیسے ٹھیک کریں؟
خراب انٹرنیٹ کنکشنز، فائر والز ڈسکارڈ کو مسدود کر رہے ہیں، میلویئر اٹیک، یا دیگر مسائل ڈسکارڈ ناٹ کنیکٹنگ کا مسئلہ پیدا کر سکتے ہیں۔
ڈسکارڈ کنکشن کے مسئلے کو حل کرنے کے لیے، ذیل میں درج حل دیکھیں:
- انٹرنیٹ کنکشن چیک کریں۔
- DNS کی ترتیبات کو تبدیل کریں۔
- ڈسکارڈ کو دوبارہ شروع کریں۔
- بطور ایڈمنسٹریٹر ڈسکارڈ چلائیں۔
- فائر وال کو غیر فعال کریں۔
- میلویئر کے لیے سکین سسٹم
درست کریں 1: انٹرنیٹ کنکشن چیک کریں۔
اگر صارف کا انٹرنیٹ کنیکشن خراب ہے یا ہو سکتا ہے کہ انٹرنیٹ سے منسلک نہ ہو تو Discord کریش ہو سکتا ہے اور کنیکٹنگ ایشو کو ظاہر کر سکتا ہے۔ اس وجہ سے آپ کو اپنا انٹرنیٹ کنکشن ضرور چیک کرنا چاہیے۔
اس بات کی تصدیق کرنے کے لیے کہ آیا آپ آن لائن ہیں یا نہیں، سب سے پہلے، نیچے نمایاں کردہ 'پر کلک کریں۔ وائی فائی ٹاسک بار سے آئیکن:
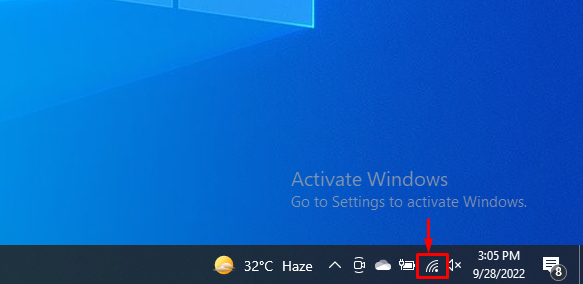
پھر، تصدیق کریں کہ آیا آپ انٹرنیٹ سے منسلک ہیں یا نہیں:
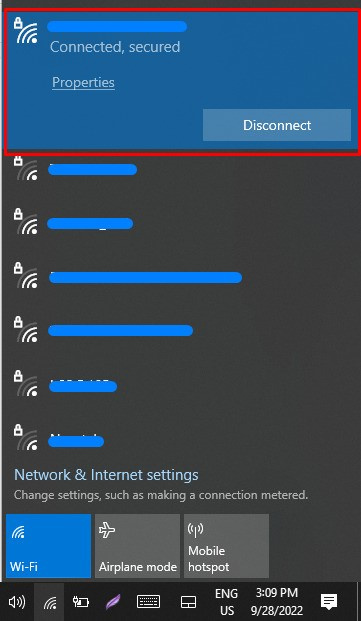
درست کریں 2: DNS کی ترتیبات کو تبدیل کریں۔
DNS ڈیفالٹ سیٹنگ ڈسکارڈ کو نیٹ ورک سے منسلک کرتے وقت مسائل پیدا کر سکتی ہے۔ ایسی صورت حال میں، آپ کو DNS ترتیبات کو تبدیل کرنے کی ضرورت ہے.
مرحلہ 1: نیٹ ورک کنکشن کی ترتیبات کھولیں۔
سب سے پہلے، 'کا استعمال کرتے ہوئے رن باکس کو شروع کریں ونڈو+R 'کلید اور ٹائپ کریں' ncpa.cpl کھلے ڈراپ ڈاؤن مینو میں، اور دبائیں ٹھیک ہے نیٹ ورک کنکشن کی ترتیبات کو کھولنے کے لیے بٹن:
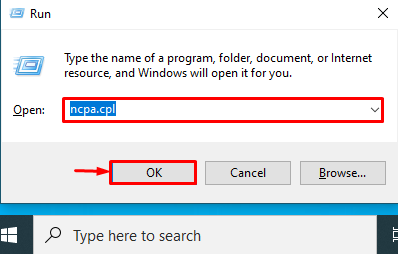
مرحلہ 2: نیٹ ورک کو منتخب کریں۔
اس نیٹ ورک پر کلک کریں جسے آپ فی الحال استعمال کر رہے ہیں جیسا کہ ہم منتخب کر رہے ہیں ' وائی فائی نیٹ ورک:
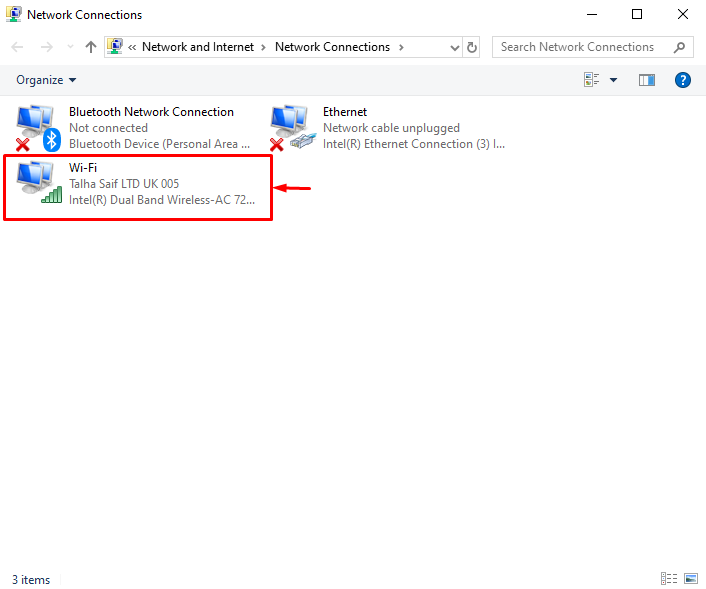
منتخب کردہ نیٹ ورک کی خصوصیات کو 'پر کلک کرکے کھولیں۔ پراپرٹیز بٹن:
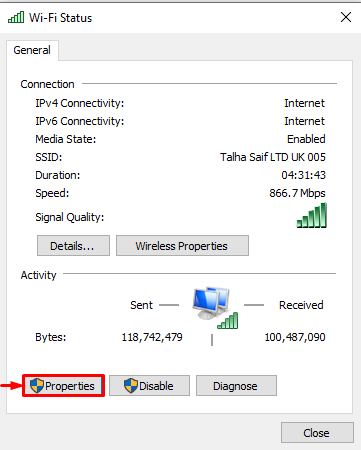
مرحلہ 3: DNS ترتیبات میں ترمیم کریں۔
ظاہر کردہ آئٹم کی فہرست سے، منتخب کریں ' انٹرنیٹ پروٹوکول ورژن 4 (TCP/IPv4) 'آپشن اور' کو دبائیں۔ ٹھیک ہے بٹن:
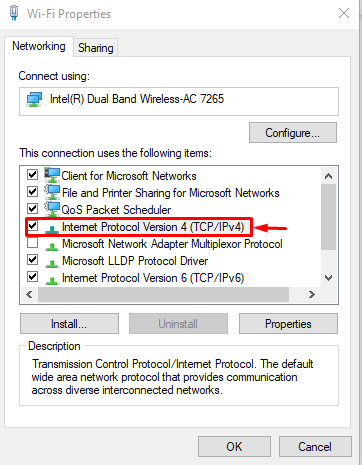
اگلا، سے ' جنرل 'ٹیب، نشان زد کریں' درج ذیل DNS سرور استعمال کریں۔ ریڈیو بٹن اور ترجیحی ڈی این ایس اور متبادل ڈی این ایس ویلیو سیٹ کریں جیسا کہ ذیل میں دکھایا گیا ہے، اور دبائیں۔ ٹھیک ہے بٹن:
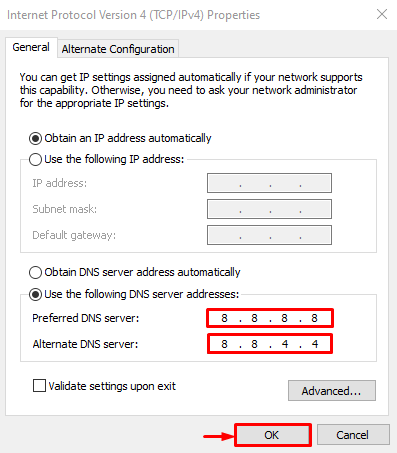
درست کریں 3: ڈسکارڈ کو دوبارہ شروع کریں۔
کبھی کبھی ڈسکارڈ کسی مسئلے یا وسائل کی کمی کی وجہ سے ٹھیک سے کام نہیں کر سکتا۔ Discord کنکشن کی خرابی کو حل کرنے کے لیے، دیئے گئے طریقہ کار کو چیک کرکے Discord ایپلیکیشن کو دوبارہ شروع کریں۔
مرحلہ 1: ٹاسک مینیجر شروع کریں۔
سب سے پہلے، سے ' شروع مینو، ٹاسک مینیجر ایپ لانچ کریں:
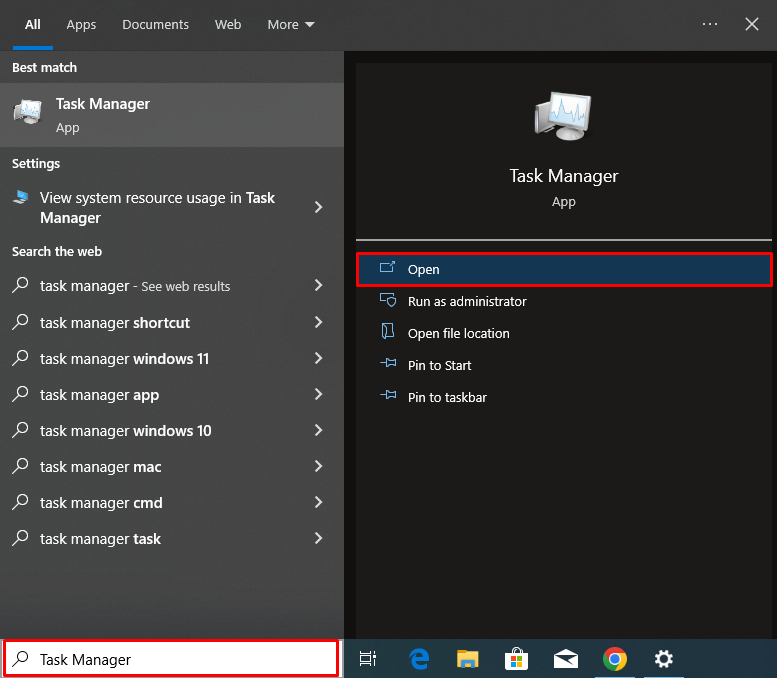
مرحلہ 2: ڈسکارڈ کو بند کریں۔
پروسیسز کے ٹیب سے، ڈسکارڈ کو منتخب کریں اور 'دبائیں۔ ٹاسک ختم کریں۔ ڈسکارڈ کو مکمل طور پر بند کرنے کا بٹن:
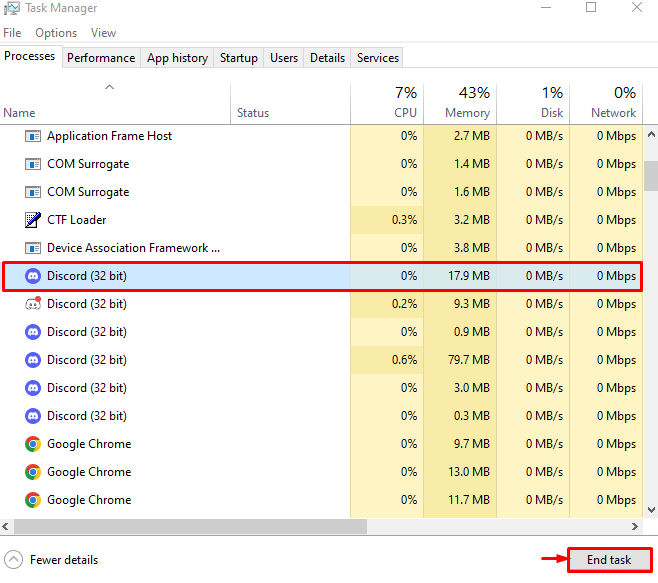
مرحلہ 3: ڈسکارڈ کو دوبارہ شروع کریں۔
اس کے بعد اسٹارٹ مینو کو کھولیں، ٹائپ کریں ' اختلاف '، اور نتائج سے Discord لانچ کریں:
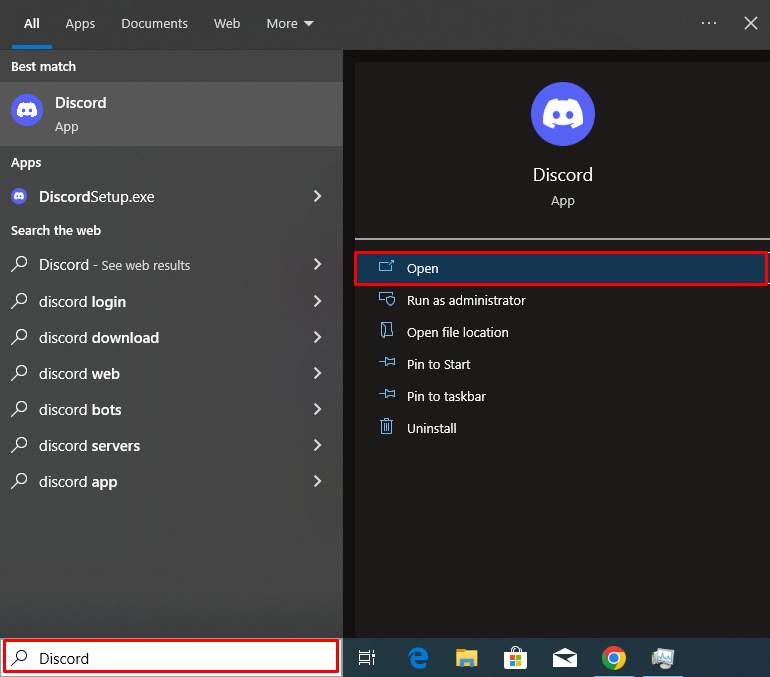
فکس 4: بطور ایڈمنسٹریٹر ڈسکارڈ چلائیں۔
کبھی کبھی Discord کو مؤثر طریقے سے کام کرنے کے لیے مناسب وسائل نہیں مل سکتے ہیں، جو کنکشن کے مسئلے کا سبب بن سکتے ہیں۔
بیان کردہ مسئلے کو حل کرنے کے لیے، Discord کو منتظم کے طور پر چلائیں تاکہ Discord اور انتظامی حقوق کے لیے مناسب وسائل مختص کیے جائیں۔ ایسا کرنے کے لیے اسٹارٹ مینو میں ٹائپ کریں ' اختلاف 'اور مارو' انتظامیہ کے طورپر چلانا ڈسکارڈ کو انتظامی مراعات دینے کا اختیار:
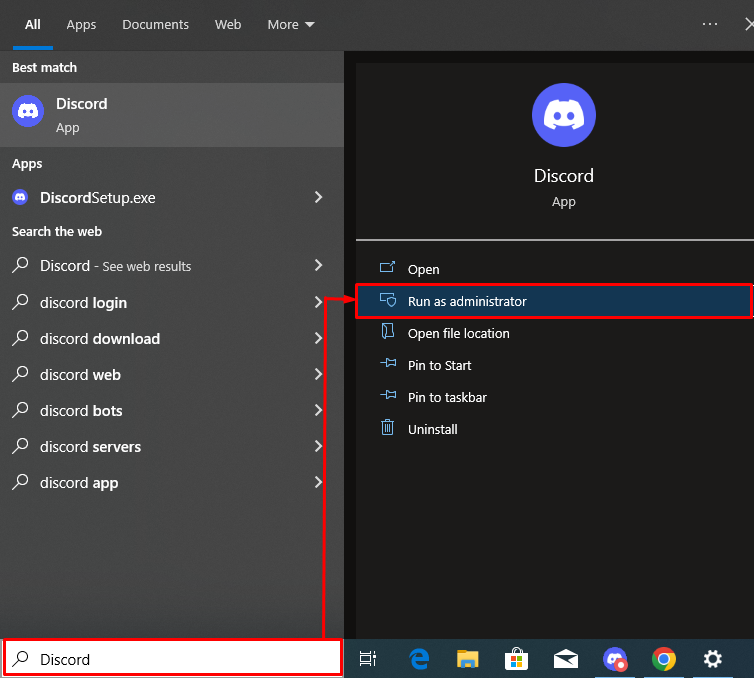
درست کریں 5: فائر وال کو غیر فعال کریں۔
ونڈوز فائر وال سیٹنگ کو غیر فعال کرنے کے لیے، ذیل میں دیا گیا طریقہ کار دیکھیں۔
مرحلہ 1: ونڈوز ڈیفنڈر فائر وال کی ترتیبات کھولیں۔
سب سے پہلے، 'ٹائپ کرکے ونڈوز ڈیفنڈر فائر وال سیٹنگ کو کھولیں۔ ونڈوز ڈیفنڈر فائر وال 'اسٹارٹ مینو میں:
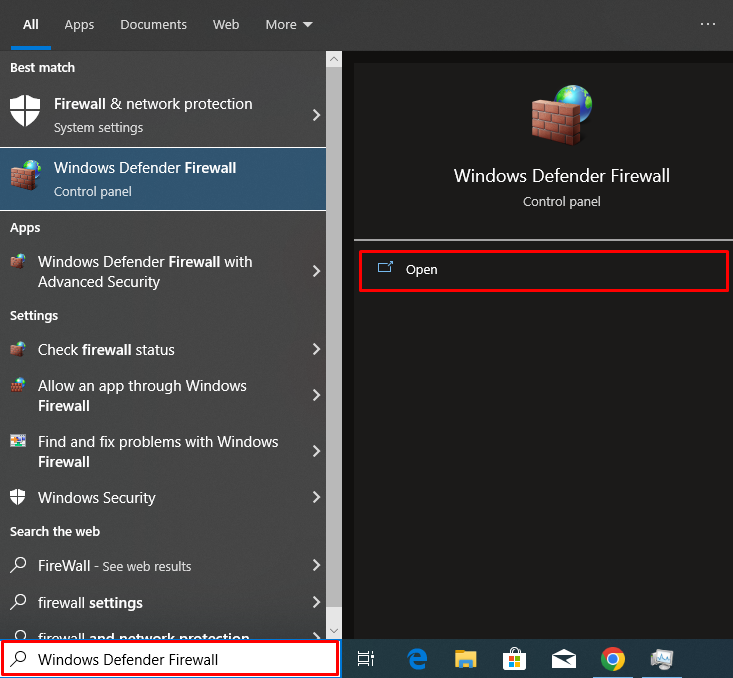
مرحلہ 2: فائر وال کو آف کریں۔
اگلا، ذیل میں نمایاں کردہ پر کلک کریں ' ونڈوز ڈیفنڈر فائر وال کو آن یا آف کریں۔ 'اختیار:
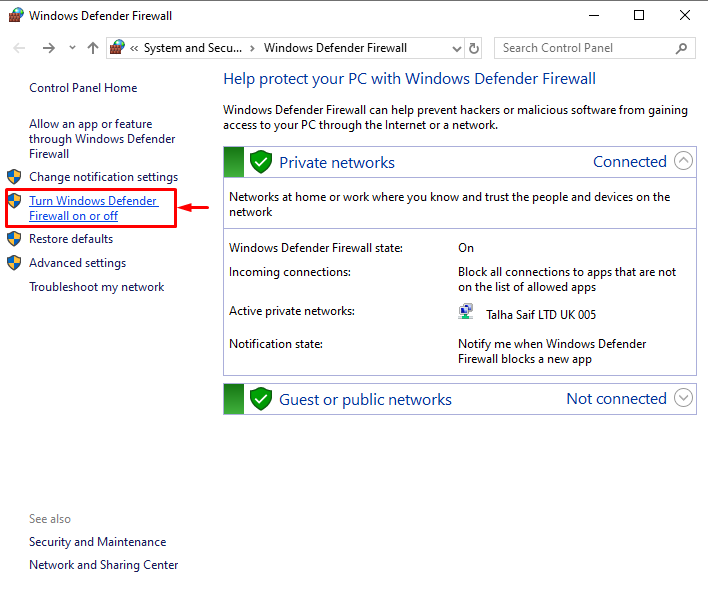
نمایاں کردہ نشان زد کریں ' ونڈوز ڈیفنڈر فائر وال کو بند کریں۔ 'فائر وال کی ترتیبات کو غیر فعال کرنے کے لئے ریڈیو بٹن اور 'دبائیں۔ ٹھیک ہے بٹن:
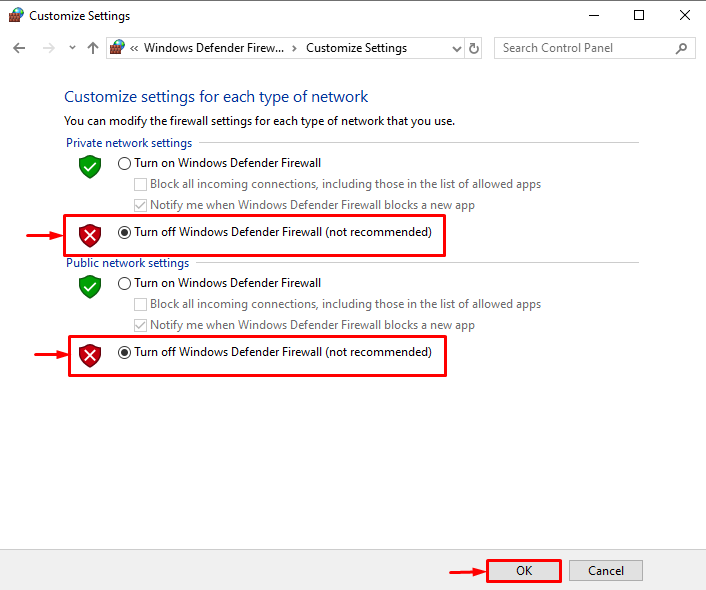
ٹھیک 6: میلویئر کے لیے سکین سسٹم
میلویئر کے حملے سسٹم نیٹ ورک یا انٹرنیٹ کے کام کو متاثر کر سکتے ہیں۔ یہ ڈسکارڈ کنکشن کے مسئلے کی طرف جاتا ہے۔
میلویئر کو اسکین کرنے کے لیے نیچے دی گئی ہدایات کو دیکھیں۔
مرحلہ 1: ونڈوز سیکیورٹی کھولیں۔
سسٹم کو میلویئر کے لیے اسکین کرنے کے لیے، سب سے پہلے ونڈوز سیکیورٹی سیٹنگ کو تلاش کرکے کھولیں۔ ونڈوز سیکیورٹی 'اسٹارٹ مینو میں:
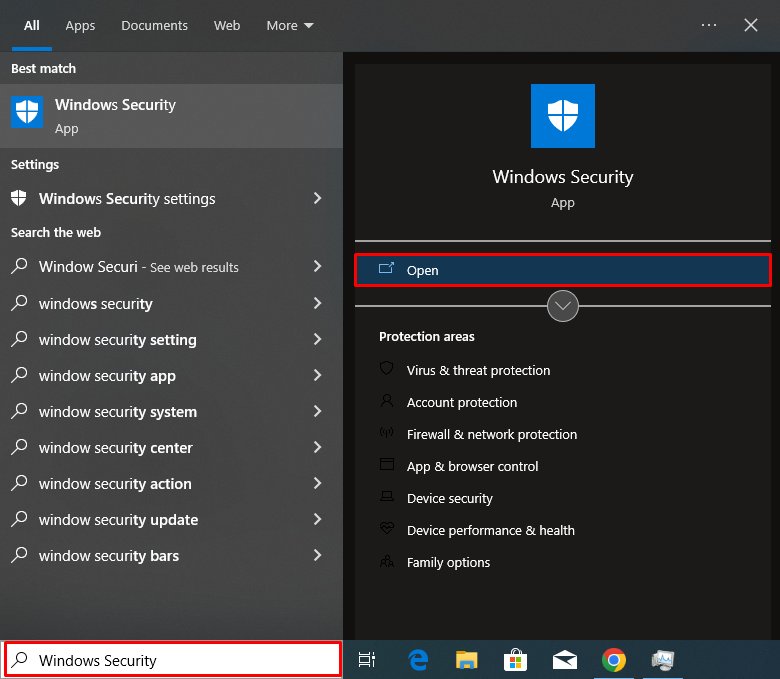
ونڈوز سیکیورٹی سیٹنگز سے، کھولیں ' وائرس اور خطرے سے تحفظ ترتیبات:
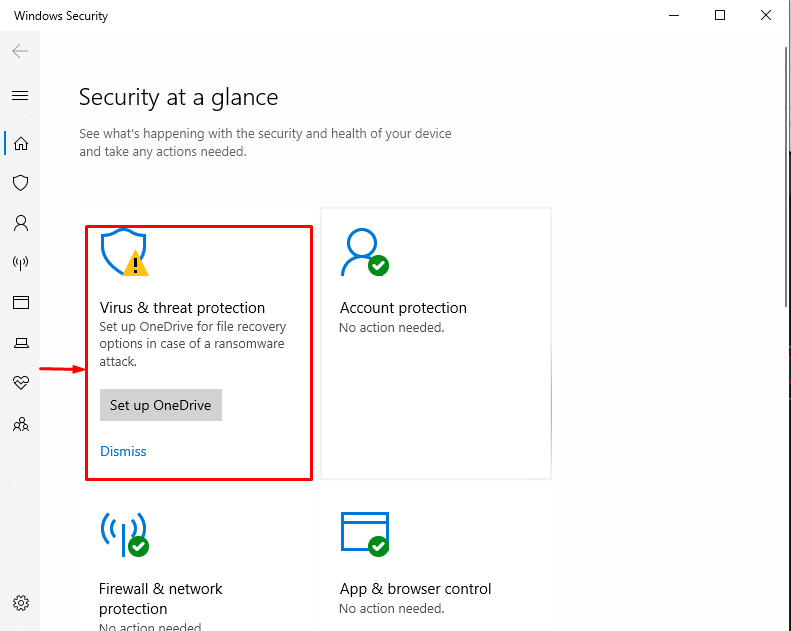
مرحلہ 2: میلویئر کے لیے سسٹم کو اسکین کریں۔
سسٹم کو اسکین کرنے کے لیے، پر کلک کریں ' اسکین کے اختیارات ”:
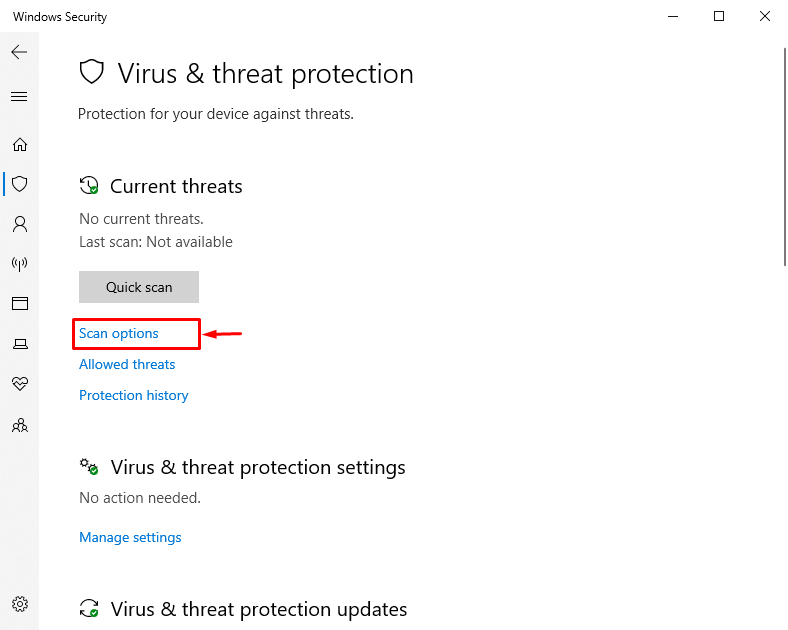
پھر، نشان زد کریں ' مکمل اسکین 'ریڈیو بٹن اور دبائیں' جائزہ لینا بٹن:
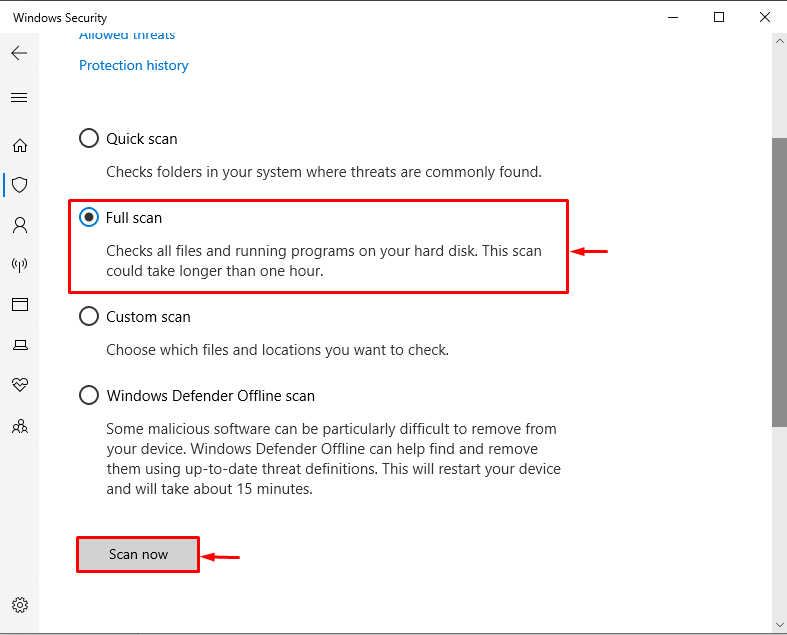
نوٹ : اپنے پی سی اور روٹر کو دوبارہ شروع کرنے کی کوشش کریں اگر اوپر بیان کردہ کسی بھی حل سے کنکشن کا مسئلہ حل نہیں ہوتا ہے۔ دوسری صورت میں، Discord کو دوبارہ انسٹال کرنے کی ضرورت پڑ سکتی ہے۔
نتیجہ
Discord نہ جڑنے کے مسئلے کو حل کرنے کے لیے، Discord ایپلیکیشن، نیٹ ورک روٹنگ ڈیوائس، اور اپنے سسٹم کو دوبارہ شروع کرنے کی کوشش کریں، کیونکہ زیادہ تر خرابیاں ان ڈیوائسز کو دوبارہ شروع کرنے سے حل ہو جاتی ہیں۔ تاہم، اگر مسئلہ ابھی بھی موجود ہے تو، DNS کی ترتیبات کو تبدیل کرنے کی کوشش کریں، فائر وال کو غیر فعال کریں، انٹرنیٹ کنکشن چیک کریں، Discord کے انتظامی حقوق فراہم کریں، اور اپنے سسٹم کو Malware کے لیے اسکین کریں۔ ہم نے Discord کنکشن کے مسئلے کو حل کرنے کے لیے مختلف اصلاحات کی وضاحت کی ہے۔