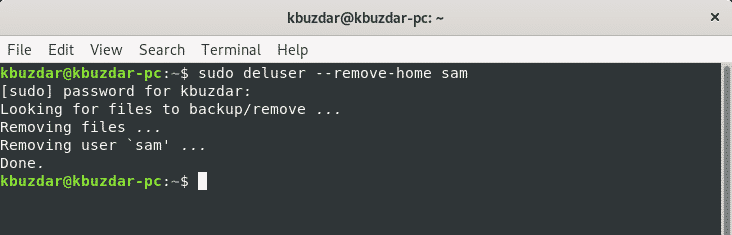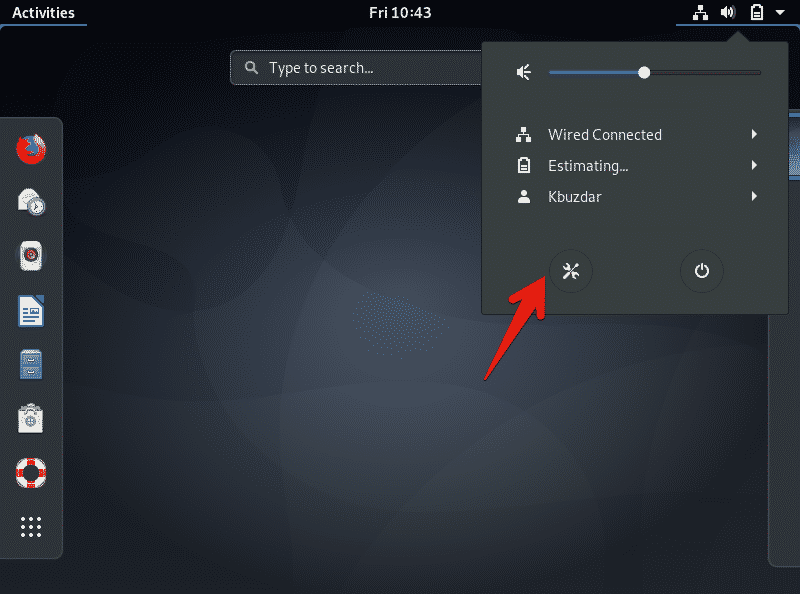یہ مضمون کمانڈ لائن کے ساتھ ساتھ جینوم ڈیسک ٹاپ انٹرفیس کا استعمال کرتے ہوئے ڈیبین 10 بسٹر سے صارفین کو ہٹانے یا حذف کرنے کے طریقے پر تبادلہ خیال کرے گا۔
آپ دو مختلف طریقوں کا استعمال کرتے ہوئے کسی صارف کو ڈیبین 10 بسٹر سے نکال سکتے ہیں۔
- کمانڈ لائن کا استعمال کرتے ہوئے کسی صارف کو حذف کریں۔
- Gnome ڈیسک ٹاپ کے ذریعے کسی صارف کو حذف یا ہٹا دیں۔
طریقہ 1: کمانڈ لائن سے صارف کو ہٹانا
ٹرمینل میں کمانڈ استعمال کرنے والے صارف کو ہٹانے کے لیے ، آپ کو پہلے ٹرمینل کھولنے کی ضرورت ہے۔ 'سرگرمیاں' پر کلک کریں اور پھر ایپلیکیشن سرچ بار میں 'ٹرمینل' کی ورڈ ٹائپ کریں۔ درج ذیل نتائج سے gnome-terminal پر کلک کریں۔
کسی صارف کو ڈیبین 10 بسٹر سے ہٹانے کے لیے درج ذیل کمانڈ استعمال کریں:
$دھوکہ دہی صارف ناممثال کے طور پر ، اگر آپ اپنے سسٹم سے 'sam' نامی صارف کو حذف کرنا چاہتے ہیں ، تو مندرجہ بالا کمانڈ درج ذیل شکل میں تبدیل ہو جائے گی۔
$میں وہم میں ہوں۔
صارف اور ڈائریکٹری کو ہٹا دیں۔
صارف کی ڈائرکٹری کے ساتھ کسی صارف کو حذف کرنے کے لیے ، 'ڈیلوزر' کمانڈ کو '-ریموو-ہوم' اصطلاح کے ساتھ انجام دیں۔
$سودوفریب دینے والا-ہٹانا گھرصارف نامصارف اور تمام وابستہ فائلیں ہٹا دیں۔
کسی صارف کو اس صارف سے وابستہ تمام فائلوں کے ساتھ ہٹانے کے لیے ، 'ڈیلزر' کمانڈ کو 'mremove-all-files' اصطلاح کے ساتھ استعمال کریں۔
$سودوفریب دینے والا--remove-all-filesصارف نام'صارف نام' اصطلاح کو اس صارف کے ساتھ تبدیل کریں جسے آپ ہٹانا چاہتے ہیں۔
صارف کو sudoer فائل سے ہٹا دیں۔
اگر آپ نے ڈیبین 10 پر کسی ایڈمن صارف کو حذف کر دیا ہے تو ، اس بات کا امکان ہو سکتا ہے کہ صارف کا اندراج sudoers فائل میں رہے۔
لہذا ، صارف کو sudoers فائل سے ہٹانے کے لیے درج ذیل 'visudo' کمانڈ چلائیں:
$سودوویزوڈوآپ متعلقہ صارف کو تلاش کرسکتے ہیں جسے آپ نے حذف کیا ہے اور درج ذیل کمانڈ کے ذریعے صارف لائن کو ہٹا سکتے ہیں۔
صارف نامتمام=(تمام: تمام)تمام'صارف نام' اصطلاح کو اس صارف کے ساتھ تبدیل کریں جسے آپ ہٹانا چاہتے ہیں۔ فائل کو محفوظ کریں اور یقینی بنائیں کہ یہ صارف اب سوڈو گروپ کا رکن نہیں ہے۔
طریقہ 2: Gnome ڈیسک ٹاپ سے صارف کو ہٹانا
اس طریقہ کار میں ، آپ Gnome گرافیکل ڈیسک ٹاپ کا استعمال کرتے ہوئے صارفین کو سسٹم سے نکال سکتے ہیں۔ جی یو آئی کا استعمال کرتے ہوئے کسی صارف کو حذف کرنے کے لیے ، ڈیبین 10 بسٹر میں ڈیسک ٹاپ کے اوپر دائیں کونے سے تیر والے نشان پر کلک کریں ، اور آپ کو ڈیسک ٹاپ کے کونے پر ڈراپ ڈاؤن مینو نظر آئے گا۔ دستیاب ڈراپ ڈاؤن مینو آئٹمز میں سے 'سیٹنگز' آئیکن پر کلک کریں۔
مندرجہ ذیل ونڈو ڈیسک ٹاپ پر ظاہر ہوگی۔ ڈسپلے ونڈو کے بائیں کونے سے سرچ آئیکن پر کلک کریں اور سرچ بار میں ’یوزرز‘ کی ورڈ ٹائپ کریں۔
اگلا ، ڈسپلے ونڈو میں 'صارفین' آئیکن پر کلک کریں ، جیسا کہ ذیل میں دکھایا گیا ہے:
مندرجہ ذیل ونڈو سسٹم پر ظاہر ہوگی۔ کسی صارف کو ہٹانے کے لیے ، آپ کو تصدیق کے لیے موجودہ صارف کو غیر مقفل کرنا ہوگا۔ اوپری دائیں کونے والے بٹن ، 'انلاک' پر کلک کریں۔
آپ اسکرین پر درج ذیل ڈائیلاگ پرامپٹ ڈسپلے دیکھیں گے۔ یہاں ، آپ تصدیق کے لیے موجودہ منتظم صارف کا پاس ورڈ درج کریں گے۔ پاس ورڈ درج کریں اور 'تصدیق کریں' کے بٹن پر کلک کریں۔
مندرجہ ذیل ونڈو اسکرین پر ظاہر ہوگی۔ اب آپ صارف کو سسٹم سے نکال سکتے ہیں۔ اس صارف پر کلک کریں جسے آپ سسٹم سے ہٹانا چاہتے ہیں۔ یہاں ، صارف نام 'ڈیبین صارف' کو ہٹا دیا جائے گا۔ ‘‘
اگلا ، درج ذیل ڈسپلے ونڈو سے 'صارف کو ہٹائیں' کو منتخب کریں۔
جب آپ 'صارف کو ہٹائیں' پر کلک کریں گے تو اسکرین پر درج ذیل ڈائیلاگ ظاہر ہوگا ، آپ سے پوچھے گا کہ کیا آپ اس صارف سے وابستہ تمام فائلوں کو ہٹانا چاہتے ہیں یا انہیں اپنے سسٹم میں رکھنا چاہتے ہیں۔ صارف اور اس سے وابستہ فائلوں کو حذف کرنے کے لیے ، 'فائلیں حذف کریں' پر کلک کریں ، اب صارف کو آپ کے سسٹم سے کامیابی کے ساتھ ہٹا دیا گیا ہے۔
صارف 'ڈیبین صارف' کو حذف کر دیا گیا ہے ، جیسا کہ آپ درج ذیل ڈسپلے ونڈو میں دیکھ سکتے ہیں۔
نتیجہ
اس آرٹیکل میں ، آپ نے دو مختلف طریقوں کا استعمال کرتے ہوئے ڈیبین 10 بسٹر سے صارفین کو ہٹانے کا طریقہ سیکھا: کمانڈ لائن اور جی یو آئی۔ مزید یہ کہ ، آپ نے یہ بھی سیکھا کہ صارفین کو sudoer فائل سے کیسے ہٹایا جائے ، نیز صارف سے وابستہ تمام فائلوں کو کیسے حذف کیا جائے۔ آپ ڈیبین 10 پر یوزر مینجمنٹ سے متعلقہ مزید احکامات تلاش کر سکتے ہیں۔