Raspberry Pi ڈیوائس پر دوسرے ڈیسک ٹاپ ماحول کو انسٹال کرنا مزہ آتا ہے، خاص طور پر ان لوگوں کے لیے جو پہلے Raspberry Pi OS اپنے سسٹمز پر استعمال کر رہے ہیں۔ اس صورت میں، دوسرے ڈیسک ٹاپ ماحول میں سوئچ کرنا جیسے GNOME اس کی خوبصورت اور سادہ شکل کی وجہ سے فائدہ مند ہے جو آپ کو کسی بھی ایپلیکیشن کو آسانی سے لانچ کرنے کے قابل بناتا ہے۔ اس کے دوستانہ ماحول کے علاوہ، اس میں کئی کارآمد ایپلی کیشنز اور گیمز بھی شامل ہیں جو آپ کو اپنے ڈیٹا کو کھونے کے بغیر اسے اپنے سابقہ ڈیسک ٹاپ ماحول سے بدلنے کی طرف مزید آگے بڑھاتے ہیں۔
یہ مضمون آپ کو دکھائے گا کہ کس طرح انسٹال کرنا ہے۔ GNOME ڈیسک ٹاپ ماحول اپنے Raspberry Pi سسٹم پر اور آسانی سے انسٹال کردہ OS پر سیکنڈوں میں سوئچ کریں۔
Raspberry Pi پر GNOME ڈیسک ٹاپ انوائرمنٹ کیسے انسٹال کریں۔
انسٹال کرنے کے لیے GNOME Raspberry Pi پر ڈیسک ٹاپ ماحول، درج ذیل اقدامات کا استعمال کریں:
مرحلہ 1: Raspberry Pi پر GNOME ڈیسک ٹاپ اسٹیبل سیٹ اپ فائل ڈاؤن لوڈ کریں۔
سب سے پہلے، آپ کو بازیافت کرنے کی ضرورت ہوگی۔ GNOME مندرجہ ذیل کمانڈ کا استعمال کرتے ہوئے GitHub ویب سائٹ سے Raspberry Pi پر ڈیسک ٹاپ ماحول سیٹ اپ فائل:
$ wget https: // github.com / TerraGitHuB / gnome دور / محفوظ شدہ دستاویزات / refs / سر / stable.zip
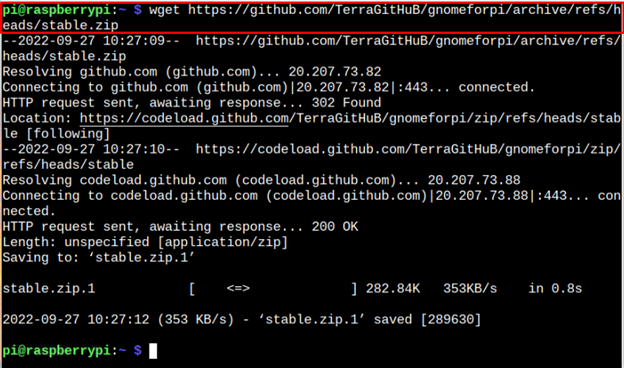
مرحلہ 2: Raspberry Pi پر GNOME ڈیسک ٹاپ سیٹ اپ فائل کو ان زپ کریں۔
جب سے GNOME ڈیسک ٹاپ سیٹ اپ فائل میں زپ ایکسٹینشن ہے، آپ کو درج ذیل کمانڈ کے ذریعے فائل کا مواد نکالنا چاہیے۔
$ ان زپ stable.zip
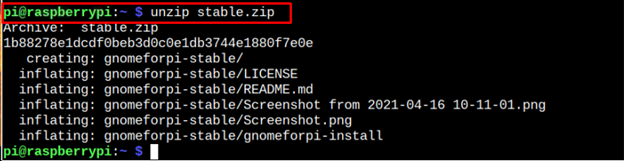
مرحلہ 3: GNOME ڈیسک ٹاپ ڈائرکٹری کھولیں۔
مندرجہ بالا کمانڈ فائلوں کو نکالتا ہے اور انہیں ڈائریکٹری میں رکھتا ہے 'gnomeforpi-مستحکم' اور اس ڈائرکٹری کو کھولنے کے لیے، آپ کو درج ذیل کمانڈ کا اطلاق کرنا چاہیے:
$ سی ڈی gnomeforpi-مستحکم 
مرحلہ 4: GNOME ڈیسک ٹاپ ماحولیات کی تنصیب کو انجام دیں۔
انسٹال کرنا شروع کرنے کے لیے GNOME آپ کے Raspberry Pi سسٹم پر ڈیسک ٹاپ ماحول، آپ کو اسکرپٹ فائل پر عمل کرنا چاہیے۔ 'gnomeforpi-install' کے اندر جینوم درج ذیل کمانڈ کا استعمال کرتے ہوئے ڈائریکٹری:
$ sudo . / gnomeforpi-install 
مندرجہ بالا اسکرپٹ فائل انسٹال کرنا شروع کردے گی۔ GNOME آپ کے Raspberry Pi سسٹم پر ڈیسک ٹاپ ماحول ہے اور آپ کو اس وقت تک انتظار کرنا ہوگا جب تک کہ یہ انسٹالیشن کا عمل مکمل نہ کر لے۔
انسٹالیشن کے دوران، اس عمل کو ڈسپلے مینیجر کو کنفیگر کرنے کی اجازت دینے کے لیے آپ کی تصدیق کی ضرورت ہو سکتی ہے جو صارفین کو لاگ ان اسکرین کے ساتھ پیش کرتا ہے اور آپ کو انٹر بٹن دبا کر اس کی تصدیق کرنی ہوگی۔
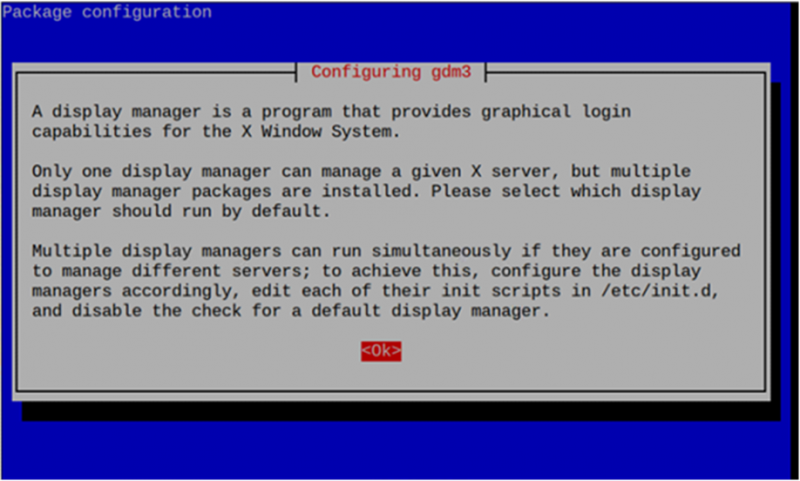
پھر ڈسپلے مینیجر کا انتخاب کریں اور اس کے ساتھ جانا بہتر ہے۔ lightdm چونکہ آپ انسٹال کر رہے ہیں۔ GNOME ڈیسک ٹاپ ماحول آپ کے Raspberry Pi ڈیوائس پر کیونکہ یہ کم میموری استعمال کرتا ہے۔
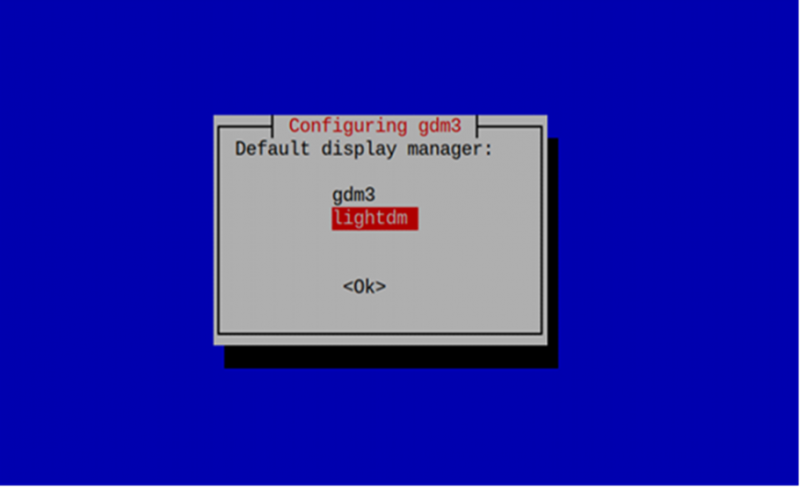
مرحلہ 5: Raspberry Pi سسٹم سے GNOME ڈیسک ٹاپ انوائرمنٹ پر جائیں۔
اگر آپ نے کامیابی سے انسٹال کر لیا ہے۔ GNOME آپ کے Raspberry Pi آپریٹنگ سسٹم پر ڈیسک ٹاپ ماحول، آپ کو اس ڈیسک ٹاپ سیشن کو منتخب کرنے کے لیے درج ذیل کمانڈ کا اطلاق کرنا چاہیے جسے آپ لوڈ کرنا چاہتے ہیں:
$ sudo اپ ڈیٹ متبادل --config ایکس سیشن مینیجر 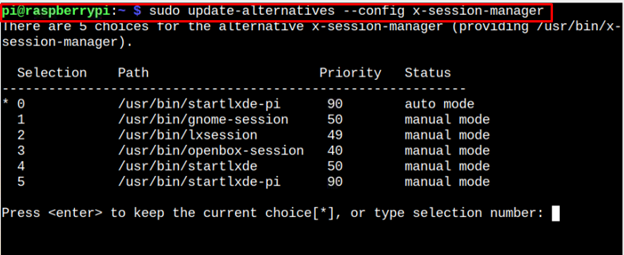
چونکہ آپ اب سوئچ کر رہے ہیں۔ GNOME ڈیسک ٹاپ ماحول، آپ کو اختیار کا انتخاب کرنا چاہئے جینوم سیشن ، کونسا '1' ہمارے معاملے میں.
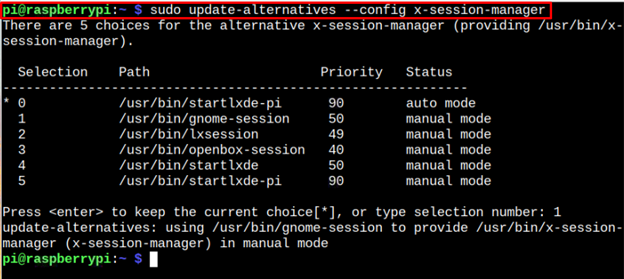
دیکھنے کے لیے اپنے آلے کو ریبوٹ کریں۔ GNOME ڈیسک ٹاپ ماحول جب یہ دوبارہ شروع ہوتا ہے۔
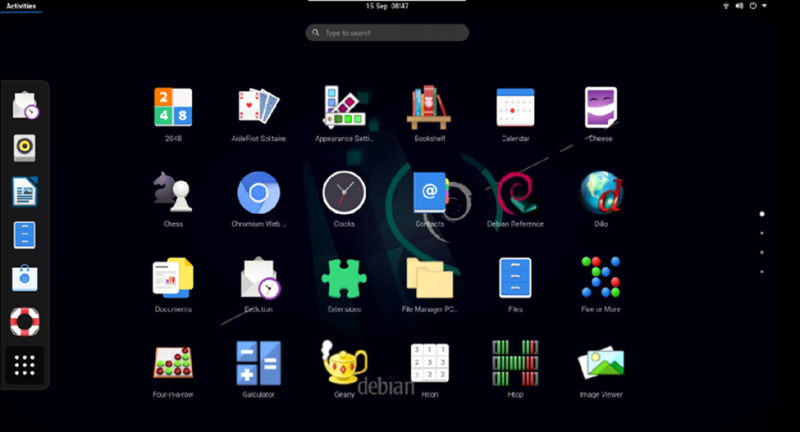
دی GNOME ڈیسک ٹاپ موڈ اس طرح نظر آئے گا، جیسا کہ اوپر کی تصویر میں دکھایا گیا ہے اور آپ دیکھیں گے کہ آپریٹنگ سسٹم میں کئی ایپلی کیشنز پہلے ہی انسٹال ہو چکی ہیں۔ مزید یہ کہ یہ آپ کی پچھلی Raspberry Pi سیٹنگز کو محفوظ کرتا ہے اور آپ اسی کمانڈ کو دوبارہ لاگو کرکے اور انٹر کو دباکر سسٹم میں واپس جاسکتے ہیں۔ '0' اختیار
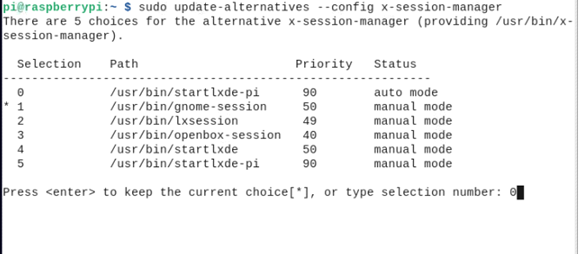
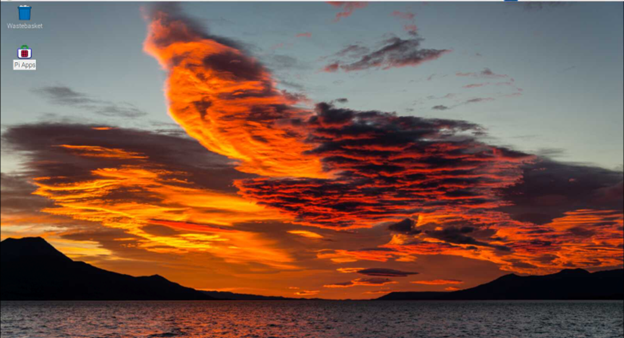
نتیجہ
دی GNOME ڈیسک ٹاپ ماحول Raspberry Pi صارفین کے لیے ایک سادہ اور صارف دوست ماحول ہے جس میں روزمرہ کے استعمال کے لیے کئی مفید ایپلی کیشنز شامل ہیں۔ مرحلہ وار ہدایات کا استعمال کرتے ہوئے، آپ اس ڈیسک ٹاپ ماحول کو اپنے پچھلے Raspberry Pi ڈیسک ٹاپ پر انسٹال کر سکتے ہیں۔ ایک بار ڈیسک ٹاپ ماحول انسٹال ہوجانے کے بعد، آپ اپنے Raspberry Pi ٹرمینل پر سیشن مینیجر کو کھول کر اور منتخب کر کے ماحول میں جا سکتے ہیں۔ GNOME آپ کا سسٹم ریبوٹ ہونے پر لوڈ کرنے کے لیے ڈیسک ٹاپ ماحول۔