یہ مضمون آپ کو دکھائے گا کہ کس طرح اپنے Raspberry Pi کو ورچوئل پرائیویٹ نیٹ ورک میں تبدیل کریں۔ ہماچی۔ .
Raspberry Pi کو Hamachi کا استعمال کرتے ہوئے ورچوئل پرائیویٹ نیٹ ورک میں تبدیل کریں۔
ہماچی۔ کسی بھی ترتیب کی ترتیبات کی ضرورت نہیں ہے اور اسے Raspberry Pi پر درج ذیل مراحل سے انسٹال کیا جا سکتا ہے۔
مرحلہ 1: Raspberry Pi پر Hamachi Deb پیکیج ڈاؤن لوڈ کریں۔
پہلے ڈاؤن لوڈ کریں۔ ہماچی۔ ڈیب پیکیج آفیشل سے ویب سائٹ کا استعمال کرتے ہوئے wget کمانڈ:
$ wget https: // vpn.net / انسٹالرز / logmein-hamachi_2.1.0.203- 1 _armhf.deb
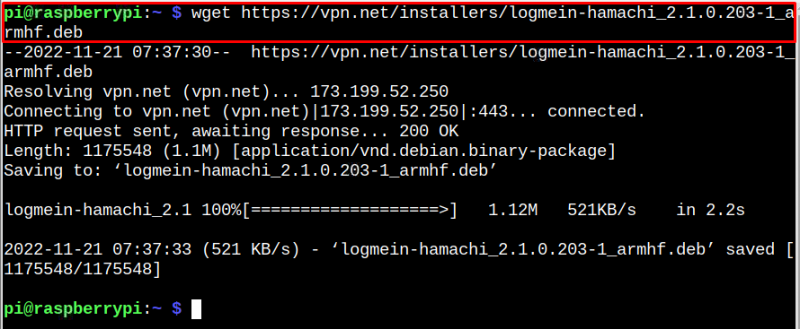
مرحلہ 2: Raspberry Pi پر Hamachi Deb پیکیج انسٹال کریں۔
نصب کرنے کے لئے ہماچی۔ Raspberry Pi پر deb پیکیج، درج ذیل کا استعمال کریں۔ مناسب کمانڈ:
$ sudo مناسب انسٹال کریں . / logmein-hamachi_2.1.0.203- 1 _armhf.deb
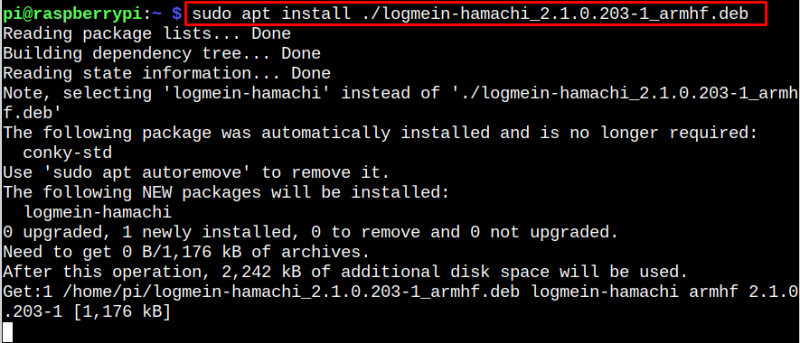
مرحلہ 3: ہماچی کی تنصیب کی تصدیق کریں۔
یقینی بنانا ہماچی۔ کامیابی سے انسٹال ہو گیا ہے، آپ درج ذیل کو چلا سکتے ہیں۔ 'ورژن' کمانڈ:
$ ہماچی --ورژن
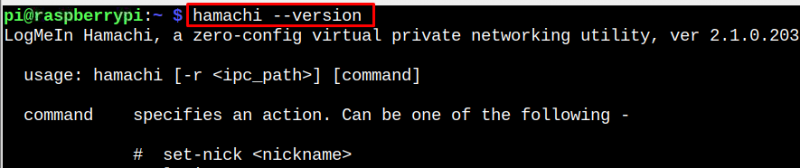
مرحلہ 4: خودکار طور پر ہماچی میں لاگ ان کریں۔
خود بخود لاگ ان کرنے کے لیے ہماچی۔ Raspberry Pi پر، درج ذیل کمانڈ کا استعمال کریں:
$ sudo ہماچی لاگ ان کریں 
جب تک آپ کو ایک موصول نہ ہو انتظار کریں۔ 'ٹھیک ہے' پیغام جو یقینی بناتا ہے کہ آپ نے کامیابی کے ساتھ لاگ ان کیا ہے۔ ہماچی۔ راسبیری پائی سسٹم پر۔
مرحلہ 5: Raspberry Pi پر Hamachi کا استعمال کرتے ہوئے ایک نجی نیٹ ورک بنائیں
اپنا پہلا ورچوئل پرائیویٹ نیٹ ورک بنانا شروع کرنے کے لیے، نیچے دیے گئے نحو کی پیروی کریں:
$ sudo hamachi بنائیں < نیٹ ورک کا نام > < پاس ورڈ > نوٹ: بدل دیں۔

یہ آپ کے Raspberry Pi سسٹم پر ایک ورچوئل پرائیویٹ نیٹ ورک بنائے گا۔ اپنے نیٹ ورک آئی پی کو دیکھنے کے لیے ہماچی۔ ، آپ استعمال کر سکتے ہیں 'میزبان نام -I' کمانڈ:

نمایاں کردہ آئی پی ایڈریس آئی پی ہے جس کے ذریعے بنایا گیا ہے۔ ہماچی۔ اور آپ اس آئی پی ایڈریس کو آلہ تک دور سے رسائی کے لیے استعمال کر سکتے ہیں۔
اپنے ورچوئل پرائیویٹ نیٹ ورک میں ایک ڈیوائس شامل کریں۔
اپنے ورچوئل پرائیویٹ نیٹ ورک میں دوسرا سسٹم شامل کرنے کے لیے، آپ کو انسٹال کرنا ہوگا۔ ہماچی۔ سسٹم پر درخواست۔ میرے معاملے میں، میں اپنا لیپ ٹاپ Raspberry Pi کے نیٹ ورک میں شامل کر رہا ہوں اور اس وجہ سے، مجھے انسٹال کرنا ہو گا۔ ہماچی۔ اس کے ذریعے ونڈوز کے لیے ویب سائٹ
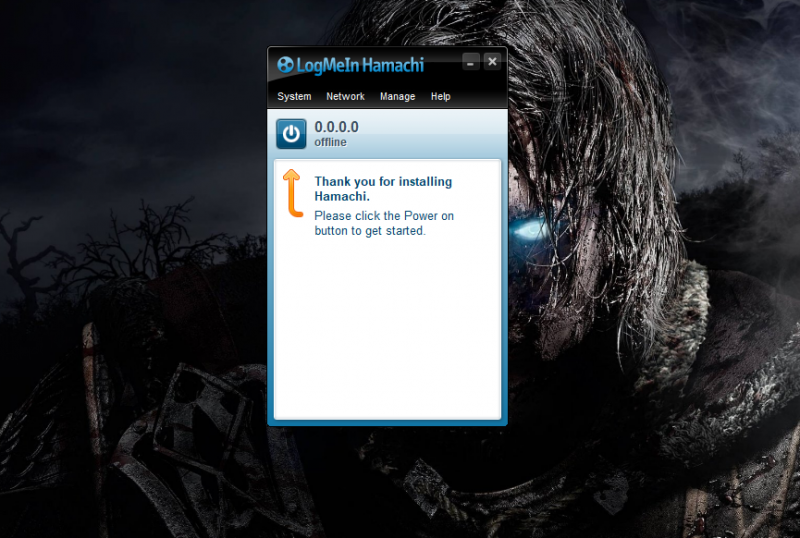
پر کلک کریں۔ 'طاقت' کو چالو کرنے کے لیے بٹن یا ٹیون پر ہماچی۔ .
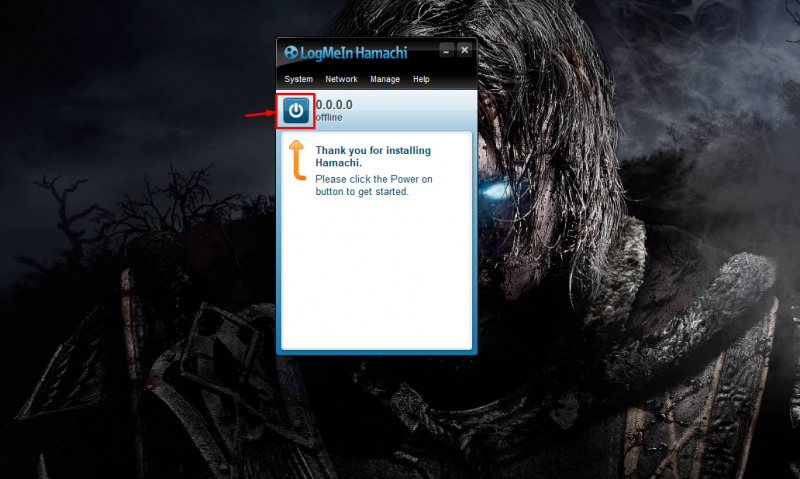
کے لیے سائن اپ کریں۔ ہماچی۔ یا اگر آپ کا اکاؤنٹ ہے تو لاگ ان کریں۔
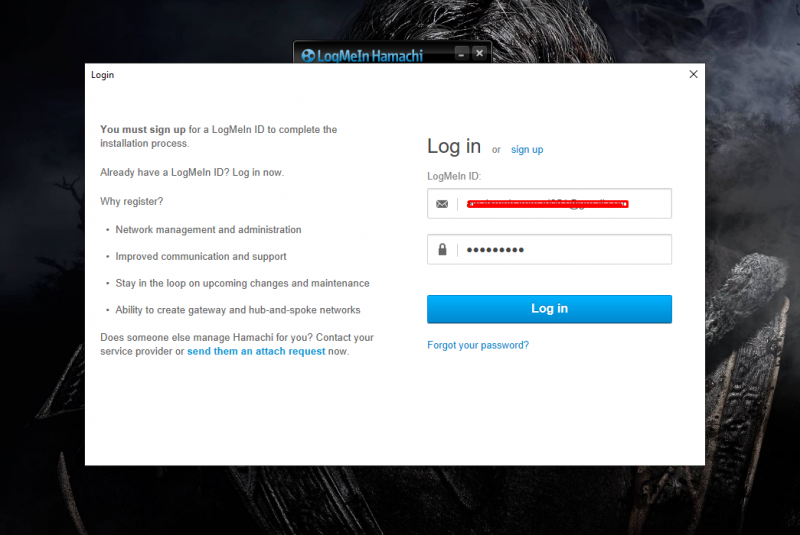
پر کلک کریں 'موجودہ نیٹ ورک میں شامل ہوں' اختیار
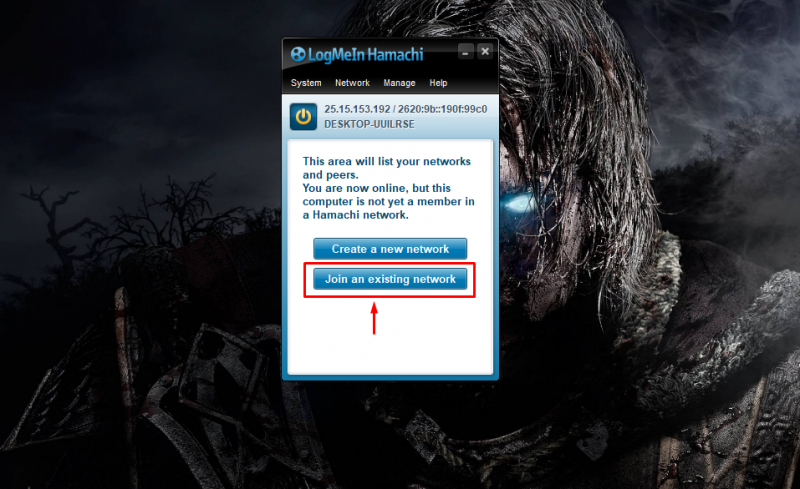
اپنا Raspberry Pi Network ID اور پاس ورڈ لکھیں جو آپ نے بنایا ہے۔ مرحلہ 5 اور پر کلک کریں 'شامل ہوں' لاگ ان کرنے کے لیے بٹن۔
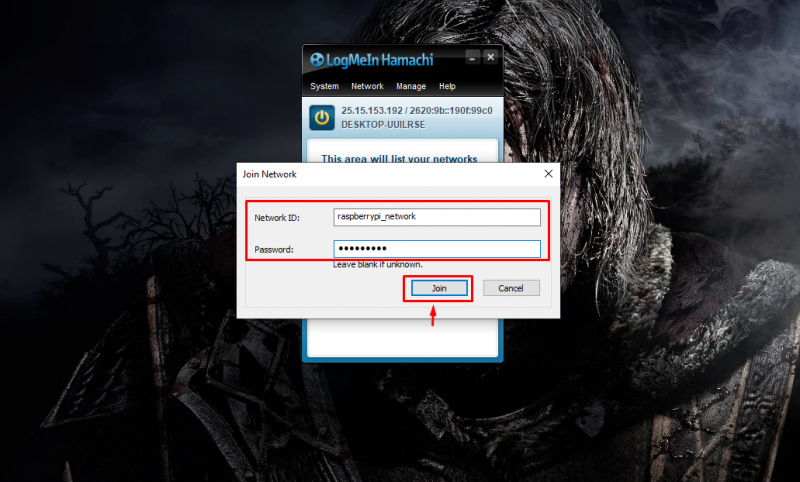
یہ دوسرے سسٹم کو Raspberry Pi نیٹ ورک میں شامل کرتا ہے۔
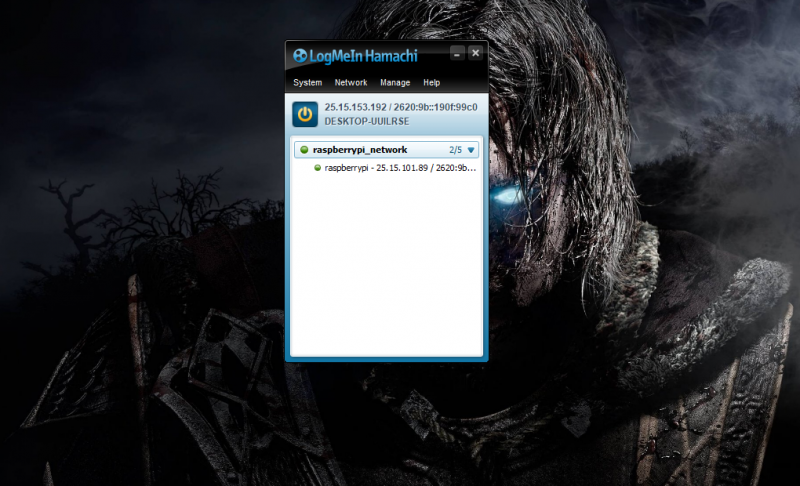
اس طرح، آپ اپنے پرائیویٹ نیٹ ورک میں متعدد نیٹ ورکس شامل کر سکتے ہیں اور اپنی اصل شناخت چھپانا شروع کر سکتے ہیں۔
نتیجہ
ہماچی۔ ایک ایسا پلیٹ فارم ہے جو Raspberry Pi کے صارفین کو ورچوئل پرائیویٹ نیٹ ورک بنانے اور ڈیوائس کی اصل شناخت چھپانے کی اجازت دیتا ہے۔ آپ اس ٹول کو ڈیبین پیکیج سے انسٹال کر سکتے ہیں اور انسٹالیشن کے بعد، آپ خود بخود لاگ ان ہو سکتے ہیں۔ ہماچی۔ ، ایک ورچوئل نیٹ ورک بنائیں اور اپنے نیٹ ورک کی حفاظت کے لیے پاس ورڈ سیٹ کریں۔ بعد میں، آپ اپنے نیٹ ورک میں دیگر آلات کو شامل کرنے کے لیے ورچوئل نیٹ ورک کی اسناد کا استعمال کر سکتے ہیں۔