اگر آپ کے پاس مانیٹر نہیں ہے اور نہ ہی ایتھرنیٹ کیبل ہے جو آپ کے راسبیری پائی کو ڈی ایچ سی پی کے ذریعے آئی پی ایڈریس خود بخود تفویض کر سکتا ہے ، تو آپ کو لگتا ہے کہ آپ کے پاس راسبیری پائی کو اپنے وائی فائی سے جوڑنے کا کوئی طریقہ نہیں ہے۔ نیٹ ورک لیکن امید نہ ہاریں۔ ایسے لوگ ہیں جو راسبیری پائی ہیڈ لیس (مانیٹر کے بغیر) تشکیل دے رہے ہیں۔ آپ بھی کر سکتے ہیں۔ سب سے پہلے ، اپنے کمپیوٹر پر اپنا مائیکرو ایس ڈی کارڈ داخل کریں۔ پھر ، مائیکرو ایس ڈی کارڈ کو Raspbian OS استعمال کرتے ہوئے فلیش کریں۔ نقاشی۔ .
نوٹ: میں نے Raspberry Pi پر Raspbian انسٹال کرنے کے لیے ایک سرشار مضمون لکھا ہے۔ اگر آپ کو Raspberry Pi پر Raspbian انسٹال کرنے میں دشواری ہو رہی ہے تو آپ اسے LinuxHint.com پر ایک نظر ڈالیں۔
پھر ، اپنا مائیکرو ایس ڈی نکالیں اور اسے اپنے کمپیوٹر پر دوبارہ داخل کریں۔ آپ کو بوٹ پارٹیشن ملے گا جیسا کہ نیچے اسکرین شاٹ میں دکھایا گیا ہے۔ اس پر ڈبل کلک کریں۔
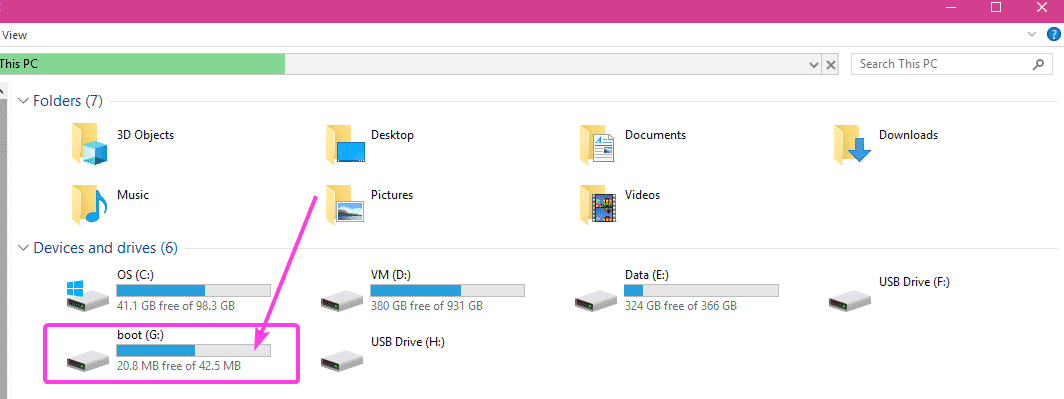
آپ اس ڈائریکٹری کے اندر بہت سی فائلیں دیکھیں گے۔ آپ کو اس ڈائریکٹری میں مزید 2 فائلیں بنانی ہوں گی۔
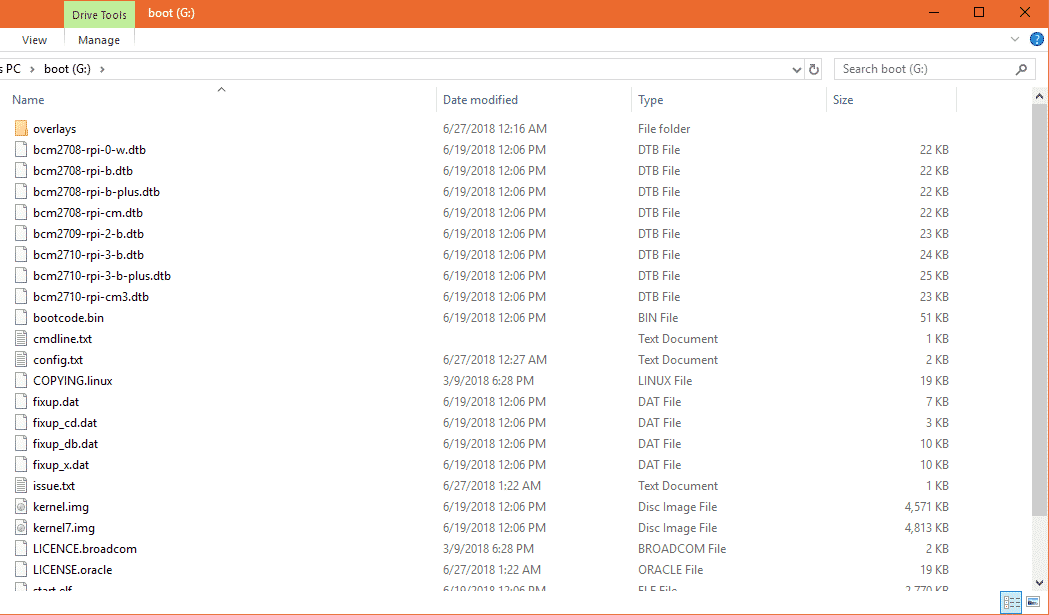
پہلی فائل ہے۔ ssh (کوئی توسیع نہیں) آپ کو اس فائل میں کچھ شامل کرنے کی ضرورت نہیں ہے۔ کی ssh فائل SSH سروس کو فعال کرے گی۔ ایس ایس ایچ کو فعال کیے بغیر ، آپ اپنے راسبیری پائی سے دور سے رابطہ قائم نہیں کرسکیں گے۔ یہ بیکار ہو جائے گا۔
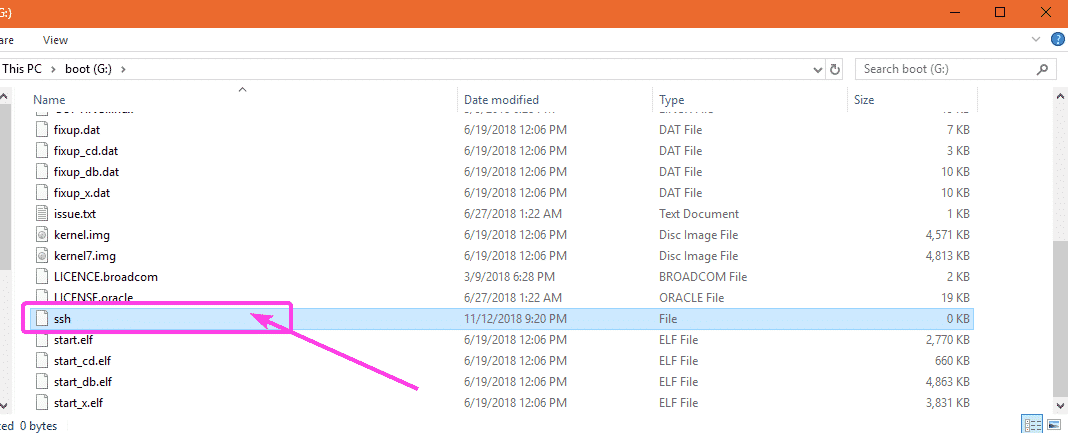
دوسری فائل ہے۔ wpa_supplicant.conf
اس فائل میں ، آپ کو وائی فائی نیٹ ورک سے جڑنے کے لیے مطلوبہ کنفیگریشن ٹائپ کرنا پڑے گی۔ بس ایک نئی فائل بنائیں۔ wpa_supplicant.conf اور اس میں درج ذیل لائنیں شامل کریں۔ اپنی تشکیل کے لحاظ سے جہاں ضروری ہو وہاں تبدیلیاں کرنا یقینی بنائیں۔ آخر میں ، فائل کو محفوظ کریں۔
ملک= امریکہctrl_interface=آپ کو=/کہاں/رن/wpa_supplicantگروپ= نیٹ دیو
update_config=1۔
نیٹ ورک={
ssid='WIFI_SSID'
scan_ssid=1۔
psk='وائی فائی پاس ورڈ'
key_mgmt= WPA-PSK۔
}
نوٹ: تبدیلی کو مت بھولنا۔ WIFI_SSID۔ اپنے Wi-Fi SSID میں ، تبدیل کریں۔ وائی فائی پاس ورڈ۔ اپنے وائی فائی پاس ورڈ پر
اب ، اپنے کمپیوٹر سے مائیکرو ایس ڈی کارڈ نکالیں اور اسے اپنے راسبیری پائی پر داخل کریں۔ پھر ، اپنے راسبیری پائی پر پاور کریں۔ آپ کے Raspberry Pi کو Wi-Fi نیٹ ورک سے منسلک ہونا چاہیے۔ آپ اپنے راؤٹر کے کنٹرول پینل سے اپنے وائی فائی روٹر کے ذریعے آپ کے Raspberry Pi کو تفویض کردہ IP پتہ تلاش کر سکتے ہیں۔ میرا ہونا ہے۔ 192.168.2.16۔ .
اب ، آپ کا راسبیری پائی SSH کے ذریعے دور سے قابل رسائی ہونا چاہئے۔ پہلے سے طے شدہ صارف نام ہے۔ pi اور پاس ورڈ ہے رس بھری . پہلی بار SSH کا استعمال کرتے ہوئے اپنے Raspberry Pi سے جڑنے کے لیے ، درج ذیل کمانڈ کو چلائیں:
$sshpi۔192.168.2.16۔اب ، ٹائپ کریں۔ جی ہاں اور دبائیں .

اب ، پاس ورڈ ٹائپ کریں۔ رس بھری اور دبائیں .
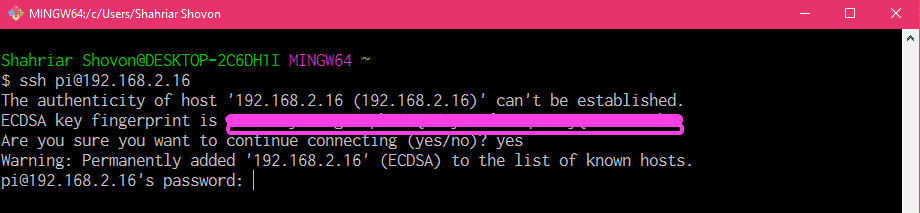
آپ کو اپنے راسبیری پائی سے دور سے منسلک ہونا چاہئے۔
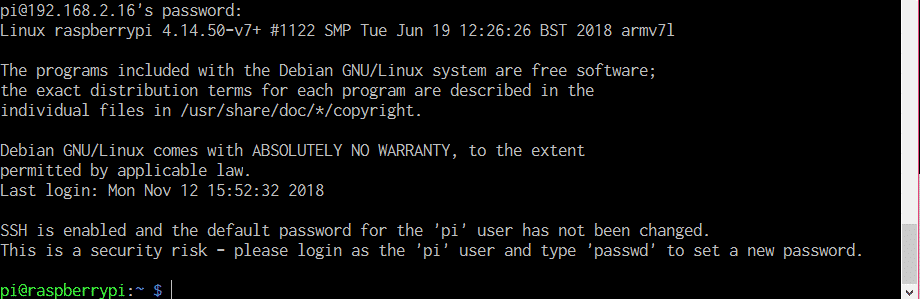
راسبیری پائی پر وائی فائی کنفیگریشن کو دوبارہ ترتیب دینا:
اگر آپ کے پاس پہلے سے ہی نیٹ ورک کنیکٹوٹی ہے اور آپ Raspberry Pi سے SSH یا VNC کے ذریعے دور سے رابطہ قائم کر سکتے ہیں ، اور وائی فائی کنفیگریشن کو تبدیل کرنا چاہتے ہیں تو آپ کو صرف wpa_supplicant کنفیگریشن فائل میں ترمیم کرنا ہے۔ /etc/wpa_supplicant/wpa_supplicant.conf
پہلے ، SSH یا VNC کے ذریعے اپنے راسبیری پائی سے دور سے جڑیں۔
پھر ، میں ترمیم کریں۔ /etc/wpa_supplicant/wpa_supplicant.conf مندرجہ ذیل کمانڈ کے ساتھ کنفیگریشن فائل:
$سودو نینو /وغیرہ/wpa_supplicant/wpa_supplicant.conf 
کی wpa_supplicant.conf کنفیگریشن فائل کو کھولنا چاہیے جیسا کہ آپ نیچے اسکرین شاٹ میں دیکھ سکتے ہیں۔
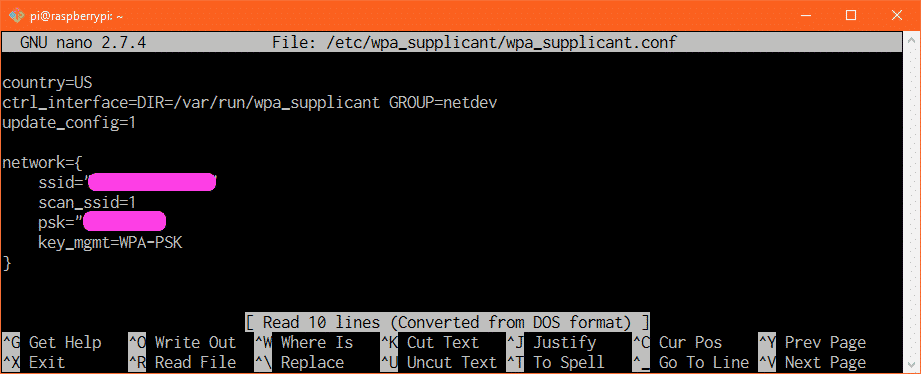
اب ، ضرورت کے مطابق اپنے وائی فائی کنکشن کی تفصیلات میں ترمیم کریں اور دبانے سے فائل کو دوبارہ محفوظ کریں۔ + ایکس اور پھر دبائیں اور اس کے بعد . اب ، اپنے راسبیری پائی کو دوبارہ شروع کریں ، تبدیلیاں لاگو ہونی چاہئیں۔
بیک اپ وائی فائی نیٹ ورک شامل کرنا:
آپ اپنے Raspberry Pi پر متعدد Wi-Fi نیٹ ورک کی تفصیلات شامل کر سکتے ہیں۔ اس طرح ، اگر کوئی Wi-Fi SSID دستیاب نہیں ہے تو ، Raspberry Pi اگلے Wi-Fi SSID سے منسلک ہونے کی کوشش کرے گا۔ اگر یہ ناکام ہوجاتا ہے تو ، یہ اگلے سے رابطہ قائم کرنے کی کوشش کرے گا۔ میرے خیال میں یہ wpa_supplicant کی ایک زبردست خصوصیت ہے۔
اپنے Raspberry Pi پر بیک اپ Wi-Fi نیٹ ورک شامل کرنے کے لیے ، صرف کنفیگریشن فائل میں ترمیم کریں۔ /etc/wpa_supplicant/wpa_supplicant.conf مندرجہ ذیل کمانڈ کے ساتھ:
$سودو نینو /وغیرہ/wpa_supplicant/wpa_supplicant.confاب ، لائنوں میں ٹائپ کریں جیسا کہ نیچے اسکرین شاٹ میں اس ترتیب سے ٹائپ کریں جس میں آپ چاہتے ہیں کہ راسبیری پائی وائی فائی نیٹ ورک سے جڑنے کی کوشش کرے۔
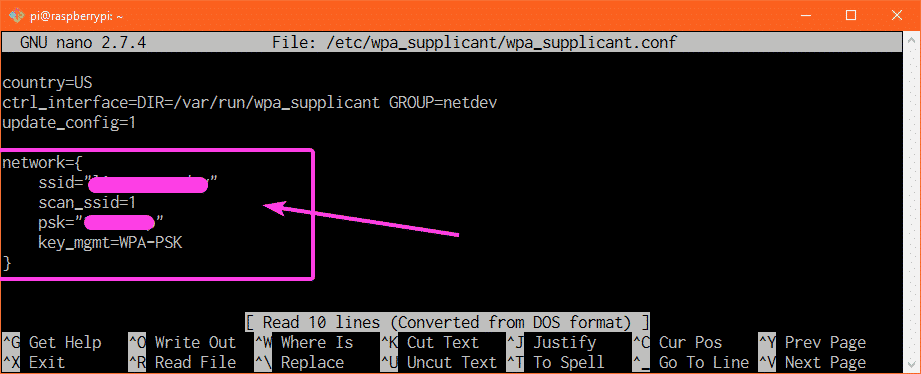
مثال کے طور پر ، فرض کریں کہ آپ کے پاس SSID کے ساتھ Wi-Fi نیٹ ورک ہیں۔ CSE_LAB1۔ اور گھر 1۔ بالترتیب آپ Wi-Fi SSID سے منسلک ہونا چاہتے ہیں۔ گھر 1۔ جب تم گھر ہو. لیکن جب آپ یونیورسٹی میں ہوتے ہیں ، تو آپ Wi-Fi SSID سے منسلک ہونا چاہتے ہیں۔ CSE_LAB1۔ . چنانچہ یہاں، گھر 1۔ آپ کا بنیادی وائی فائی SSID ہے اور CSE_LAB1۔ آپ کا ثانوی وائی فائی SSID ہے۔ کی wpa_supplicant.conf کنفیگریشن فائل اس معاملے میں مندرجہ ذیل نظر آنی چاہیے۔
ملک= امریکہctrl_interface=آپ کو=/کہاں/رن/wpa_supplicantگروپ= نیٹ دیو
update_config=1۔
نیٹ ورک={
ssid='ہوم 1'
scan_ssid=1۔
psk='ہوم 1_ پاس'
key_mgmt= WPA-PSK۔
}
نیٹ ورک={
ssid='CSE_LAB1'
scan_ssid=1۔
psk='CSE_LAB1_PASSWORD'
key_mgmt= WPA-PSK۔
}
اس بات کو یقینی بنائیں کہ تبدیلیوں کے اثر میں آنے کے لیے آپ اپنے راسبیری پائی کو دوبارہ شروع کریں۔ تو ، اس طرح آپ اپنے راسبیری پائی سنگل بورڈ کمپیوٹر کا استعمال کرتے ہوئے وائی فائی تشکیل دیتے ہیں۔ wpa_supplicant . اس مضمون کو پڑھنے کے لیے شکریہ۔