پس منظر میں لینکس کمانڈز چلانے سے صارف دوسرے کاموں کو جاری رکھنے کی اجازت دیتا ہے جب کہ کمانڈ ابھی بھی چل رہی ہے۔ پس منظر میں کمانڈ چلانے کے کئی طریقے ہیں۔ آسان طریقوں میں سے ایک شامل کرنا ہے۔ ایمپرسینڈ (&) کمانڈ لائن کے آخر میں۔
ایک بار جب کوئی عمل پس منظر میں چلنے کے لیے سیٹ ہو جاتا ہے، تو ہم استعمال کر کے اس تک رسائی حاصل کر سکتے ہیں۔ نوکریاں کمانڈ. اس مضمون میں پس منظر میں کمانڈ چلانے کے تمام مختلف طریقے شامل ہیں۔
پس منظر کے عمل کو چلانے کے مختلف طریقوں کی فہرست درج ذیل ہے:
پس منظر کے عمل کو چلانے کے لیے تمام طریقوں کی تفصیل درج ذیل ہے:
1: ایمپرسینڈ (&) سائن کا استعمال
لینکس میں ایمپرسینڈ (&) ایک شیل آپریٹر ہے جو پس منظر میں ایک الگ عمل کے طور پر کمانڈ بھیجتا ہے۔ ایمپرسینڈ (&) کو کمانڈ میں جوڑ کر، اسے بیک گراؤنڈ پروسیس کے طور پر عمل میں لایا جائے گا، جس سے شیل کو فوری طور پر دیگر کمانڈز پر کارروائی جاری رکھنے کی اجازت ہوگی۔
ایمپرسینڈ سائن کا استعمال کرتے ہوئے پس منظر کے عمل کے لیے نحو:
$ [ کمانڈ ] اور
ایمپرسینڈ کی علامت ہمیشہ کمانڈ کے آخر میں ایک جگہ کے ساتھ شامل کی جاتی ہے۔ '&' اور کمانڈ کا آخری کردار۔
مثال کے طور پر، 40 سیکنڈ کے لیے نیند کا عمل بنائیں۔
$ سونا 40
جیسا کہ ہم دیکھ سکتے ہیں، ٹرمینل سلیپ کمانڈ چلا رہا ہے اور ہمیں کوئی اور کام کرنے کی اجازت نہیں دے رہا ہے۔

اب دبائیں۔ 'Ctrl + Z' اس عمل کو روکنے کے لیے۔ اگلا، ہم اس بار وہی سلیپ کمانڈ چلائیں گے لیکن اس کے ساتھ ایمپرسینڈ آپریٹر استعمال کرنے سے یہ بیک گراؤنڈ میں سیٹ اپ ہو جائے گا۔

اب یہ عمل پس منظر میں ہے۔ پس منظر چلانے کے عمل کی فہرست کے لیے استعمال کریں:
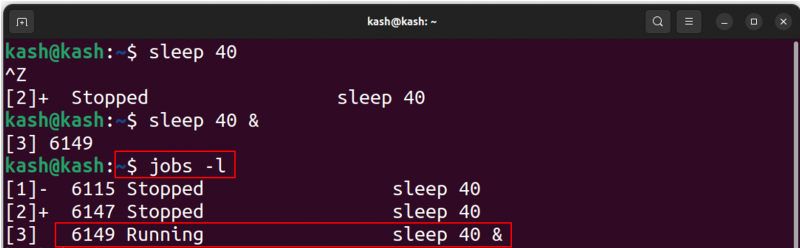
اب اس پس منظر کے عمل کو استعمال کرتے ہوئے ختم کریں:
مثال کے طور پر، نیند کے موجودہ عمل کو ختم کرنے کے لیے استعمال کریں:
اب نیند کے عمل کو استعمال کرتے ہوئے پس منظر میں چلنے والے عمل کی فہرست کی تصدیق کے لیے مارا جاتا ہے۔

یہاں استعمال کرنے کی ایک اور مثال ہے۔ اور ایمپرسینڈ نشان gedit کمانڈ کے ساتھ ہے۔
مثال کے طور پر، اگر ہم ٹرمینل کا استعمال کرتے ہوئے براہ راست gedit ٹیکسٹ ایڈیٹر کھولتے ہیں تو ہم دوسرے کام کے لیے شیل استعمال کرنے کے پابند ہوں گے ورنہ ہمیں پہلے موجودہ عمل کو روکنا ہوگا۔
$ gedit
مندرجہ بالا کمانڈ کو استعمال کرنے سے ٹیکسٹ ایڈیٹر کھل جائے گا جو اسے ٹرمینل کے سامنے کھولے گا۔
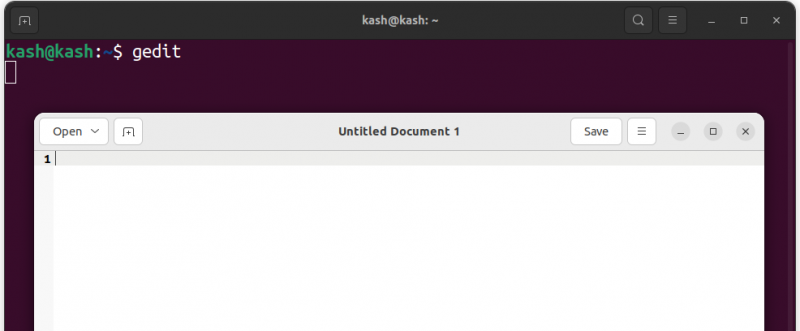
لیکن gedit کمانڈ کے آخر میں '&' استعمال کرنے کے بعد، شیل دوسرے عمل کے لیے استعمال کرنے کے لیے آزاد ہے:

2: 'bg' کمانڈ استعمال کرنا
bg کمانڈ پس منظر میں کمانڈ چلانے کا دوسرا طریقہ ہے۔ یہ کمانڈ صارف کو ٹرمینل میں کام جاری رکھنے کی اجازت دیتی ہے جب کہ یہ عمل پس منظر میں چلتا ہے، ٹرمینل کو دوسرے کاموں کے لیے آزاد کرتا ہے۔ bg کمانڈ ایک طویل چلنے والے پس منظر کے عمل کے لیے استعمال ہوتی ہے جو صارف کے لاگ آؤٹ ہونے پر بھی چلتا ہے۔
ایمپرسینڈ نشان کی طرح ہمیں ہر بار اسے کمانڈ میں شامل کرنے کے بارے میں فکر کرنے کی ضرورت نہیں ہے بس bg ٹیکسٹ ٹرمینل پر بھیجیں۔ یہ عمل کو پس منظر میں چلانا شروع کر دے گا اور مستقبل کے استعمال کے لیے ٹرمینل کو خالی کر دے گا۔
مثال کے طور پر، آئیے پچھلی مثال استعمال کریں اور اس کا استعمال کرتے ہوئے نیند کی کمانڈ بھیجیں:
$ سونا 40

اب عمل چل رہا ہے اور ٹرمینل استعمال کے لیے دستیاب نہیں ہے۔ bg کمانڈ استعمال کرنے اور اس عمل کو پس منظر میں بھیجنے کے لیے ہمیں پہلے دبانے سے موجودہ عمل کو روکنا ہوگا۔ 'Ctrl+Z' اور اس حکم پر عمل کرنا:
bg کمانڈ بھیجنے کے بعد نیند کا عمل پس منظر میں جاری رہنے لگا۔ ہم آخر میں ایک ایمپرسینڈ '&' دیکھ سکتے ہیں، جس سے ظاہر ہوتا ہے کہ موجودہ عمل پس منظر میں چل رہا ہے۔

پس منظر کے عمل کو چیک کرنے کے لیے جابز کمانڈ چلائیں:

پس منظر میں چلنے والی کمانڈ کو چیک کرنے کے لیے استعمال کریں:

موجودہ عمل کو ختم کرنے کے لیے، اس کی جاب آئی ڈی کو kill کمانڈ کے ساتھ استعمال کریں۔ نوکریوں کی شناخت چیک کرنے کے لیے، چلائیں:

ملازمتوں کی شناخت کو ختم کرنے کے عمل کو جاننے کے بعد:
مثال کے طور پر، نیند کے موجودہ عمل کو ختم کرنے کے لیے استعمال کریں:
اس بات کی تصدیق کرنے کے لیے کہ آیا عمل ختم ہو گیا ہے یا پھر سے جابس کمانڈ چلائیں:
ہم دیکھ سکتے ہیں کہ نیند کا عمل اب پس منظر میں نہیں چل رہا ہے۔

3: nohup کمانڈ کا استعمال
nohup کمانڈ لینکس میں چلنے والے پس منظر کے عمل کی ہماری فہرست میں تیسرے نمبر پر ہے۔ کمانڈ کا مطلب ہے 'نو ہینگ اپ' اور اس کا استعمال ٹرمینل سیشن کے ختم ہونے تک عمل کو ختم ہونے سے روکنے کے لیے کیا جاتا ہے۔ جب کوئی عمل nohup کا استعمال کرتے ہوئے انجام دیا جاتا ہے، تو یہ چلتا رہتا ہے چاہے صارف لاگ آؤٹ ہو جائے، اور اس عمل کے آؤٹ پٹ کو نام کی فائل میں بھیج دیا جاتا ہے۔ 'nohup.out' .
گوگل کو پس منظر میں مسلسل پنگ کرنے کے لیے nohup کمانڈ ہے اور آؤٹ پٹ کو ٹیکسٹ فائل GooglePing.txt پر ری ڈائریکٹ کیا جاتا ہے:
$ nohup پنگ گوگل کام > GooglePing.txt اور
اس کمانڈ کو لکھنے کے بعد ہم دیکھ سکتے ہیں کہ ٹرمینل مفت ہے اور پس منظر میں گوگل کو مسلسل پنگ کرنے کا ایک بیک گراؤنڈ عمل چل رہا ہے۔
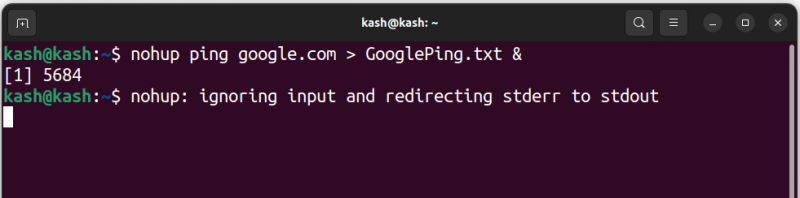
لاگ فائل تک رسائی کے لیے، ہم درج ذیل کمانڈ استعمال کر سکتے ہیں:
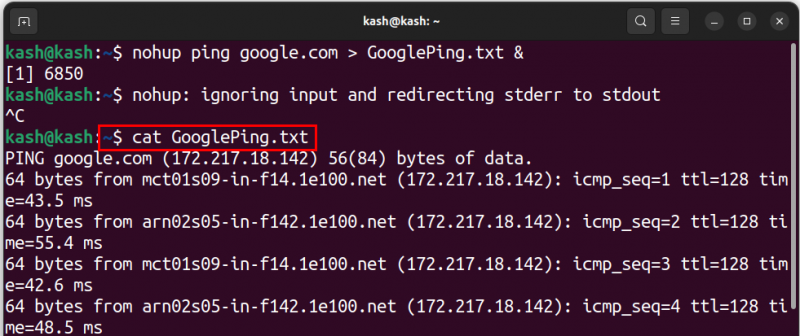
ہوم اسکرین سے GUI کا استعمال کرتے ہوئے لاگ فائل تک بھی رسائی حاصل کی جا سکتی ہے۔
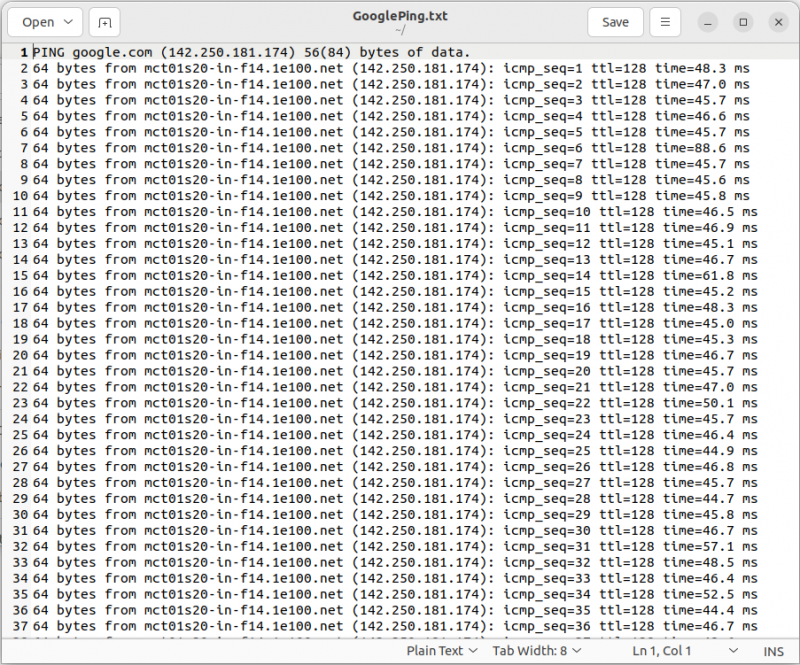
4: disown کمانڈ کا استعمال
disown کمانڈ شیل سے ایک عمل کو ہٹاتا ہے اور اسے پس منظر میں چلاتا ہے۔ جب کسی عمل کو مسترد کر دیا جاتا ہے، تو یہ اب ٹرمینل سے وابستہ نہیں رہتا ہے اور صارف کے لاگ آؤٹ ہونے یا ٹرمینل کو بند کرنے کے بعد بھی چلتا رہتا ہے۔
پہلے ہم ایمپرسینڈ '&' کمانڈ استعمال کر چکے ہیں جو عمل کو اس کے عمل کے بعد پس منظر میں بھیجتا ہے لیکن جیسے ہی ہم شیل کو بند کرتے ہیں یہ عمل ختم ہو جاتا ہے۔ اس سے چھٹکارا حاصل کرنے کا حکم موجود ہے۔
disown کمانڈ آزادانہ طور پر کام نہیں کر سکتی لیکن پس منظر میں کم از کم ایک عمل چلنا چاہیے۔
نیچے دی گئی کمانڈ کو a کے ساتھ چلائیں۔ اور ایمپرسینڈ کا نشان جو آپ کی کمانڈ کو پس منظر میں بھیجے گا۔
$ پنگ گوگل کام > GooglePing.txt اور
فائل بننے کے بعد ہم اسے جابز کمانڈ کا استعمال کرکے لسٹ کرسکتے ہیں۔

اب ہمارا عمل اسے ٹرمینل کے استعمال سے الگ کرنے کے لیے پس منظر میں چل رہا ہے:
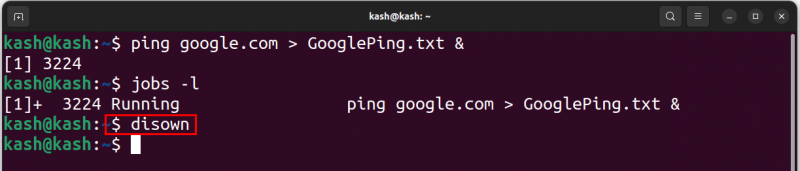
عمل کو ٹرمینل سے الگ کرنے کی تصدیق کرنے کے لیے جابز کمانڈ کو دوبارہ چلائیں:
جیسا کہ فی الحال ہمارا عمل چل رہا ہے لیکن یہ اب ٹرمینل کے اندر نہیں دکھایا گیا ہے:
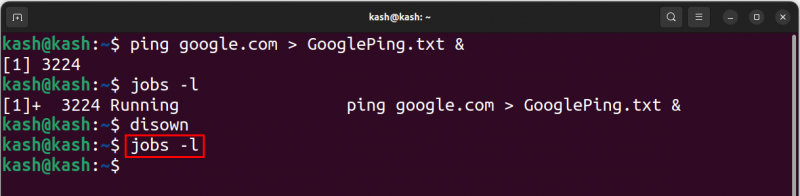
اپنے عمل کی تصدیق کرنے کے لیے، ہم اس پنگ فائل تک رسائی کے لیے cat کمانڈ استعمال کر سکتے ہیں:
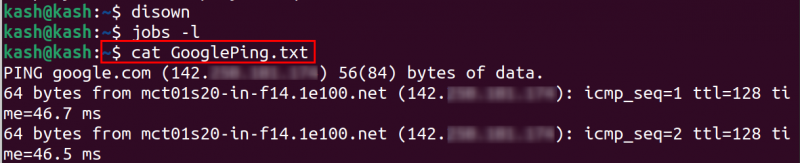
ہم نے کامیابی کے ساتھ اس عمل کو ٹرمینل سے الگ کر دیا ہے لیکن یہ اب بھی پس منظر میں چل رہا ہے۔
5: tmux یوٹیلیٹی کا استعمال
Tmux ایک قسم کی ٹرمینل ملٹی پلیکسر یوٹیلیٹی ہے۔ tmux کا استعمال کرتے ہوئے ہم ایک شیل کے اندر متعدد ٹرمینل سیشن بنا سکتے ہیں۔ یہ پس منظر میں عمل کو چلانے کی صلاحیت فراہم کرتا ہے۔
Tmux میں پس منظر کے عمل کو چلانے کے لیے، آپ ایک نیا سیشن بنا سکتے ہیں اور پھر کلیدی امتزاج Ctrl-b کے بعد d کا استعمال کرتے ہوئے اس سے الگ ہو سکتے ہیں۔
Ubuntu اور Linux mint کے استعمال پر tmux یوٹیلیٹی انسٹال کرنے کے لیے:
$ sudo مناسب انسٹال کریں tmux

فیڈورا رن پر انسٹال کرنے کے لیے:
آرک لینکس رن پر انسٹال کرنے کے لیے:
اب نیا ٹرمینل کھولنے کے لیے tmux کمانڈ چلائیں:
نیا tmux سیشن بنانے کے لیے استعمال کریں:
تمام tmux سیشن کے استعمال کی فہرست بنانے کے لیے:
tmux سیشن کو مارنے کے لئے کمانڈ استعمال کریں جیسے:
مثلاً قتل کرنا '0' tmux سیشن کا استعمال:
یہاں ہم نے موجودہ چل رہے tmux ایکٹو سیشن کو درج کیا اور مندرجہ بالا کمانڈ کا استعمال کرتے ہوئے اسے ختم کر دیا:

-
- tmux سیشن سے علیحدہ ہونے کے لیے دبائیں 'Ctrl+B+D' .
- تمام کمانڈز کی فہرست حاصل کرنے کے لیے دبائیں۔ 'Ctrl+B+؟' .
- tmux ونڈوز کے درمیان شفٹ کرنے کے لیے دبائیں۔ 'Ctrl+B+O' .
tmux ٹرمینل کو عمودی طور پر تقسیم کرنے کے لیے، دبائیں۔ 'Ctrl+B' اور ٹائپ کریں۔ % .
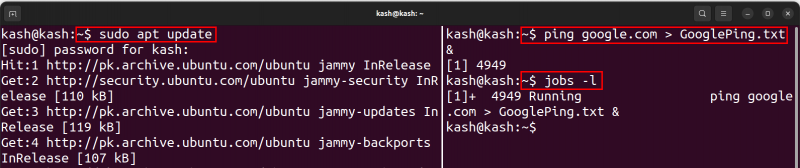
سے مین ٹرمینل پر واپس جانے کے لیے tmux استعمال کریں:
نتیجہ
لینکس میں بیک گراؤنڈ ایپلی کیشنز چلانا ایک طاقتور خصوصیت ہے جو صارفین کو ٹرمینل سے لاگ آؤٹ کرنے یا ونڈو بند کرنے کے بعد بھی اپنے طویل عرصے سے چلنے والے کاموں کو جاری رکھنے کی اجازت دیتی ہے۔ عام طور پر ایک ایمپرسینڈ اور دستخط یا bg کمانڈ کو پس منظر میں ایک عمل بھیجنے کے لیے استعمال کیا جاتا ہے۔ تاہم، ہم بھی استعمال کر سکتے ہیں nohup یا انکار ٹرمینل سے کسی عمل کو الگ کرنے کا حکم۔ آخر میں، ہم استعمال کر سکتے ہیں tmux افادیت متعدد ٹرمینلز بنانے اور ٹرمینل کو پریشان کیے بغیر پس منظر کے عمل کو چلانے کے لیے۔